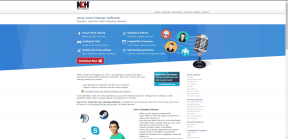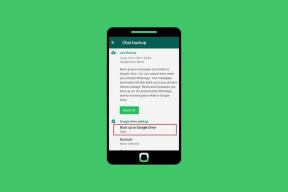5 modi per rimuovere i collegamenti ipertestuali dai documenti di Microsoft Word
Varie / / November 28, 2021
Microsoft Word è uno dei migliori, se non "il migliore", software di creazione e modifica di documenti disponibile per gli utenti di computer. L'applicazione deve questo alla lunga lista di funzionalità che Microsoft ha incorporato nel corso degli anni e alle nuove che continua ad aggiungere. Non sarà inverosimile dire che una persona che ha familiarità con Microsoft Word e le sue funzionalità ha maggiori probabilità di essere assunta per un posto rispetto a quella che non lo fa. L'uso corretto dei collegamenti ipertestuali è una di queste caratteristiche.
I collegamenti ipertestuali, nella loro forma più semplice, sono collegamenti cliccabili incorporati nel testo che un lettore può visitare per ottenere ulteriori informazioni su qualcosa. Sono incredibilmente importanti e aiutano a connettere perfettamente il World Wide Web collegando più di trilioni di pagine tra loro. L'uso di collegamenti ipertestuali nei documenti di Word ha uno scopo simile. Possono essere usati per fare riferimento a qualcosa, indirizzare il lettore a un altro documento, ecc.
Sebbene utili, i collegamenti ipertestuali possono anche essere esasperanti. Ad esempio, quando un utente copia i dati da una fonte come Wikipedia e li incolla in un documento di Word, seguono anche i collegamenti ipertestuali incorporati. Nella maggior parte dei casi, questi subdoli collegamenti ipertestuali non sono necessari e inutili.
Di seguito, abbiamo spiegato quattro diversi metodi, insieme a uno bonus, su come rimuovere i collegamenti ipertestuali indesiderati dai documenti di Microsoft Word.
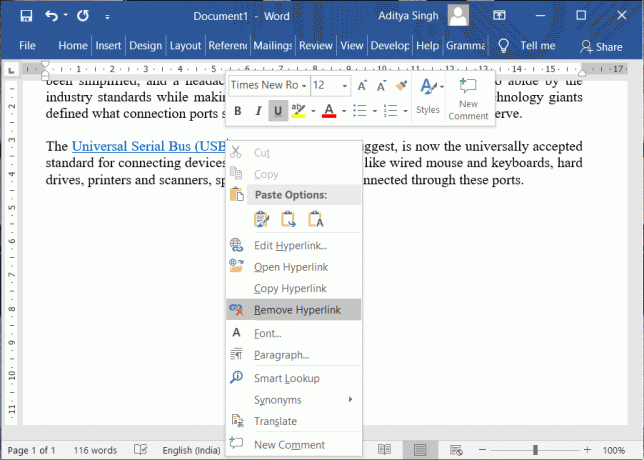
Contenuti
- 5 modi per rimuovere i collegamenti ipertestuali dai documenti di Word
- Metodo 1: rimuovere un singolo collegamento ipertestuale
- Metodo 2: rimuovere tutti i collegamenti ipertestuali contemporaneamente
- Metodo 3: rimuovere i collegamenti ipertestuali mentre si incolla il testo
- Metodo 4: disabilitare del tutto i collegamenti ipertestuali
- Metodo 5: applicazioni di terze parti per la rimozione di collegamenti ipertestuali
5 modi per rimuovere i collegamenti ipertestuali dai documenti di Word
La rimozione di collegamenti ipertestuali da un documento di Word non è nulla da temere poiché richiede solo pochi clic. Si può scegliere di rimuovere manualmente un paio di collegamenti ipertestuali dal documento o dire ciao a tutti tramite una semplice scorciatoia da tastiera. Word ha anche la funzione (Mantieni l'opzione incolla solo testo) per rimuovere automaticamente i collegamenti ipertestuali dal testo copiato. In definitiva, puoi anche scegliere di utilizzare un'applicazione di terze parti o un sito Web per rimuovere i collegamenti ipertestuali dal tuo testo. Tutti questi metodi sono spiegati di seguito in un modo semplice e graduale da seguire.
Metodo 1: rimuovere un singolo collegamento ipertestuale
Il più delle volte, è solo un singolo o un paio di collegamenti ipertestuali che devono essere rimossi da un documento/paragrafo. Il processo per farlo è-
1. Come ovvio, inizia aprendo il file Word da cui desideri rimuovere i collegamenti ipertestuali e individua il testo incorporato nel collegamento.
2. Sposta il cursore del mouse sul testo e cliccaci sopra con il tasto destro del mouse. Si aprirà un menu di opzioni di modifica rapida.
3. Dal menu delle opzioni, fare clic su Rimuovi collegamento ipertestuale. Semplice, eh?

Per gli utenti macOS, l'opzione per rimuovere il collegamento ipertestuale non è direttamente disponibile quando si fa clic con il pulsante destro del mouse su uno. Invece, su macOS, dovrai prima selezionare Collegamento dal menu di modifica rapida e quindi fare clic su Rimuovi collegamento ipertestuale nella finestra successiva.
Metodo 2: rimuovere tutti i collegamenti ipertestuali contemporaneamente
Se sei una di quelle persone che copiano cumuli di dati da siti Web come Wikipedia e li incollano in un documento di Word per modificarli in seguito, rimuovere tutti i collegamenti ipertestuali contemporaneamente potrebbe essere la soluzione migliore. Chi vorrebbe fare clic con il pulsante destro del mouse circa 100 volte e rimuovere ogni collegamento ipertestuale singolarmente, giusto?
Fortunatamente, Word ha la possibilità di rimuovere tutti i collegamenti ipertestuali da un documento o da una determinata parte del documento utilizzando una singola scorciatoia da tastiera.
1. Apri il documento contenente i collegamenti ipertestuali che desideri rimuovere e assicurati che il cursore di digitazione sia su una delle pagine. Sulla tastiera, premi "Ctrl + A" per selezionare tutte le pagine del documento.
Se desideri rimuovere i collegamenti ipertestuali solo da un determinato paragrafo o parte del documento, usa il mouse per selezionare quella sezione specifica. Porta semplicemente il cursore del mouse all'inizio della sezione e fai clic con il pulsante sinistro del mouse; ora tieni premuto il clic e trascina il puntatore del mouse fino alla fine della sezione.
2. Una volta selezionate le pagine/testo richiesti del documento, premere con attenzione "Ctrl + Maiusc + F9" per rimuovere tutti i collegamenti ipertestuali dalla parte selezionata.

In alcuni personal computer, l'utente dovrà anche premere il tasto tasto fn per rendere funzionale il tasto F9. Quindi, se premendo "Ctrl + Maiusc + F9" non sono stati rimossi i collegamenti ipertestuali, prova a premere "Ctrl + Maiusc + Fn + F9" Invece.
Per gli utenti macOS, la scorciatoia da tastiera per selezionare tutto il testo è "Cmd + LA” e una volta selezionato, premere “Cmd + 6 " per rimuovere tutti i collegamenti ipertestuali.
Leggi anche:Come ruotare un'immagine o un'immagine in Word
Metodo 3: rimuovere i collegamenti ipertestuali mentre si incolla il testo
Se hai difficoltà a ricordare le scorciatoie da tastiera o non ti piace usarle in generale (perché però?), puoi anche rimuovere i collegamenti ipertestuali al momento di incollare se stessi. Word ha tre (quattro in Office 365) diverse opzioni di incollaggio, ognuna per soddisfare un'esigenza diversa e li abbiamo spiegati tutti di seguito, insieme alla guida su come rimuovere i collegamenti ipertestuali mentre si incolla il testo.
1. Innanzitutto, vai avanti e copia il testo che desideri incollare.
Una volta copiato, apri un nuovo documento di Word.
2. Nella scheda Home (se non sei nella scheda Home, passa ad essa dalla barra multifunzione), fare clic sulla freccia verso il basso su Incolla opzione.
Ora vedrai tre diversi modi in cui puoi incollare il testo copiato. Le tre opzioni sono:
- Mantieni formattazione sorgente (K) – Come evidente dal nome, l'opzione di incolla Mantieni formattazione originale mantiene la formattazione del testo copiato così com'è, ovvero, il testo incollato utilizzando questa opzione avrà l'aspetto che aveva durante la copia. L'opzione mantiene tutte le funzioni di formattazione come carattere, dimensione del carattere, spaziatura, rientri, collegamenti ipertestuali, ecc.
- Formattazione unione (M) – La funzione di incolla della formattazione di unione è forse la più intelligente di tutte le opzioni di incolla disponibili. Unisce lo stile di formattazione del testo copiato al testo che lo circonda nel documento in cui è stato incollato. In parole più semplici, l'opzione di formattazione unione rimuove tutta la formattazione dal testo copiato (tranne alcune formattazioni che ritenga importante, ad esempio, testo in grassetto e corsivo) e impartisce la formattazione del documento in cui viene incollato in.
- Mantieni solo testo (T) – Ancora una volta, come chiaro dal nome, questa opzione di incolla conserva solo il testo dai dati copiati e scarta tutto il resto. Qualsiasi formattazione insieme a immagini e tabelle viene rimossa quando i dati vengono incollati utilizzando questa opzione di incolla. Il testo adotta la formattazione del testo circostante o dell'intero documento e le eventuali tabelle vengono convertite in paragrafi.
- Immagine (U) – L'opzione Incolla immagine è disponibile solo in Office 365 e consente agli utenti di incollare il testo come immagine. Ciò, tuttavia, rende impossibile modificare il testo, ma è possibile applicare qualsiasi effetto all'immagine come bordi o rotazione come farebbero normalmente su un'immagine o un'immagine.
Tornando alla necessità dell'ora, poiché vogliamo solo rimuovere i collegamenti ipertestuali dai dati copiati, utilizzeremo l'opzione Mantieni solo testo incolla.
3. Passa il mouse sulle tre opzioni di incolla, finché non trovi l'opzione Mantieni solo testo e fai clic su di essa. Di solito, è l'ultimo dei tre e la sua icona è un blocco di carta pulito con una A maiuscola e in grassetto in basso a destra.
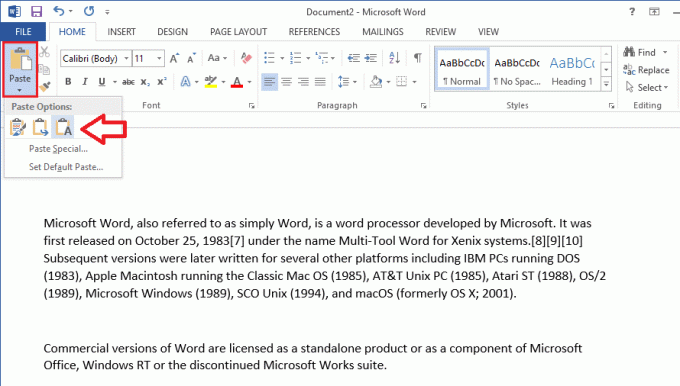
Quando passi il mouse sulle varie opzioni di incolla, puoi vedere un'anteprima di come apparirà il testo una volta incollato a destra. In alternativa, fai clic con il pulsante destro del mouse su un'area vuota di una pagina e seleziona l'opzione Mantieni solo testo incolla dal menu di modifica rapida.
Leggi anche:3 modi per rimuovere il simbolo del paragrafo (¶) in Word
Metodo 4: disabilitare del tutto i collegamenti ipertestuali
Per rendere il processo di digitazione e documentazione più dinamico e intelligente, Word trasforma automaticamente gli indirizzi e-mail e gli URL dei siti Web in collegamenti ipertestuali. Sebbene la funzione sia abbastanza utile, c'è sempre un momento in cui vuoi solo scrivere un URL o un indirizzo e-mail senza trasformarlo in un collegamento ipertestuale cliccabile. Word consente all'utente di disabilitare del tutto la funzione di generazione automatica dei collegamenti ipertestuali. La procedura per disabilitare la funzione è la seguente:
1. Apri Microsoft Word e fai clic su File scheda in alto a sinistra della finestra.

2. Ora, fai clic su Opzioni situato alla fine dell'elenco.
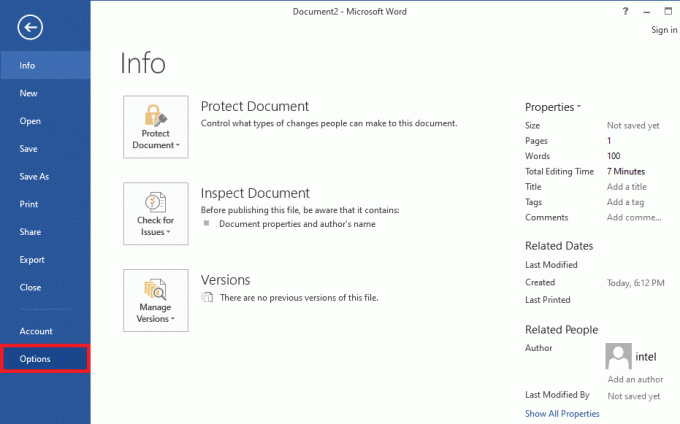
3. Utilizzando il menu di navigazione a sinistra, aprire il bozze pagina delle opzioni di parola facendo clic su di essa.
4. Nella correzione, fare clic su Opzioni di correzione automatica...accanto a Modifica il modo in cui Word corregge e formatta il testo durante la digitazione.
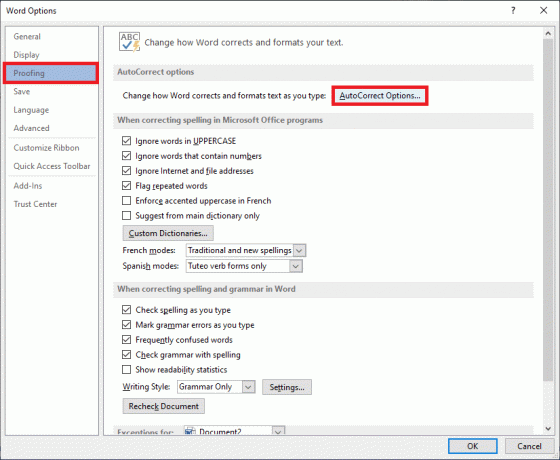
5. Passa a Formattazione automatica durante la digitazione scheda della finestra Correzione automatica.
6. Finalmente, deselezionare/deselezionare la casella accanto a Percorsi Internet e di rete con collegamenti ipertestuali per disabilitare la funzione. Clicca su ok per salvare le modifiche ed uscire.
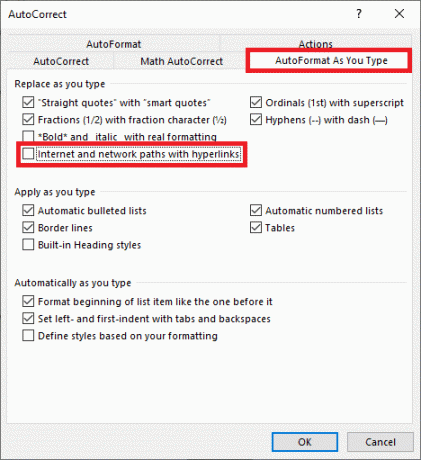
Metodo 5: applicazioni di terze parti per la rimozione di collegamenti ipertestuali
Come ogni cosa al giorno d'oggi, ci sono una serie di applicazioni sviluppate da terze parti che ti aiutano a rimuovere quei fastidiosi collegamenti ipertestuali. Una di queste applicazioni è Kutools per Word. L'applicazione è un'estensione/componente aggiuntivo gratuito di Word che promette di rendere un gioco da ragazzi le lunghe azioni quotidiane. Alcune delle sue funzionalità includono unire o combinare più documenti Word, dividere un singolo documento in più documenti infantili, convertire immagini in equazioni, ecc.
Per rimuovere i collegamenti ipertestuali utilizzando Kutools:
1. Visitare Download gratuito di Kutools per Word – Incredibili strumenti di Office Word sul tuo browser Web preferito e scarica il file di installazione in base all'architettura del tuo sistema (32 o 64 bit).
2. Una volta scaricato, clicca su file di installazione e segui le istruzioni sullo schermo per installare il componente aggiuntivo.
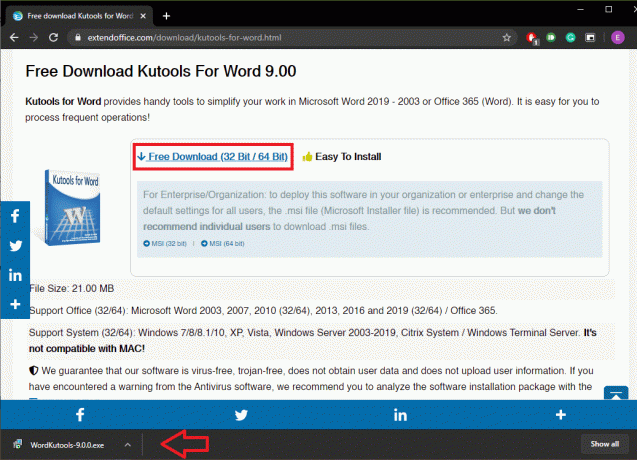
3. Apri il documento Word da cui desideri rimuovere i collegamenti ipertestuali.
4. Il componente aggiuntivo Kutools apparirà come una scheda nella parte superiore della finestra. Passa a Kutools Plus scheda e fare clic su collegamento ipertestuale.
5. Infine, clicca su Rimuovi per rimuovere i collegamenti ipertestuali dall'intero documento o solo dal testo selezionato. Clicca su ok quando ti viene chiesto di confermare la tua azione.
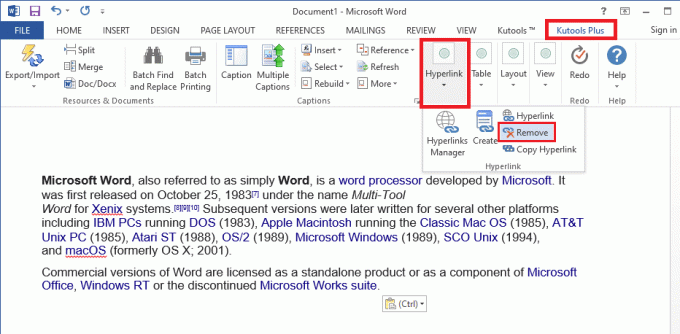
Oltre a un'estensione di terze parti, ci sono siti web come TextCleanr – Strumento di pulizia del testo che puoi utilizzare per rimuovere i collegamenti ipertestuali dal tuo testo.
Consigliato:
- Che cos'è un interprete della riga di comando?
- Come aprire il Pannello di controllo in Windows
- Sblocca il telefono Android se hai dimenticato la password o il blocco della sequenza
Spero che il tutorial di cui sopra sia stato utile e tu sia stato in grado di farlo Rimuovere i collegamenti ipertestuali dai documenti di Microsoft Word. Ma se hai ancora domande su questo articolo, sentiti libero di farle nella sezione commenti.