Come cancellare cache e cookie su Google Chrome per Web, Android e iPhone
Varie / / July 22, 2022
Google Chrome è uno dei browser Web più utilizzati in circolazione. Questo vale non solo per PC Windows o telefoni Android, ma diversi utenti preferiscono utilizzare Chrome anche sui propri dispositivi Apple. Google Chrome ha diverse funzioni utili e ti consente persino di sincronizzare i tuoi dati di navigazione su tutte le piattaforme, rendendo così il tuo flusso di lavoro molto più conveniente.

Sebbene Chrome sia veloce e affidabile per la maggior parte del tempo, potresti periodicamente riscontrare che il tuo il browser sta rallentando. Ciò può essere dovuto a cache e cookie che si accumulano nel tempo con l'utilizzo. È una buona idea eliminare regolarmente i dati memorizzati nella cache e i file residui dal browser. Ecco come svuotare cache e cookie su Google Chrome per Web, Android e iPhone.
Poiché ogni piattaforma ha passaggi diversi, abbiamo diviso la guida in sezioni separate.
Come cancellare cache e cookie su Google Chrome per Windows e Mac
Se utilizzi Google Chrome per navigare sul Web sul tuo PC Windows o Mac, i passaggi per svuotare la cache e cancellare i cookie sono abbastanza semplici. Il processo è lo stesso quando si utilizza Chrome su entrambe le piattaforme. Ecco come è fatto.
Passo 1: Apri un'istanza di Google Chrome sul tuo computer.
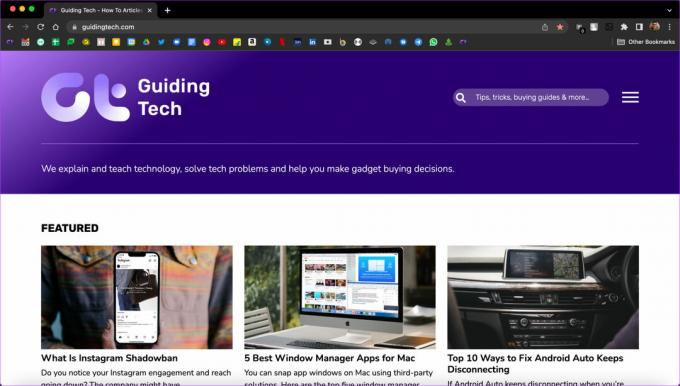
Passo 2: Fai clic sui tre punti presenti nell'angolo in alto a destra della finestra di Chrome.
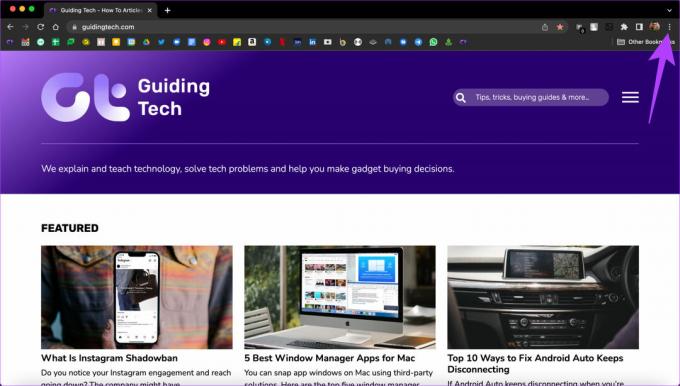
Passaggio 3: Ora seleziona l'opzione Impostazioni.
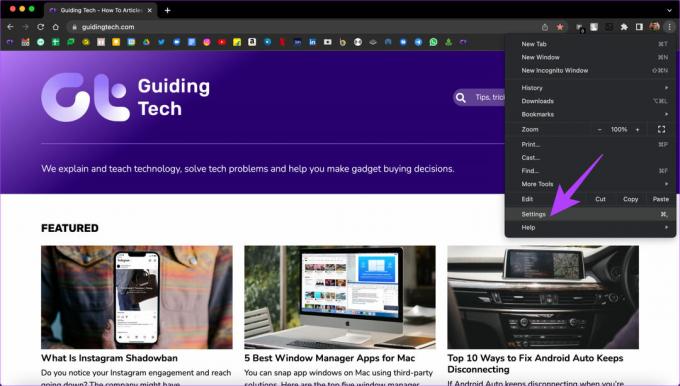
Passaggio 4: Utilizza il riquadro a sinistra per accedere alla scheda Privacy e sicurezza.
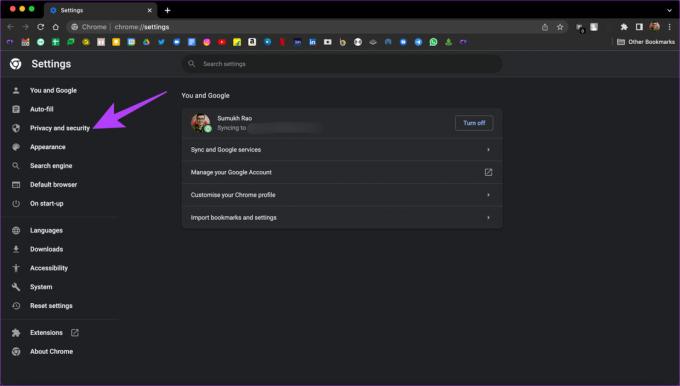
Passaggio 5: Fai clic sulla prima opzione in Privacy e sicurezza, che è Cancella dati di navigazione.
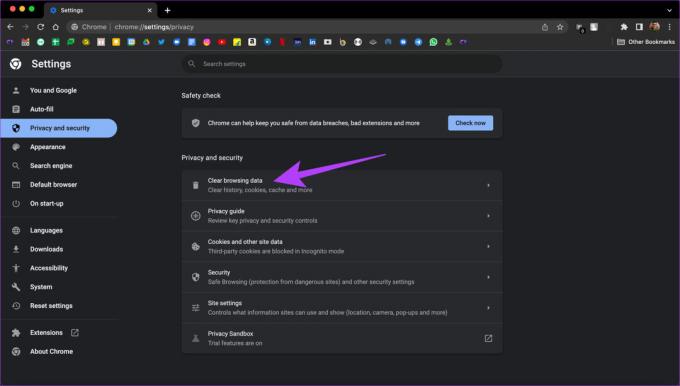
Passaggio 6: Assicurati di passare alla scheda Base nella finestra che si apre.
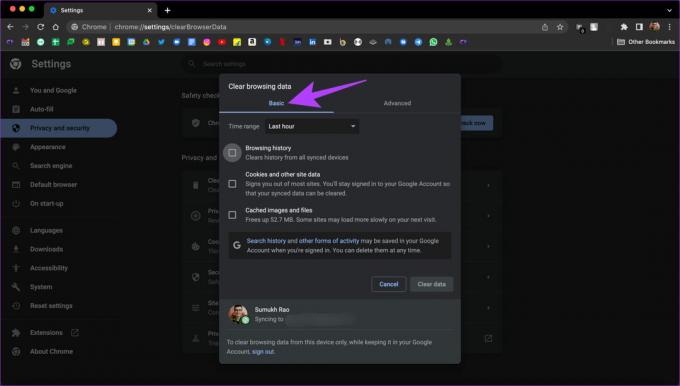
Passaggio 7: Ora, fai clic sulle caselle di controllo accanto a "Cookie e altri dati del sito" e "Immagini e file memorizzati nella cache".
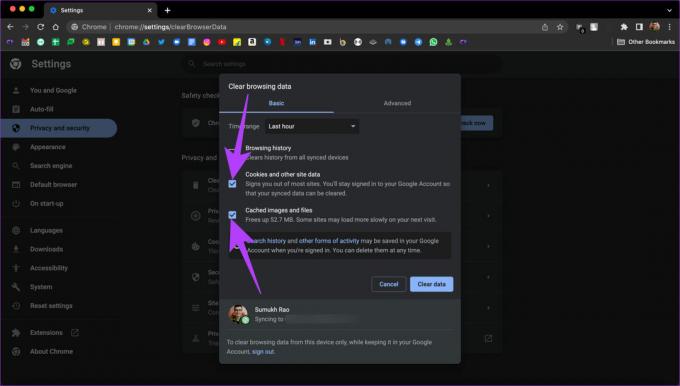
Passaggio 8: Una volta terminato, clicca sul menu a tendina in alto e seleziona Sempre.

Ciò assicurerà che la cache e i cookie dal momento in cui stai utilizzando Chrome sul tuo computer verranno eliminati.
Passaggio 9: Infine, fai clic sul pulsante Cancella dati nella parte inferiore della finestra.
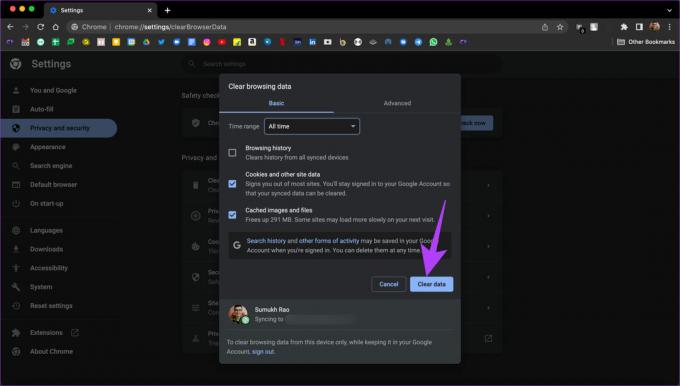
I dati e i cookie memorizzati nella cache verranno cancellati da Google Chrome. Tieni presente che una volta eseguita questa operazione, i siti Web che visiti impiegheranno leggermente più tempo per caricarsi la prima volta. Google Chrome potrebbe chiederti di accedere ai tuoi account.
Come cancellare cache e cookie su Google Chrome per Android
Google Chrome è il browser Web predefinito sulla maggior parte dei telefoni Android. Quindi, è possibile che tu abbia utilizzato Google Chrome da quando hai ricevuto il telefono e ciò avrebbe comportato la creazione di molti file memorizzati nella cache. Ecco come puoi cancellarlo.
Passo 1: Apri l'app Google Chrome sul tuo smartphone Android.
Passo 2: Tocca il menu a tre punti nell'angolo in alto a destra dell'app.

Passaggio 3: Seleziona l'opzione Impostazioni.

Passaggio 4: Sotto l'intestazione Nozioni di base, cerca Privacy e sicurezza e toccalo.

Passaggio 5: Tocca Cancella dati di navigazione nella parte superiore dello schermo.

Passaggio 6: Seleziona le caselle di controllo accanto a "Cookie e dati del sito" e "Immagini e file memorizzati nella cache".
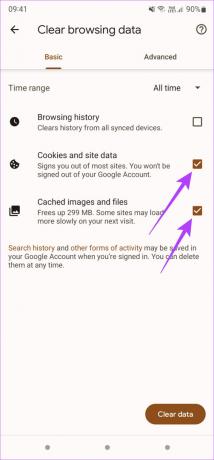
Passaggio 7: Accanto all'intervallo di tempo in alto, tocca il menu a discesa e seleziona Sempre.

Passaggio 8: Dopo aver selezionato le opzioni pertinenti, tocca il pulsante Cancella dati nell'angolo in basso a destra.
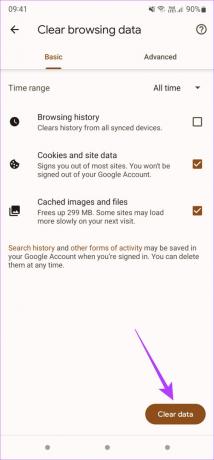
Ciò eliminerà tutta la cache e i cookie da Google Chrome sul tuo Android.
Come cancellare cache e cookie su Google Chrome per iPhone e iPad
Sebbene Safari è il browser Web predefinito sia su iOS che su iPadOS, alcuni utenti potrebbero preferire l'utilizzo di Chrome a causa della funzione di sincronizzazione multi-dispositivo. Se usi Chrome sul tuo computer, ha senso usarlo anche sul tuo telefono. Se utilizzi Chrome sul tuo iPhone o iPad, ecco come svuotare la cache e cancellare i cookie.
Passo 1: Apri l'app Chrome sul tuo iPhone o iPad.
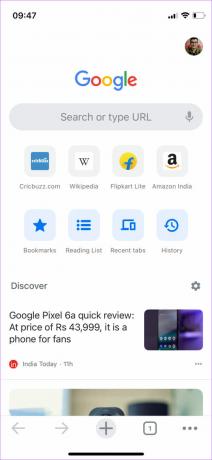
Passo 2: Tocca i tre punti orizzontali nell'angolo in basso a destra dell'app.
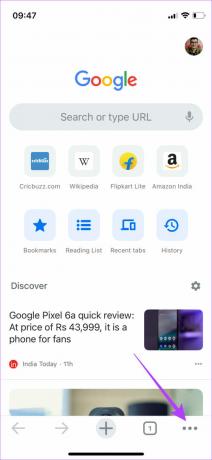
Passaggio 3: Seleziona l'opzione Impostazioni proprio in basso.
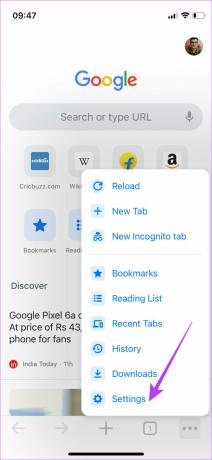
Passaggio 4: Scorri verso il basso e tocca Privacy.
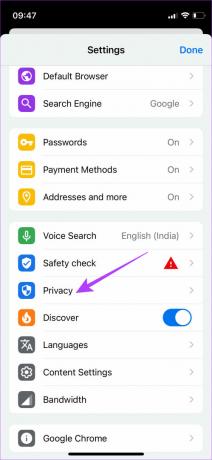
Passaggio 5: Ora seleziona Cancella dati di navigazione.
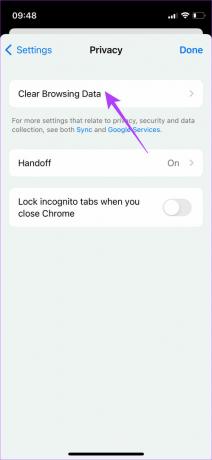
Passaggio 6: Tocca "Cookie, dati del sito" e "Immagini e file memorizzati nella cache".
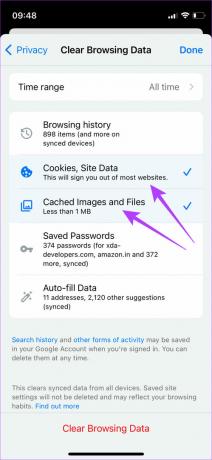
Passaggio 7: Una volta terminato, tocca Intervallo di tempo e seleziona Sempre.
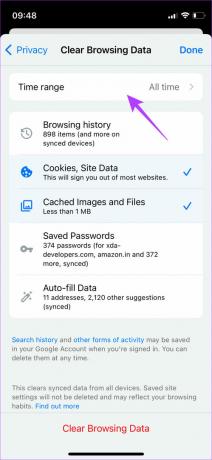

Passaggio 8: Infine, tocca Cancella dati di navigazione in basso.
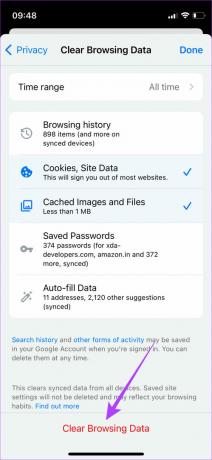
Questo cancellerà i file e i cookie memorizzati nella cache da Chrome sul tuo iPhone o iPad.
Migliora la tua esperienza di navigazione
Svuotare di tanto in tanto la cache e i cookie può aiutarti a migliorare la tua esperienza di navigazione e velocizzare i tempi di caricamento. Tuttavia, questo non è qualcosa che devi fare frequentemente poiché i file memorizzati nella cache memorizzano anche le tue preferenze personali che aiutano i siti Web a mostrarti i dati richiesti secondo le tue esigenze.
Ultimo aggiornamento il 22 luglio 2022
L'articolo sopra può contenere link di affiliazione che aiutano a supportare Guiding Tech. Tuttavia, non pregiudica la nostra integrità editoriale. Il contenuto rimane imparziale e autentico.



