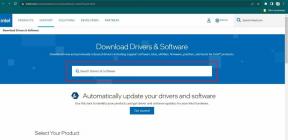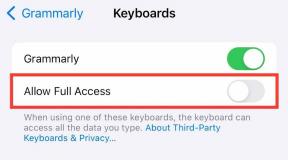I 5 modi migliori per formattare un disco rigido su Windows 11
Varie / / July 22, 2022
Potresti voler formattare un disco rigido se lo stai utilizzando per la prima volta o hai intenzione di sbarazzartene. In questo modo puoi cancellare tutti i vecchi dati dall'unità, incluso il malware, e selezionare un file system compatibile supportato dal tuo PC.

Poiché la formattazione di un disco rigido elimina tutti i dati, è necessario seguire attentamente i passaggi durante la selezione dell'unità che si desidera formattare. Inoltre, assicurati di eseguire il backup di qualsiasi dati importanti prima di formattare l'unità.
In questo pezzo, condivideremo 5 modi diversi per formattare un disco rigido o un'unità a stato solido (SSD) su Windows 11. Quindi iniziamo.
1. Formatta un disco rigido con Esplora file
Il nuovo e il migliorato Esplora file in Windows 11 semplifica la formattazione di un disco rigido sul tuo PC. I seguenti passaggi funzioneranno sia per un'unità interna che esterna.
Passo 1: Fare clic con il pulsante destro del mouse sull'icona Start e selezionare Esplora file dal menu visualizzato.

Passo 2: Passa a Questo PC. In Dispositivi e unità, fai clic con il pulsante destro del mouse sull'unità e seleziona Formatta.

Passaggio 3: Nella finestra Formato che si apre, seleziona il tuo file system preferito. Seleziona NTFS se intendi utilizzare l'unità esclusivamente su un computer Windows. Se desideri utilizzare l'unità su Windows e Mac, seleziona invece exFAT.

Passaggio 4: Immettere un nome per l'unità nella casella di testo Etichetta del volume e selezionare la casella di controllo Formattazione rapida. Quindi, fai clic sul pulsante Avvia.

Quando selezioni Formattazione rapida, Windows salta il controllo dell'unità per verificare la presenza di errori per accelerare il processo. Tuttavia, se hai intenzione di ritirare l'unità di archiviazione, devi deselezionare la casella di controllo Formattazione rapida per rendere i tuoi dati irrecuperabili.
Passaggio 5: Infine, clicca su OK per confermare.

A seconda delle dimensioni dell'unità e delle opzioni di formattazione specificate, questo processo potrebbe richiedere del tempo.
2. Formatta un disco rigido utilizzando l'app Impostazioni
L'app Impostazioni di Windows 11 dispone di una sezione Storage dedicata per gestire e formattare le unità collegate al PC. Ecco come puoi accedervi.
Passo 1: Premi il tasto Windows + I per avviare l'app Impostazioni. Nella scheda Sistema, fare clic su Archiviazione.

Passo 2: Fare clic su Impostazioni di archiviazione avanzate per espanderlo. Quindi, seleziona Disco e volumi.

Passaggio 3: Fare clic sul pulsante Proprietà accanto all'unità che si desidera formattare.

Passaggio 4: Fare clic su Formato.

Passaggio 5: Nella finestra Formatta volume, inserisci un nome per l'unità e seleziona un file system. Quindi, fai clic su Formato.

3. Formattare un disco rigido utilizzando l'utilità di gestione del disco
Gestione disco è una pratica utilità di Windows che consente di modificare le lettere di unità, gestire le partizioni ed eseguire altre attività relative all'archiviazione. Puoi anche utilizzare questo strumento per formattare un'unità interna o esterna su Windows 11. Ecco come.
Passo 1: Premi il tasto Windows + R per aprire la finestra di dialogo Esegui. Tipo diskmgmt.msc nel campo Apri e premere Invio.

Passo 2: Vedrai tutte le unità nella metà inferiore della finestra. Fai clic con il pulsante destro del mouse sull'unità e seleziona Formatta.

Passaggio 3: Immettere un nome per l'unità nel campo Etichetta volume e selezionare il file system preferito. Quindi, seleziona l'opzione "Esegui una formattazione rapida" e fai clic su OK.

4. Formatta un disco rigido con il prompt dei comandi
In genere, il prompt dei comandi viene utilizzato per elaborare file batch, eseguire attività amministrative avanzate e riparare file di sistema corrotti. Tuttavia, puoi anche usarlo per istruire Windows a formattare un'unità per te.
Passo 1: Fare clic sull'icona Cerca sulla barra delle applicazioni, digitare prompt dei comandie seleziona Esegui come amministratore.

Passo 2: Nella console, esegui i seguenti comandi per visualizzare tutte le unità disponibili.
diskpart elenco disco

Annota il numero del disco dell'unità dalla prima colonna.
Passaggio 3: Digita il seguente comando per selezionare l'unità che desideri formattare.
seleziona il disco N
Sostituisci N nel comando precedente con il numero del disco annotato nell'ultimo passaggio.

Passaggio 4: Esegui i seguenti comandi uno per uno per formattare l'unità.
clean crea partizione formato primario FS=NTFS veloce
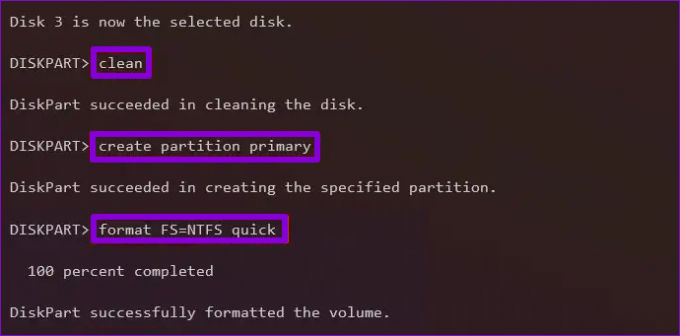
Passaggio 5: Infine, assegna una lettera di unità con il seguente comando.
assegnare lettera=A
Sostituisci A nel comando precedente con qualsiasi lettera disponibile che desideri utilizzare.

5. Formattare un disco rigido con Windows PowerShell
Simile al prompt dei comandi, puoi anche eseguire alcuni comandi in Windows PowerShell per formattare un disco rigido su Windows 11. Ecco cosa dovrai fare.
Passo 1: Apri il menu di ricerca, digita Windows PowerShell, e fare clic su Esegui come amministratore.

Passo 2: Eseguire il comando seguente per visualizzare un elenco di unità collegate al PC.
get-disk
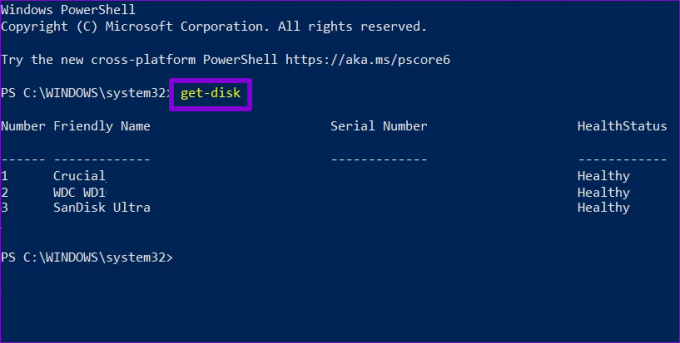
Annota il numero del tuo disco dalla prima colonna.
Passaggio 3: Immettere il comando seguente per cancellare tutti i dati dall'unità.
clear-disk -numero N -removedata
Sostituisci N nel comando precedente con il numero di unità annotato nell'ultimo passaggio.
Passaggio 4: Digita A e premi Invio.

Passaggio 5: Quindi, esegui il comando seguente per creare una nuova partizione.
nuova-partizione -numerodisco N -usemaximumsize | format-volume -filesystem NTFS -newfilesystemlabel DriveName
Sostituisci N nel comando precedente con il numero di unità annotato nel passaggio 2. Sostituisci DriveName con il nome effettivo che desideri utilizzare.

Passaggio 6: Infine, inserisci il seguente comando per assegnare una lettera di unità.
get-partizione -numerodisco N | set-partition -newdriveletter A
Sostituisci N con il numero di unità e A con la lettera di unità che desideri assegnare.

E sei a posto. L'unità è pronta per l'uso.
La tua unità è pronta
I metodi precedenti dovrebbero aiutarti a formattare qualsiasi disco rigido interno o esterno collegato al tuo PC Windows 11. E la parte migliore è che non avrai bisogno di app o programmi di terze parti per formattare il tuo disco rigido.
Ultimo aggiornamento il 22 luglio 2022
L'articolo sopra può contenere link di affiliazione che aiutano a supportare Guiding Tech. Tuttavia, non pregiudica la nostra integrità editoriale. Il contenuto rimane imparziale e autentico.

Scritto da
Pankil è un ingegnere civile di professione che ha iniziato il suo percorso come scrittore presso EOTO.tech. Di recente è entrato a far parte di Guiding Tech come scrittore freelance per fornire istruzioni, spiegazioni, guide all'acquisto, suggerimenti e trucchi per Android, iOS, Windows e Web.