Come ritagliare uno screenshot su Mac
Varie / / July 23, 2022
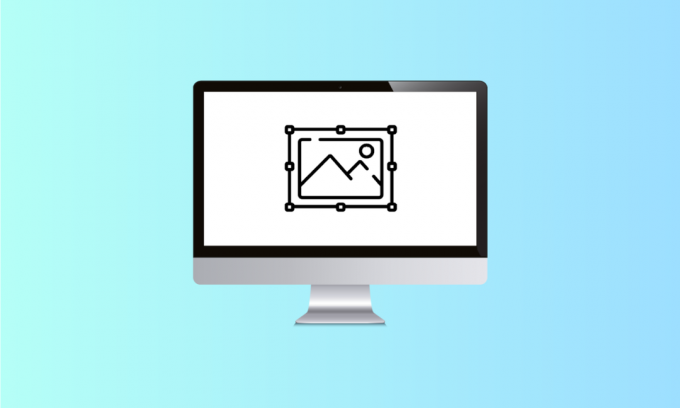
Nel 2007, l'opzione screenshot è stata introdotta su iPhone. Per le vecchie versioni di iOS, era necessario premere contemporaneamente il volume su e i pulsanti di accensione per acquisire uno screenshot. I primi screenshot del computer sono stati creati nel 1980 e i primi screenshot del Mac sono stati acquisiti sul primo computer Mac nel 1984. Da allora, l'acquisizione di schermate è stata solo semplificata. Con il semplice clic di pochi pulsanti e pochi millisecondi, è possibile eseguire uno screenshot di qualsiasi cosa presente sullo schermo. Se vuoi imparare come ritagliare uno screenshot su Mac, resta sintonizzato fino alla fine di questo articolo. Imparerai come ritagliare uno screenshot del Mac con i passaggi dettagliati e le illustrazioni in tuo aiuto.

Contenuti
- Come ritagliare uno screenshot su Mac
- Esiste uno strumento di cattura su Mac?
- Che cos'è la scorciatoia per screenshot del Mac?
- Dove vanno a finire gli screenshot ritagliati?
- Posso modificare uno screenshot del Mac?
- Come ritagliare uno screenshot su Mac? Come ritagliare uno screenshot del Mac su Macbook Pro e Macbook Air?
- Come posso ritagliare uno screenshot su Mac dopo averlo salvato?
- Perché non riesco a ritagliare uno screenshot su Mac?
- Come ritagliare uno screenshot su iPhone?
Come ritagliare uno screenshot su Mac
Puoi ritagliare qualsiasi screenshot su Mac da Anteprima app. Continua a leggere per scoprire i passaggi dettagliati più avanti in questo articolo con le illustrazioni per comprendere meglio la procedura.
Esiste uno strumento di cattura su Mac?
sì, è attivo uno strumento di cattura Mac. La flessibilità e la versatilità di questo strumento di cattura lo rendono molto intuitivo, anche per i principianti che hanno appena iniziato ad apprendere le funzionalità del proprio MacBook. Ti consente facilmente di trascinare il mirino e tagliare secondo i tuoi desideri. Semplicemente premendo Merda + Comando +4, puoi trascinare e selezionare l'area dello screenshot, dell'immagine o della pagina web che desideri tagliare o ritagliare.
Che cos'è la scorciatoia per screenshot del Mac?
Le scorciatoie per gli screenshot del mac rendono molto comodo acquisire schermate con lo schiocco di un dito. Ci sono fondamentalmente tre scorciatoie per lo stesso:
- Premere Maiusc+Comando+3 allo stesso tempo per fare uno screenshot dell'intero schermo.
- Tocca Maiusc+Comando+4 per acquisire uno screenshot di una piccola parte dello schermo.
- Selezionare Maiusc+Comando+4+Barra spaziatrice contemporaneamente per acquisire uno screenshot di una finestra o di un menu.
Dove vanno a finire gli screenshot ritagliati?
Gli screenshot vengono salvati nel tuo desktop come file immagine nel formato .png. Quegli screenshot vengono salvati come Screenshot [data] alle [ora].png per impostazione predefinita. Una volta modificati e ritagliati, possono essere salvati ovunque. E come altri file, essere rinominato a proprio piacimento.
Posso modificare uno screenshot del Mac?
sì, puoi modificare uno screenshot di un Mac con grande efficienza e pochissimo tempo. Devi premere Maiusc+Comando+3 prendere un immagine dello schermo. Questo screenshot verrà salvato sul desktop come Screen Shot [data] in [ora].png, per impostazione predefinita. Puoi apri il file da lì dentro Anteprima predefinita e tocca Strumenti per modificare lo screenshot.
Leggi anche: Come acquisire uno screenshot dell'iPhone senza pulsanti
Come ritagliare uno screenshot su Mac? Come ritagliare uno screenshot del Mac su Macbook Pro e Macbook Air?
Ritagliare uno screenshot è semplice ed efficiente in termini di tempo, indipendentemente dal tuo Macbook Pro o Macbook Air. I passaggi per eseguire e modificare uno screenshot rimangono gli stessi. Segui i passaggi seguenti per ritagliare uno screenshot completo con una specifica combinazione di tasti.
1. Per fare uno screenshot, premi il tasto Maiusc+Comando+3 contemporaneamente dalla tastiera.
Nota: Lo screenshot verrà salvato sul tuo desktop per impostazione predefinita.
2. Una volta salvato sul desktop, fare doppio clic su screenshot salvato desiderato per aprirlo nel Anteprima app.

3. Ora con l'aiuto del puntatore di precisione, seleziona il zona desiderata per ritagliare lo screenshot.

4. Clicca sul Strumenti opzione dalla barra in alto, come mostrato di seguito.
5. Dal menu a tendina, clicca su Raccolto.
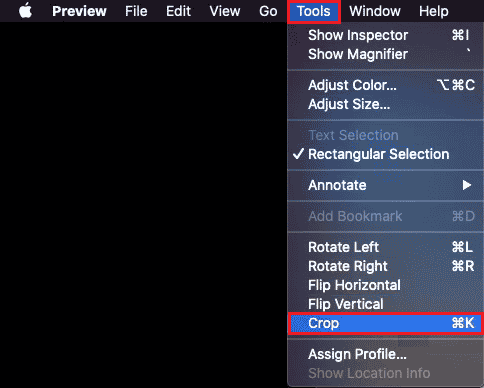
6. Lo screenshot verrà ritagliato in base all'area selezionata.

Leggi anche: Come convertire l'immagine in pittura in scala di grigi
Come posso ritagliare uno screenshot su Mac dopo averlo salvato?
Se vuoi sapere come ritagliare uno screenshot su Mac, segui il nostro guida passo passo sotto:
1. premi il Maiusc+Comando+3 contemporaneamente dalla tastiera per acquisire uno screenshot.
Nota: Puoi anche usare il Maiusc+Comando+4 o Maiusc+Comando+4+Barra spaziatriceSbarra scorciatoie per acquisire diversi tipi di screenshot.
2. Fare doppio clic su screenshot desiderato dal desktop.
3. Nel Anteprima app, utilizzare il puntatore di precisione per selezionare il zona desiderata dell'immagine dello screenshot.

4. Clicca su Strumenti > Ritaglia, come mostrato di seguito.
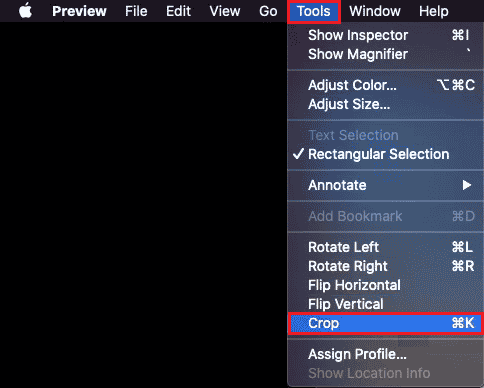
Otterrai lo screenshot ritagliato salvato sul desktop del tuo Mac.
Leggi anche: Come si eliminano più iMessage su Mac
Perché non riesco a ritagliare uno screenshot su Mac?
Di seguito sono riportati alcuni dei motivi per cui non puoi ritagliare gli screenshot su Mac:
- Bug o glitch nell'app Anteprima
- Alcune app di terze parti no supporta il formato screenshot
- Mac OS obsoleto
Come ritagliare uno screenshot su iPhone?
Ritagliare uno screenshot su iPhone è un gioco da ragazzi. Segui i passaggi seguenti per farlo:
1. premi il Pulsante di accensione + Home contemporaneamente per fare uno screenshot.
Nota: Premi il Alza il volume + Pulsanti di accensione insieme per fare uno screenshot che non ha il pulsante Home.
2. Toccare il Anteprima dello screenshot subito dopo averlo preso dall'angolo in basso a sinistra, come mostrato di seguito.
3. Seleziona e regola il zona desiderata vuoi ritagliare da quello screenshot. Quindi, tocca Fatto.
4. Tocca Salva in foto o Salva su file per salvare lo screenshot ritagliato nella Galleria.

Consigliato:
- Come disabilitare lo screenshot su iPhone
- Perché le mie foto di Facebook sono scomparse?
- Come tagliare video in Windows 10
- 19 migliori registratori dello schermo per Mac
Ci auguriamo che questa guida sia stata utile e che tu abbia potuto imparare come ritagliare uno screenshot su Mac. Sentiti libero di contattarci con le tue domande e suggerimenti tramite la sezione commenti qui sotto. Facci sapere quale argomento vuoi approfondire nel nostro prossimo articolo.

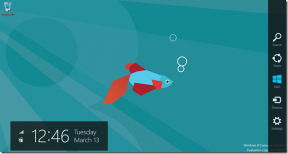

![6 fantastici trucchi per la barra del titolo per Windows 7 [Suggerimento rapido]](/f/8a62c9dc1b57ed3d9dbf70a151c8dfb9.png?width=288&height=384)