I 9 modi principali per risolvere il funzionamento di Microsoft Teams non sono riusciti con un errore imprevisto
Varie / / July 28, 2022
Immagina di aspettare per partecipare a una chiamata programmata e Microsoft Teams genera errori dal nulla. Molti affrontano "operazione non riuscita con errore imprevisto" nell'app Microsoft Teams su Windows. Come il messaggio di errore lo chiama inaspettato, è difficile indicarne il motivo e far funzionare l'app Teams. Fortunatamente, puoi risolverlo e risolvere il problema.

Microsoft Teams potrebbe essere un eccellente strumento di comunicazione del team, ma a volte agisce. Prima di passare alle app Web o mobili di Teams e accontentarti di un'esperienza scomoda, ecco qui alcuni metodi utili per risolvere il problema di Microsoft Teams che afferma che l'operazione non è riuscita con un imprevisto errore.
1. Riapri l'app Microsoft Teams
Stavi tentando di entrare in un nuovo canale o comporre una chiamata di gruppo recente in Teams? Puoi chiudere l'app Teams, aprirla e riprovare.
Premi il segno X nel menu e chiudi Teams (l'app è ancora in esecuzione in background per notificare nuove chiamate o messaggi). Devi chiuderlo completamente dall'app Task Manager.
Passo 1: Fare clic con il tasto destro del mouse sul tasto Windows e aprire il menu Task Manager.

Passo 2: Seleziona Microsoft Teams dall'elenco.
Passaggio 3: Premi il pulsante Termina attività.

Apri Microsoft Teams e prova a eseguire le stesse attività. Se continui a eseguire operazioni fallite con errori imprevisti, continua con altri trucchi.
2. Controllare la connessione di rete
Prima di chiederti di eseguire trucchi avanzati, esaminiamo prima alcune nozioni di base. Dovresti garantire una connessione Internet attiva mentre lavori con Microsoft Teams.
Apri l'app Impostazioni di Windows 11 (tasti Windows + I) e seleziona Rete e Internet dalla barra laterale. Conferma lo stato connesso e tenta di nuovo la fortuna con Teams.

3. Risoluzione dei problemi relativi ai collegamenti ipertestuali
Stai provando a partecipare a un canale o a una riunione di Teams tramite collegamento ipertestuale? Se affronti un'operazione fallita con un errore imprevisto durante l'apertura di un collegamento ipertestuale, leggi il nostro post dedicato per risolvere il problema.
4. Cancella la cache di Microsoft Teams
Come tutte le app di Windows, Microsoft Teams raccoglie la cache in background per migliorare i tempi di caricamento e l'esperienza complessiva delle app. Quando l'app contiene una cache danneggiata, potresti riscontrare problemi con errori imprevisti. Non è necessario reinstallare e configurare Teams da zero. Puoi eliminare la cache di Teams e riprovare.
Passo 1: Premi i tasti Windows + R per aprire il menu Esegui.
Passo 2: Tipo %appdata% e premi Invio.
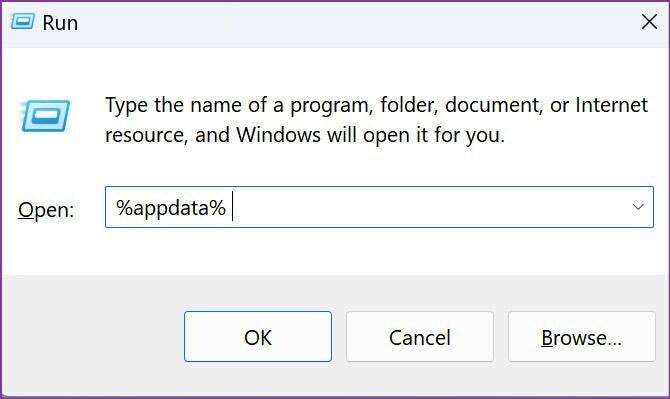
Passaggio 3: Trova la cartella Microsoft e aprila.

Passaggio 4: Apri la cartella Teams dal menu seguente.

Passaggio 5: Seleziona tutte le cartelle della cache ed eliminale.

5. Controlla lo stato delle squadre
Microsoft Teams affronta spesso interruzioni. La società ha recentemente riscontrato tempi di inattività in tutto il mondo a causa di problemi lato server. Puoi visitare Downdetector in un browser e cerca Microsoft Teams per confermare il problema. Se si verifica un'interruzione mondiale o regionale, la noterai su quella pagina dedicata. Successivamente, dovrai attendere che Microsoft risolva il problema.
6. Verifica con l'amministratore di Teams
Stai cercando di entrare in un canale Teams tramite collegamento ipertestuale? Potresti non aver richiesto l'autorizzazione per diventare un membro del canale. Devi chiedere all'amministratore del canale di Microsoft Teams di aggiungerti al canale. Allo stesso modo, l'amministratore IT della tua azienda potrebbe aver limitato il tuo account Teams. Contatta l'amministratore per risolvere il problema se trovi un comportamento insolito con il tuo account Teams.
7. Abilita le autorizzazioni per fotocamera e microfono per i team
Se hai la fotocamera disabilitata e autorizzazione microfono per Microsoft Teams, continuerai a eseguire operazioni non riuscite con un errore imprevisto durante le chiamate vocali/video. È necessario abilitare l'autorizzazione per videocamera e microfono del team dal menu Privacy di Windows. Ecco come.
Passo 1: Avvia il menu Impostazioni di Windows 11 (usa i tasti Windows + I).
Passo 2: Apri il menu Privacy e sicurezza.

Passaggio 3: Scorri fino a Autorizzazioni app e seleziona Fotocamera.
Passaggio 4: Abilita l'interruttore di accesso alla fotocamera per Microsoft Teams.

Passaggio 5: Torna al menu precedente, fai clic su Accesso microfono e abilita l'interruttore per Microsoft Teams.

Avvia Teams per comporre o ricevere chiamate Teams senza errori imprevisti.
8. Esci e accedi di nuovo
Hai aggiornato di recente la password del tuo account Microsoft? I team dovrebbero normalmente rilevare la modifica e richiedere immediatamente una nuova password. Se Teams non riesce ad autenticare il tuo account, devi uscire e accedere di nuovo con una password aggiornata.
Passo 1: Apri le app Teams sul tuo computer. Fai clic sulla tua immagine del profilo nell'angolo in alto a destra.
Passo 2: Seleziona Esci dal menu che si apre.

Accedi con i dettagli del tuo account Microsoft.
9. Aggiorna Microsoft Teams
L'esecuzione di un Teams obsoleto può lasciarti con errori imprevisti di operazione fallita. È necessario aggiornare Teams all'ultima versione per usufruire delle nuove funzionalità.
Passo 1: Avvia Teams e seleziona il menu a tre punti nell'angolo in alto a destra.
Passo 2: Seleziona Verifica aggiornamenti e installa l'ultima build di Teams.

Vola attraverso le tue attività in Teams
Microsoft Teams rimane parte integrante di molte organizzazioni. Problemi come operazioni fallite possono lasciarti confuso. I trucchi di cui sopra ti aiuteranno a correggere l'"operazione non riuscita con errore imprevisto" in pochissimo tempo. Quale trucco ha funzionato per te? Condividi le tue scoperte nei commenti qui sotto.
Ultimo aggiornamento il 28 luglio 2022
L'articolo sopra può contenere link di affiliazione che aiutano a supportare Guiding Tech. Tuttavia, non pregiudica la nostra integrità editoriale. Il contenuto rimane imparziale e autentico.

Scritto da
Parth in precedenza ha lavorato presso EOTO.tech coprendo notizie tecnologiche. Attualmente lavora come freelance presso Guiding Tech scrivendo di confronti di app, tutorial, suggerimenti e trucchi software e immergendosi in profondità nelle piattaforme iOS, Android, macOS e Windows.



