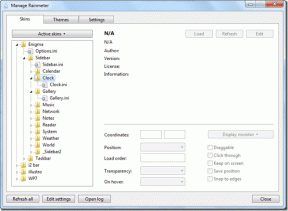Come riparare i file di sistema danneggiati in Windows 10
Varie / / November 28, 2021
I file di sistema di Windows possono essere danneggiati a causa di molti motivi come Windows Update incompleto, arresto improprio, virus o malware, ecc. Inoltre, un arresto anomalo del sistema o un settore danneggiato sul disco rigido può portare a file danneggiati, il che è sempre consigliabile eseguire il backup dei dati.
Nel caso in cui uno dei tuoi file venga danneggiato, diventa difficile ricreare quel file o persino ripararlo. Ma non preoccuparti, esiste uno strumento Windows integrato chiamato System File Checker (SFC) che può agire come un coltellino svizzero e può riparare file di sistema corrotti o danneggiati. Molti programmi o app di terze parti possono apportare determinate modifiche ai file di sistema e una volta eseguito lo strumento SFC, queste modifiche vengono ripristinate automaticamente. Quindi, senza perdere tempo, vediamo come riparare i file di sistema danneggiati in Windows 10 con l'aiuto del tutorial elencato di seguito.

Ora a volte il comando Controllo file di sistema (SFC) non funziona bene, in questi casi puoi riparare comunque i file danneggiati utilizzando un altro strumento chiamato Deployment Image Servicing & Management (DISM). Il comando DISM è essenziale per riparare i file di sistema fondamentali di Windows necessari per il corretto funzionamento del sistema operativo. Per Windows 7 o versioni precedenti, Microsoft ha scaricabile "
Strumento di preparazione all'aggiornamento del sistema" in alternativa.Contenuti
- Come riparare i file di sistema danneggiati in Windows 10
- Metodo 1: eseguire il comando SFC
- Metodo 2: eseguire il comando DISM
- Metodo 3: utilizzare un programma diverso
- Metodo 4: eseguire il ripristino del sistema
- Metodo 5: utilizzare lo strumento di riparazione file di terze parti
Come riparare i file di sistema danneggiati in Windows 10
Assicurati che creare un punto di ripristino nel caso qualcosa vada storto.
Metodo 1: eseguire il comando SFC
È possibile eseguire il Controllo file di sistema prima di eseguire qualsiasi complessa risoluzione dei problemi come l'installazione pulita del sistema operativo, ecc. SFC scansiona e sostituisce i file di sistema danneggiati e anche se SFC non è in grado di riparare questi file, confermerà se i file di sistema sono effettivamente danneggiati o corrotti. E nella maggior parte dei casi, il comando SFC è sufficiente per risolvere il problema e riparare i file di sistema danneggiati.
1.Il comando SCF può essere utilizzato solo se il sistema può avviarsi normalmente.
2.Se non riesci ad avviare Windows, devi prima avviare il PC in modalità sicura.
3.Premere il tasto Windows + X quindi fare clic su Prompt dei comandi (amministratore).

4. Ora digita quanto segue nel cmd e premi invio:
Sfc /scannow. sfc /scannow /offbootdir=c:\ /offwindir=c:\windows (se sopra fallisce, prova questo)

5. Attendere il completamento del processo di cui sopra e, una volta terminato, riavviare il PC.
6. Successivamente, esegui CHKDSK da qui Correggi gli errori del file system con Check Disk Utility (CHKDSK).
7. Lascia che il processo di cui sopra venga completato e riavvia nuovamente il PC per salvare le modifiche.
Metodo 2: eseguire il comando DISM
DISM (Deployment Image Servicing and Management) è uno strumento da riga di comando che gli utenti o gli amministratori possono utilizzare per montare e gestire un'immagine desktop di Windows. Con l'uso di DISM gli utenti possono modificare o aggiornare le funzionalità, i pacchetti, i driver di Windows, ecc. DISM fa parte di Windows ADK (Windows Assessment and Deployment Kit) che può essere facilmente scaricato dal sito Web di Microsoft.
Normalmente, il comando DISM non è necessario, ma se i comandi SFC non riescono a risolvere il problema, è necessario eseguire il comando DISM.
1.Premere il tasto Windows + X quindi selezionare Prompt dei comandi (amministratore).

2.Tipo DISM /Online /Cleanup-Image /RestoreHealth e premere invio per eseguire DISM.

3.Il processo può richiedere da 10 a 15 minuti o anche di più a seconda del livello di corruzione. Non interrompere il processo.
4.Se il comando precedente non funziona, prova i comandi seguenti:
Dism /Image: C:\offline /Cleanup-Image /RestoreHealth /Source: c:\test\mount\windows. Dism /Online /Cleanup-Image /RestoreHealth /Source: c:\test\mount\windows /LimitAccess
Nota: Sostituisci C:\RepairSource\Windows con il percorso dell'origine di riparazione (Installazione di Windows o Disco di ripristino).
5.Dopo DISM, eseguire la scansione SFC di nuovo attraverso il metodo sopra indicato.

6. Riavvia il sistema e dovresti essere in grado di farlo ripara i file di sistema danneggiati in Windows 10.
Metodo 3: utilizzare un programma diverso
Se riscontri problemi nell'apertura di file di terze parti, puoi facilmente aprire quel file con altri programmi. Poiché un singolo formato di file può essere aperto utilizzando programmi diversi. Diversi programmi di diversi fornitori hanno i propri algoritmi, quindi mentre uno potrebbe funzionare con alcuni file mentre altri no. Ad esempio, il tuo file Word con estensione .docx può essere aperto anche utilizzando app sostitutive come LibreOffice o anche utilizzando documenti Google.
Metodo 4: eseguire il ripristino del sistema
1.Apri Cominciare o premere Chiave di Windows.
2.Tipo Ristabilire in Ricerca di Windows e fare clic su Crea un punto di ripristino.

3.Selezionare il Protezione del sistema scheda e fare clic su Ripristino del sistema pulsante.

4.Ora dal Ripristina file e impostazioni di sistema finestra clicca su Prossimo.

5.Selezionare il punto di ripristino e assicurati che questo punto di ripristino sia creato prima che dovessi affrontare il problema BSOD.

6.Se non riesci a trovare i vecchi punti di ripristino, allora segno di spunta “Mostra più punti di ripristino” e quindi selezionare il punto di ripristino.

7. Fare clic su Prossimo e quindi rivedere tutte le impostazioni configurate.
8. Infine, fare clic su Fine per avviare il processo di ripristino.

9.Riavviare il computer per completare il Ripristino del sistema processi.
Metodo 5: utilizzare lo strumento di riparazione file di terze parti
Esistono molti strumenti di riparazione di terze parti disponibili online per diversi formati di file, alcuni dei quali lo sono di riparazione di file, Casella degli strumenti di riparazione, Riparazione file Hetman, Riparazione video digitale, Riparazione Zip, Correzione dell'ufficio.
Consigliato:
- 4 modi per aggiornare i driver grafici in Windows 10
- Risolto il problema con l'Utilità di pianificazione non in esecuzione in Windows 10
- 7 modi per risolvere gli arresti anomali di PUBG sul computer
- Reimposta o recupera la password di Gmail
Si spera che, utilizzando uno dei metodi di cui sopra, sarai in grado di Ripara i file di sistema danneggiati in Windows 10, ma se hai ancora domande su questo tutorial, non esitare a farle nella sezione commenti.