Come fare in modo che Windows 11 legga il testo ad alta voce con l'Assistente vocale
Varie / / July 29, 2022
L'Assistente vocale di Microsoft è uno strumento di lettura dello schermo in grado di leggere ogni singolo elemento elemento sullo schermo. Lo strumento è progettato per le persone con problemi di vista, puoi utilizzare l'Assistente vocale per fare in modo che Windows 11 legga e-mail, pagine Web, documenti e altro.

Quando vuoi sfruttare al meglio il tuo tempo e semplicemente "recuperare" le e-mail o altre cose sul Web, puoi utilizzare l'Assistente vocale. Ad esempio, puoi lavorare a maglia o dar da mangiare al tuo bambino mentre ascolti il narratore che legge i contenuti ad alta voce. Ecco come configurare, utilizzare e personalizzare lo strumento Assistente vocale su Windows 11. Quindi, senza ulteriori indugi, andiamo subito al punto.
Come abilitare l'Assistente vocale su Windows 11
Windows 11 ti consente di accedere all'Assistente vocale in diversi modi. Puoi anche tu usa una scorciatoia da tastiera per abilitare l'Assistente vocale o configurarlo per l'avvio automatico prima o dopo l'accesso. Indipendentemente da come lo evochi, dovrai prima configurarlo. Segui i passaggi seguenti per configurare l'Assistente vocale su Windows 11.
Passo 1: Fai clic con il pulsante destro del mouse sull'icona Start e seleziona Impostazioni dal menu visualizzato.

Passo 2: Passa alla scheda Accessibilità e fai clic su Assistente vocale.

Passaggio 3: Abilita l'interruttore accanto all'Assistente vocale per iniziare a usarlo subito. Facoltativamente, puoi configurare l'Assistente vocale per l'avvio automatico prima o dopo l'accesso.

Puoi anche abilitare la scorciatoia da tastiera tasto Windows + Ctrl + Invio per consentire all'Assistente vocale di accedervi rapidamente.

Dopo aver abilitato l'Assistente vocale dal menu Impostazioni o tramite la scorciatoia da tastiera, sullo schermo verrà visualizzata una finestra di dialogo dell'Assistente vocale. Se non desideri visualizzare questa finestra di dialogo ogni volta che avvii l'Assistente vocale, seleziona la casella "Non mostrarlo più" e fai clic su Salta per ora.

Si aprirà Narrator Home, dove puoi leggere alcune delle sue funzioni e comandi. Deseleziona la casella "Mostra la home dell'Assistente vocale all'avvio dell'Assistente vocale" se non desideri che venga visualizzata la Home dell'Assistente vocale ogni volta che utilizzi l'Assistente vocale. Quindi, fai clic su Riduci a icona per iniziare a utilizzare l'Assistente vocale.

Come personalizzare le impostazioni dell'Assistente vocale su Windows 11
Per impostazione predefinita, l'Assistente vocale descriverà tutto sullo schermo, inclusi elementi dell'interfaccia come pulsanti, icone, controlli e altro. Tuttavia, se desideri utilizzare l'Assistente vocale solo per leggere e-mail, pagine Web o documenti, puoi configurare le impostazioni dell'Assistente vocale seguendo i passaggi seguenti.
Passo 1: Premi Windows + I per aprire l'app Impostazioni. Passa alla scheda Accessibilità e fai clic su Assistente vocale.

Passo 2: Scorri verso il basso fino alla sezione Verbosità. Quindi, utilizza il menu a discesa accanto al livello di dettaglio per selezionare Solo testo.
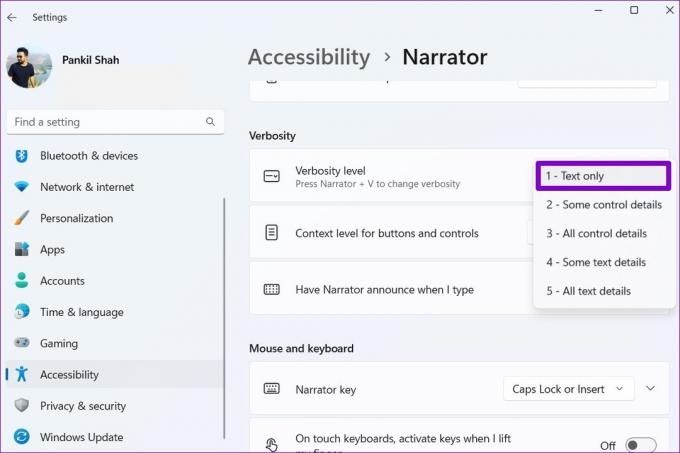
Passaggio 3: Quindi, utilizza il menu a discesa accanto a "Livello di contesto per pulsanti e controlli" per selezionare Nessun contesto.

Facoltativamente, puoi abilitare il cursore dell'Assistente vocale dallo stesso menu in modo che il cursore si muova mentre l'Assistente vocale legge lo schermo ad alta voce.

Come fare in modo che l'Assistente vocale legga lo schermo ad alta voce
Dopo aver configurato le impostazioni necessarie, puoi fare in modo che Windows 11 legga il testo ad alta voce. Per provarlo, apri qualsiasi pagina Web o documento sul tuo PC e premi il tasto Windows + Ctrl + Invio per abilitare l'Assistente vocale. L'Assistente vocale legge il testo e utilizza un rettangolo blu per indicare la parola che viene letta.

Puoi anche usa il tuo mouse per evidenziare un paragrafo o una riga specifici e l'Assistente vocale inizierà a leggere lo stesso. Allo stesso modo, puoi utilizzare l'Assistente vocale su qualsiasi schermo per fare in modo che Windows 11 legga e-mail, pagine Web, documenti e altro.
Come modificare la voce dell'Assistente vocale su Windows 11
La voce predefinita dell'Assistente vocale su Windows potrebbe suonarti robotica. Fortunatamente, Windows ti consente di personalizzare la voce dell'Assistente vocale in diversi modi. Ecco come puoi procedere.
Passo 1: Fare clic sull'icona di ricerca sulla barra delle applicazioni, digitare voce narrantee seleziona il primo risultato visualizzato.

Passo 2: Utilizza il menu a discesa accanto a "Scegli una voce" per selezionare una voce che ti piace.

Passaggio 3: In Scegli una voce, puoi utilizzare i cursori per regolare la velocità, il tono e il volume della narrazione.

Inoltre, puoi anche scaricare voci naturali per l'Assistente vocale. Per questo, fai clic sul pulsante Aggiungi accanto ad Aggiungi voci naturali.
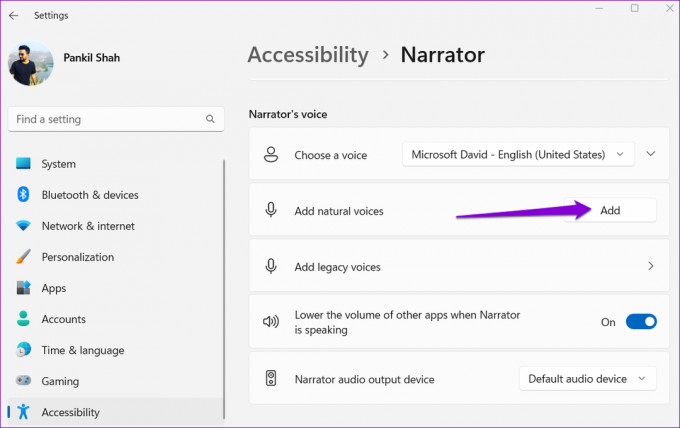
Seleziona la voce che desideri scaricare e clicca su Installa. Puoi anche visualizzare in anteprima la voce prima di scaricarla.
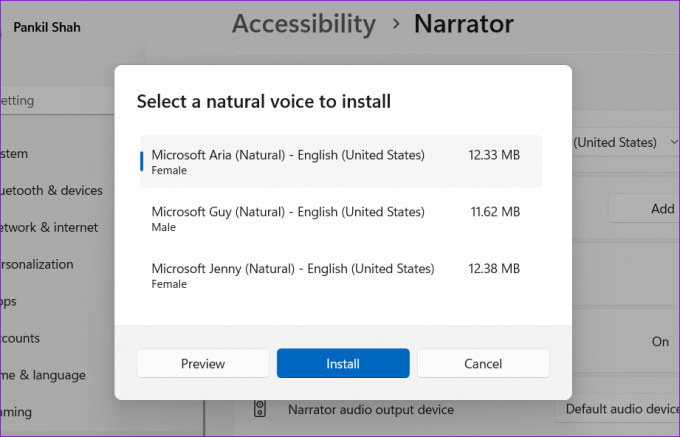
Chiedi a Windows di leggere il tuo schermo
Fare in modo che Windows legga il testo sullo schermo ad alta voce ti dà la libertà di ascoltare semplicemente mentre ti dedichi ad altre attività. Grazie allo strumento Assistente vocale di Microsoft, non avrai bisogno di app di lettura dello schermo di terze parti per il tuo PC. Lo strumento Assistente vocale funziona in modo simile su Windows 10.
Ultimo aggiornamento il 29 luglio 2022
L'articolo sopra può contenere link di affiliazione che aiutano a supportare Guiding Tech. Tuttavia, non pregiudica la nostra integrità editoriale. Il contenuto rimane imparziale e autentico.

Scritto da
Pankil è un ingegnere civile di professione che ha iniziato il suo percorso come scrittore presso EOTO.tech. Di recente è entrato a far parte di Guiding Tech come scrittore freelance per fornire istruzioni, spiegazioni, guide all'acquisto, suggerimenti e trucchi per Android, iOS, Windows e Web.



