4 modi migliori per rendere un utente un amministratore su Windows 11
Varie / / July 29, 2022
Su un PC Windows 11, puoi creare più account utente. Ogni account utente ottiene le sue applicazioni, spazio di archiviazione, impostazione, ecc. Ciò garantisce che più individui o individui con più ruoli possano utilizzare un PC senza interferire tra loro. Gli account utente creati possono essere gestiti da qualcuno con il ruolo di amministratore. Tuttavia, a un solo utente può essere assegnato quel ruolo.

Il ruolo di amministratore fornisce all'utente privilegi speciali come l'installazione di software, l'aggiornamento delle politiche di sicurezza del PC e la risoluzione dei problemi del PC. Quando installi Windows o ottieni un sistema con preinstallato, per impostazione predefinita è attivo un account amministratore. Per rendere un utente diverso un amministratore su Windows 11, ecco i diversi modi in cui puoi farlo.
Come rendere un utente un amministratore utilizzando le impostazioni su Windows 11
Quando si tratta di modificare le configurazioni del PC Windows, il primo punto di partenza è il menu Impostazioni. Tuttavia, la creazione di un nuovo utente come amministratore può essere eseguita solo da un account amministratore. Ecco come rendere un utente un amministratore utilizzando le Impostazioni di Windows:
Passo 1: Sul tuo PC, fai clic sul menu Start.

Passo 2: Fare clic su Impostazioni.

Puoi utilizzare la scorciatoia da tastiera di Windows + I per avviare il menu Impostazioni.
Passaggio 3: Fai clic su Account a sinistra del riquadro Impostazioni.

Passaggio 4: Fai clic sull'opzione "Famiglia e altri utenti" nel riquadro di destra.

Passaggio 5: Sotto il gruppo La tua famiglia o Altri utenti, dovresti vedere gli altri account sul PC. Fare clic sull'elenco a discesa accanto all'account utente da rendere amministratore.

Passaggio 6: Fare clic su Cambia tipo di account.

Passaggio 7: Nella finestra Cambia tipo di account, fai clic sul menu a discesa e passa da Utente standard ad Amministratore.
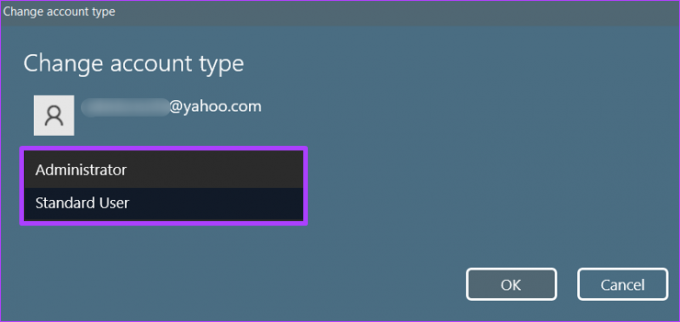
Passaggio 8: Fare clic su OK per salvare le modifiche.

Come rendere un utente un amministratore utilizzando il Pannello di controllo su Windows 11
Il Pannello di controllo è un'applet su Windows che consente di eseguire attività di gestione del sistema come la creazione di un utente come amministratore. Ecco come usarlo per rendere un utente un amministratore su Windows 11:
Passo 1: Sul tuo PC, fai clic sul menu Start.

Passo 2: Sulla barra di ricerca, digita Pannello di controllo.

Passaggio 3: Dai risultati per il Pannello di controllo, fare clic su Apri nel riquadro a destra.

Passaggio 4: Fare clic su Account utente.

Passaggio 5: Fai clic su Cambia tipo di account.
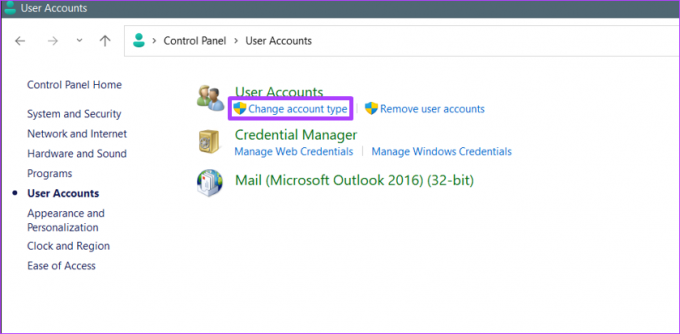
Passaggio 6: Fare clic sul profilo utente che si desidera modificare.

Passaggio 7: Fai clic su "Cambia il tipo di account".

Passaggio 8: Seleziona l'opzione Amministratore.
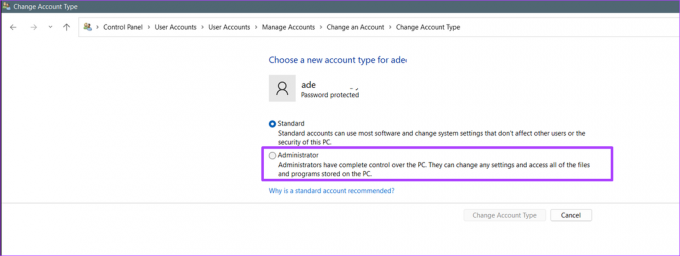
Passaggio 9: Fare clic sul pulsante Modifica tipo di account per applicare la modifica.

Come rendere un utente un amministratore utilizzando il prompt dei comandi su Windows 11
Il prompt dei comandi è un campo di input che può essere utilizzato per eseguire comandi. Ecco come utilizzare il prompt dei comandi per rendere un utente un amministratore su Windows 11:
Passo 1: Sul tuo PC, fai clic sul menu Start.

Passo 2: Sulla barra di ricerca, digita Prompt dei comandi.

Passaggio 3: Dal risultato, fai clic su "Esegui come amministratore" nel riquadro di destra per avviare il prompt dei comandi.

Passaggio 4: Nel prompt dei comandi, inserisci il comando seguente:
amministratori di net localgroup "UserAccountName" /add

Sostituisci "maria" con il nome dell'account che vuoi rendere amministratore.
Passaggio 5: Fare clic su Invio sulla tastiera per eseguire il comando.
Come rendere un utente un amministratore su Windows 11 utilizzando Windows PowerShell
Windows PowerShell è un programma di gestione della configurazione e dell'automazione delle attività. Funziona in modo simile al prompt dei comandi in quanto puoi inserire comandi per l'esecuzione di Windows. Ecco come utilizzare Windows PowerShell per rendere un utente un amministratore su Windows 11:
Passo 1: Sul tuo PC, fai clic sul menu Start.

Passo 2: Sulla barra di ricerca, digita Windows PowerShell.

Passaggio 3: Fare clic su "Esegui come amministratore" nel riquadro di destra per avviare Windows PowerShell.

Passaggio 4: In PowerShell, inserisci il comando seguente:
Add-LocalGroupMember -Group "Administrators" -Member "username"

Sostituisci "maria" con il nome utente effettivo dell'account che desideri rendere amministratore.
Passaggio 5: Fare clic su Invio sulla tastiera per eseguire il comando.
Impedire agli utenti di installare nuovo software su Windows 11
Come spiegato in precedenza, ottieni privilegi speciali per personalizzare e apportare modifiche quando sei un amministratore su Windows 11. Pertanto, se desideri limitare le attività che gli utenti possono eseguire, ad esempio installazione di nuovo software, hai bisogno dei diritti di amministratore.
Ultimo aggiornamento il 29 luglio 2022
L'articolo sopra può contenere link di affiliazione che aiutano a supportare Guiding Tech. Tuttavia, non pregiudica la nostra integrità editoriale. Il contenuto rimane imparziale e autentico.


![Che cos'è un Service Pack? [Spiegato]](/f/30ea8c7d968f04fe7be2cc94a1471b95.png?width=288&height=384)
