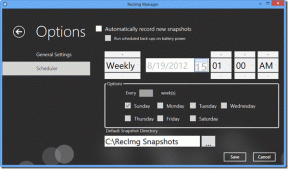Come utilizzare il testo in tempo reale nei video su iPhone e iPad
Varie / / July 30, 2022
La funzione Live Text ha debuttato con iOS 15, consentendoti di estrarre il testo da un'immagine utilizzando la fotocamera del tuo iPhone. Apple ha aggiunto alcune altre funzioni con iOS 16. Puoi usare Azioni rapide con testo in tempo reale per fare di più con la funzione. Ad esempio, ottieni la traduzione del testo e la conversione di valuta estera sul tuo iPhone.

Oltre a prelevare testo dalle immagini, Live Text ti consente anche di estrarre e copiare testo da fotogrammi video in pausa. Questo post ti mostrerà come utilizzare Live Text in Video su iPhone.
Abbiamo usato un iPhone acceso Beta pubblica di iOS 16 per testare la funzione e acquisire gli screenshot. Questa funzione sarà disponibile per iPhone con iOS 16 o versioni successive e iPad con iPadOS 16 o versioni successive. Inoltre, i passaggi del post si applicano anche all'iPad.
Come abilitare la funzione di testo in tempo reale su iPhone
La funzione Live Text fa parte dell'app Fotocamera sul tuo iPhone ed è abilitata per impostazione predefinita. Per assicurarti che Live Text funzioni, devi verificare se è abilitato nell'app Fotocamera sul tuo iPhone.
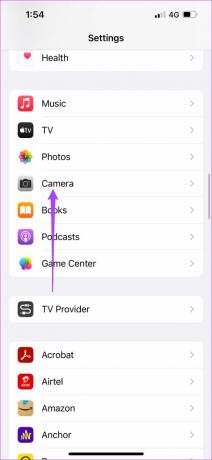

Se la funzione Live Text non funziona correttamente sul tuo iPhone, controlla il nostro post sul migliori soluzioni per Live Text che non funziona su iPhone.
Come utilizzare il testo in tempo reale con i video nell'app Foto
Supponiamo che tu abbia visitato una libreria e registrato un video dei tuoi acquisti da condividere con i tuoi amici. Invece di condividere i titoli dei libri separatamente, puoi utilizzare la funzione Testo in tempo reale per i video e condividere i nomi dei libri con i tuoi amici utilizzando iMessage o WhatsApp. Esistono vari scenari in cui è possibile utilizzare questa funzione per salvare o condividere qualsiasi informazione. Tieni presente che la funzione Testo in tempo reale potrebbe non fornire risultati accurati se la risoluzione video non è buona o la dimensione del testo è molto piccola.
Ecco come farlo nell'app Foto.
Passo 1: Puoi registrare un video dalla fotocamera del tuo iPhone o aprire l'app Foto per aprire un clip video esistente.
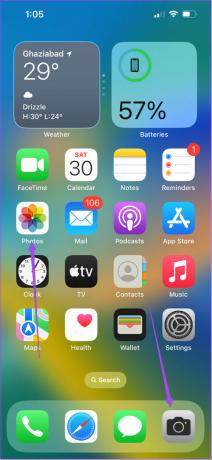
Passo 2: Metti in pausa il clip video nel fotogramma da cui desideri estrarre il testo.
Passaggio 3: Tocca l'icona Live Text nell'angolo in basso a destra.
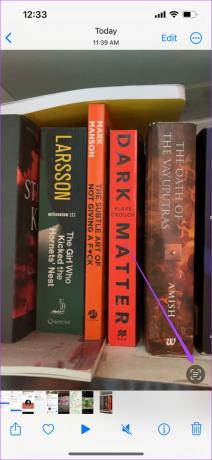
Vedrai tutto il testo in quel fotogramma video evidenziato da Live Text.
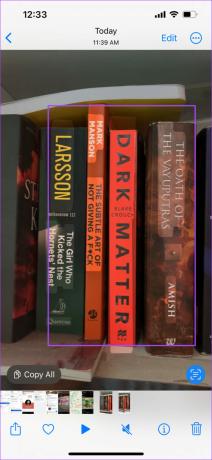
Passaggio 4: Tocca Copia nell'angolo in basso a sinistra per copiare il testo estratto.
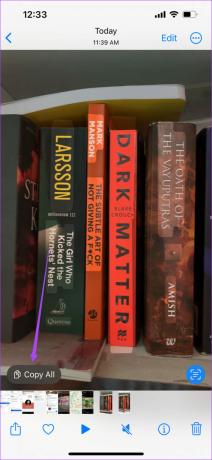
Passaggio 5: Chiudi l'app Foto o Fotocamera e apri qualsiasi app come Note, Messaggi o WhatsApp per salvarla.

Traduci il testo usando il testo in tempo reale nel video
Se hai registrato un video che include testo che richiede la traduzione, puoi farlo facilmente con Live Text per video seguendo questi passaggi.
Passo 1: Apri il video nell'app Foto da cui desideri estrarre e tradurre il testo.
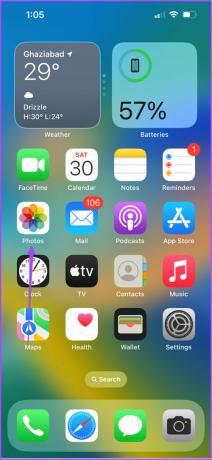
Passo 2: Metti in pausa il video in quel fotogramma che include il testo.
Passaggio 3: Tocca l'icona Live Text nell'angolo in basso a destra.
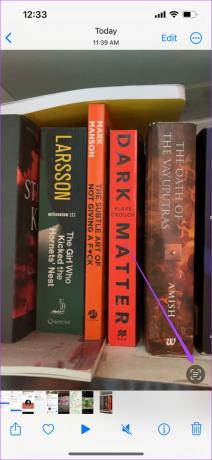
Vedrai tutto il testo in quel fotogramma video evidenziato da Live Text.
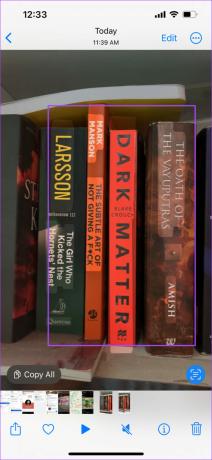
Passaggio 4: Tieni premuto a lungo il testo selezionato che richiede la traduzione.
Passaggio 5: Tocca l'icona della freccia destra per visualizzare più opzioni.
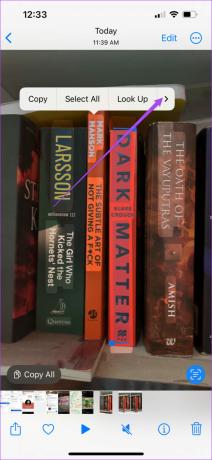
Passaggio 6: Tocca Traduci.
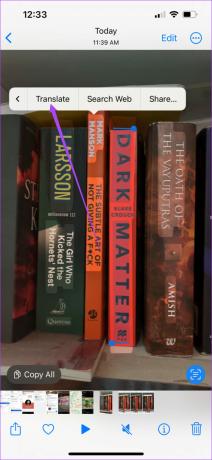
Il testo tradotto apparirà sullo schermo. Puoi copiare la traduzione e persino ascoltare il testo tradotto.
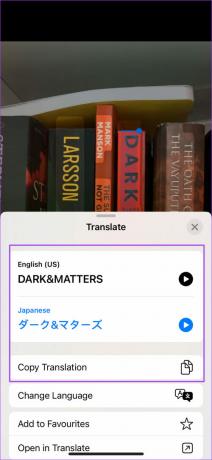
Per cambiare la lingua di traduzione, tocca Cambia lingua e seleziona la lingua che preferisci.
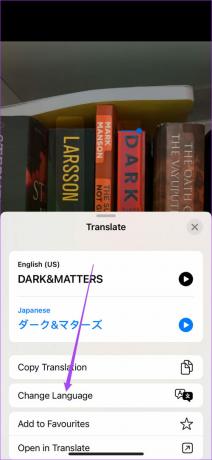
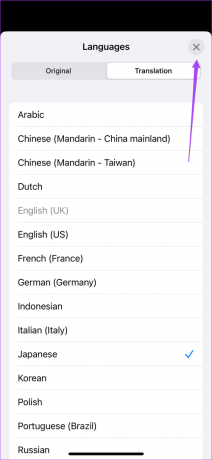
Come utilizzare il testo in tempo reale con un video in Safari
Durante la visione di un video incorporato in un sito Web su Safari, puoi utilizzare la funzione Testo in tempo reale per un video per estrarre, copiare e condividere testo. Questa funzione non funziona durante la visione di un video di YouTube incorporato in un sito Web.
Ecco come usare Live Text for Video in Safari:
Passo 1: Apri Safari sul tuo iPhone.
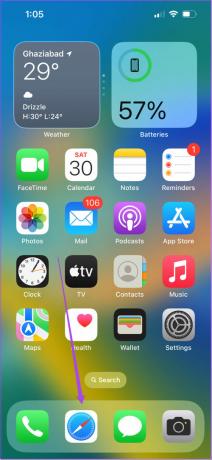
Passo 2: Inizia a riprodurre il video a schermo intero incorporato nel sito web. Abbiamo preso IMDb come esempio.
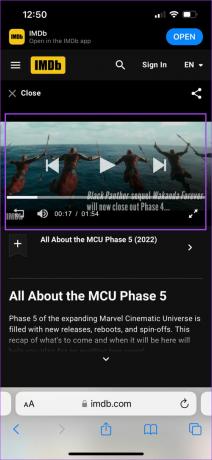
Passaggio 3: Metti in pausa il video nella cornice che include il testo che desideri estrarre.
Passaggio 4: Tocca l'icona dei tre punti nell'angolo in basso a destra della finestra di riproduzione.
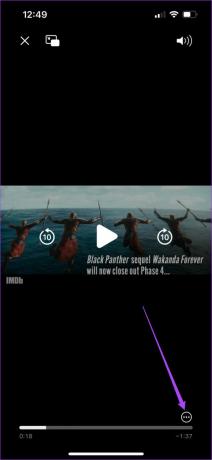
Passaggio 5: Seleziona Mostra testo dall'elenco di opzioni.
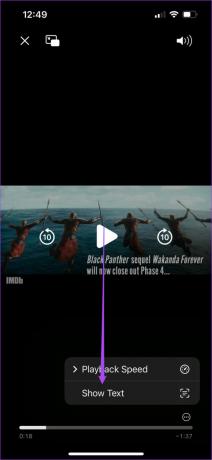
Live Text evidenzierà il testo dal fotogramma video.
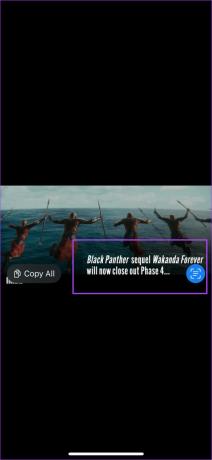
Passaggio 6: Tocca Copia tutto per copiare il testo estratto.
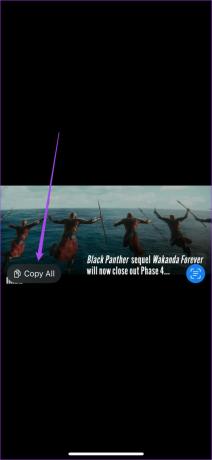
Passaggio 7: Chiudi l'app Safari e apri app come Note, Messaggi o WhatsApp per salvare il testo.
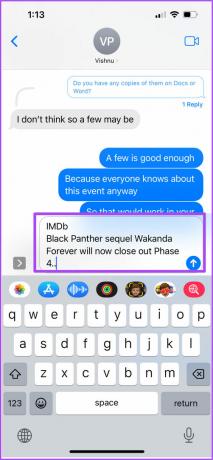
Estrai testo dai video con testo live
Live Text consente agli utenti di iPhone e iPad di estrarre, copiare e condividere facilmente testo da foto e video. Non è necessario scaricare app separate come Google Lente per accedere a tali funzioni. Puoi anche estrarre date e orari degli eventi dai video e aggiungere una voce di calendario per lo stesso sul tuo iPhone utilizzando Live Text.
Ultimo aggiornamento il 30 luglio 2022
L'articolo sopra può contenere link di affiliazione che aiutano a supportare Guiding Tech. Tuttavia, non pregiudica la nostra integrità editoriale. Il contenuto rimane imparziale e autentico.