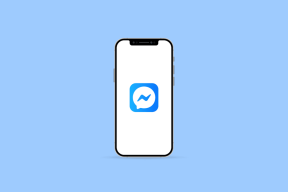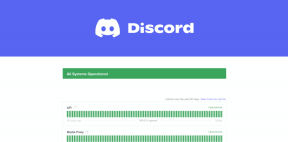9 migliori soluzioni per l'app Netflix che non funziona su Windows 11
Varie / / July 30, 2022
Guardare i tuoi film e programmi preferiti su Netflix può essere molto divertente. Puoi condividere il tuo momento preferito da un film o una serie fare uno screenshot su Netflix. E se utilizzi l'app Netflix sul tuo PC Windows, puoi anche scaricare contenuti e guardarli in un secondo momento.

Ma tutta la tua eccitazione può interrompersi se l'app Netflix smette di funzionare correttamente. Ecco le migliori soluzioni per l'app Netflix che non funziona su Windows 11.
1. Utilizzare una connessione Internet ad alta velocità
Anche Netflix consiglia velocità internet specifiche Per goderti i tuoi film e programmi Netflix preferiti con la massima risoluzione senza problemi, dovresti passare a una connessione Internet ad alta velocità. Se utilizzi una rete Wi-Fi e disponi di un router dual-band, prova a passare da una banda di frequenza a 2,4 GHz a una banda di frequenza a 5 GHz. Gli utenti di PC possono semplicemente passare a una connessione Ethernet utilizzando un cavo LAN per migliorare la velocità di Internet. Assicurati che tu
controlla la tua velocità di internet una volta per la pace della mente.2. Controlla se Netflix è inattivo
Anche se questo potrebbe essere improbabile, ma Netflix potrebbe dover affrontare dei tempi di inattività con i suoi server nella tua regione. Puoi andare su Downdetector e controllare la pagina Netflix dedicata per qualsiasi interruzione del servizio. In tal caso, dovrai aspettare che Netflix lo risolva.
Visita DownDetector
3. Aggiorna i driver video
Se DownDetector non mostra alcun problema con Netflix, la prossima soluzione che ti consigliamo è l'aggiornamento dei driver video del tuo computer Windows 11. È possibile che gli attuali driver video sul tuo PC Windows 11 siano diventati obsoleti per consentire a Netflix di funzionare senza problemi. Ecco come aggiornare il driver del display.
Passo 1: Apri Gestione dispositivi sul tuo PC Windows.

Passaggio 3: Fare clic su Schede video dall'elenco delle opzioni.
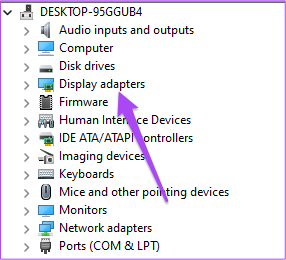
Passaggio 4: Fare clic con il pulsante destro del mouse sul nome del driver video.
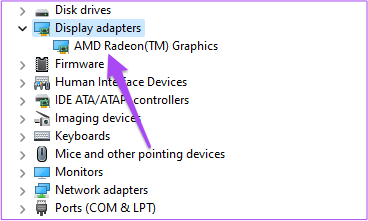
Passaggio 5: Seleziona Aggiorna driver dall'elenco di opzioni.

Passaggio 6: Fare clic su Cerca automaticamente i driver per avviare il processo.

Passaggio 7: Segui le istruzioni sullo schermo e termina l'installazione dei driver.
Passaggio 8: Al termine dell'installazione, apri Netflix e verifica se il problema è stato risolto.

4. Ripristina le impostazioni dell'app Netflix
Puoi anche ripristinare tutte le impostazioni dell'app per Netflix. Ciò rimuoverà dati come il tuo accesso e altri film scaricati dal tuo computer. Se quest'ultimo contenuto non è la tua preoccupazione, allora dovresti sicuramente utilizzare questo metodo. Ecco come procedere.
Passo 1: Fare clic sull'icona di ricerca di Windows sulla barra delle applicazioni, digitare Impostazioni, e seleziona l'app dai risultati. Oppure puoi premere il tasto Windows + I scorciatoia per avviarlo.

Passo 2: Fai clic su App nel menu a sinistra.
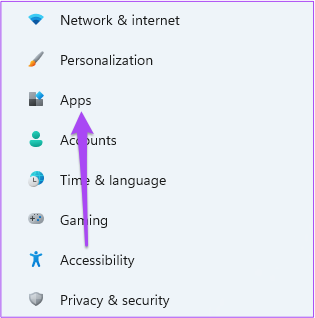
Passaggio 3: Fai clic su App e funzionalità sul lato destro.
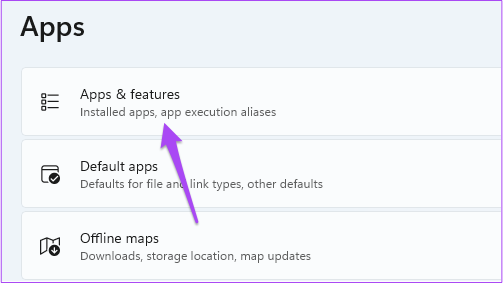
Passaggio 4: In App e funzionalità, cerca Netflix.

Passaggio 5: Fai clic sui tre punti accanto all'app Netflix.

Passaggio 6: Seleziona Opzioni avanzate dall'elenco delle opzioni.

Passaggio 7: Scorri verso il basso e fai clic su Ripristina.

Passaggio 8: Fare nuovamente clic su Ripristina per confermare la scelta.
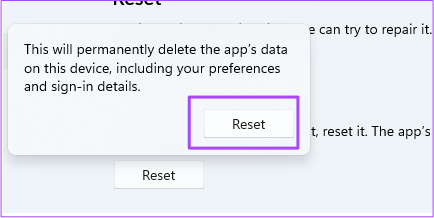
Passaggio 9: Una volta completato il ripristino, chiudi l'app Impostazioni e apri Netflix per verificare se il problema è stato risolto.

5. Esegui lo strumento di risoluzione dei problemi delle app di Microsoft Store
Quando non sei sicuro di cosa c'è che non va, chiedi aiuto allo strumento di risoluzione dei problemi integrato di Windows per le app scaricate da Microsoft Store. Se l'app Netflix continua a non funzionare, lo strumento di risoluzione dei problemi dedicato per le app rileverà e risolverà eventuali problemi, se possibile. Ecco come eseguire lo strumento di risoluzione dei problemi.
Nota: Windows 11 Insider Build 25169 o versioni successive mostrerà lo strumento di risoluzione dei problemi delle app di Microsoft Store come app di Microsoft Store.
Passo 1: Apri Impostazioni sul tuo PC Windows 11.

Passo 2: In Impostazioni di sistema, scorri verso il basso e fai clic su Risoluzione dei problemi.

Passaggio 3: Fare clic su Altri strumenti per la risoluzione dei problemi.

Passaggio 4: Scorri verso il basso e fai clic su Esegui accanto ad App di Windows Store.

Passaggio 5: Segui le istruzioni sullo schermo per completare il processo di risoluzione dei problemi.
Passaggio 6: Dopo aver completato il processo, apri l'app Netflix e controlla se il problema è stato risolto.

6. Svuota la cache DNS
La cache DNS include informazioni su tutti i precedenti siti Web che hai visitato. Se l'app Netflix non funziona ancora sul tuo PC Windows o mostra il codice di errore U7353, puoi provare a svuotare la cache DNS e vedere se risolve il problema. Ecco come farlo.
Passo 1: Fare clic sull'icona Cerca sulla barra delle applicazioni e digitare Prompt dei comandi.

Passo 2: Fai clic su Esegui amministratore annunci nel menu a destra sotto l'icona del prompt dei comandi.

Passaggio 3: Digita il seguente comando e premi Invio.

ipconfig /flushdns
Al termine del processo, vedrai il messaggio "Svuotata con successo la cache del revolver DNS".

Passaggio 4: Chiudi il prompt dei comandi e apri Netflix per vedere se funziona come al solito.

7. Elimina i file MSPR.HDS sul tuo PC Windows
Se l'app Netflix mostra il codice di errore H7363-1260-80070057, dovresti provare a eliminare i file MSPR.HDS dal tuo PC Windows 11. Microsoft ha sviluppato questi file per app come Netflix che li utilizzano per la gestione dei diritti digitali, ovvero la protezione dei contenuti contro la pirateria. Dopo aver eliminato questi file, il tuo computer ne genererà automaticamente una nuova versione. Segui questi passaggi per eliminare questi file.
Passo 1: Fare clic sull'icona della cartella sulla barra delle applicazioni per avviare Esplora risorse.

Passo 2: Fai clic sulla barra di ricerca nell'angolo in alto a destra.

Passaggio 3: Tipo mspr.hds nella casella Cerca e premere Invio.

Passaggio 4: Dopo che tutti i file vengono visualizzati sullo schermo, seleziona tutto e premi Maiusc + Canc per cancellarli in modo permanente.

Passaggio 5: Riavvia il PC e apri Netflix per verificare se funziona normalmente.

8. Aggiorna l'app Netflix
Se non riesci ancora a utilizzare l'app Netflix sul tuo PC, è una buona idea aggiornare l'app Netflix, soprattutto se hai ritardato quegli aggiornamenti. Ecco come puoi farlo.
Passo 1: Fai clic su Ricerca in Windows, digita Microsoft Store e seleziona l'app Microsoft Store dai risultati per aprirla.

Passo 2: Fare clic sull'icona Libreria nell'angolo in basso a sinistra.
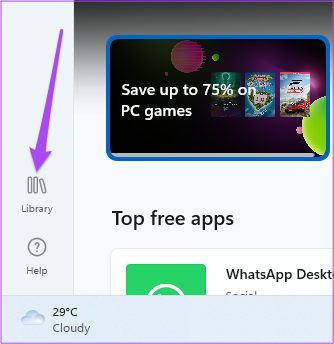
Passaggio 3: Fai clic su Ottieni aggiornamenti nell'angolo in alto a destra.

Passaggio 4: Se è disponibile un aggiornamento per l'app Netflix, scaricalo e installalo.
Passaggio 5: Dopo aver installato l'aggiornamento, apri l'app Netflix e controlla se funziona.

9. Usa Netflix in un browser se non funziona nulla
Se nessuno dei passaggi sopra menzionati ha funzionato per te, l'ultima risorsa è aprire un browser Web sul tuo PC Windows, aprire Netflix e accedere al tuo account.
Visita Netflix
Netflix e Freddo
Sebbene Netflix offra un'enorme libreria di contenuti per ogni regione, ci sono alcuni programmi o film che non sono disponibili in tutti i paesi. L'utilizzo di un servizio VPN è il modo migliore per accedere a tali contenuti. Ma se il servizio VPN smette di funzionare per te, ecco i modi migliori per farlo correggere la VPN che non funziona con Netflix.
Ultimo aggiornamento il 30 luglio 2022
L'articolo sopra può contenere link di affiliazione che aiutano a supportare Guiding Tech. Tuttavia, non pregiudica la nostra integrità editoriale. Il contenuto rimane imparziale e autentico.