Come controllare la versione di PowerShell in Windows 10
Varie / / August 01, 2022

Molti utenti preferiscono utilizzare PowerShell invece del prompt dei comandi poiché ha azioni più potenti con Windows Server oltre al controllo di Exchange, Lync e anche server basati su SQL. Windows 10 viene fornito con PowerShell 5.0 per impostazione predefinita, ma quando installi i componenti di Windows Update più recenti, la versione superiore di Windows PowerShell 5.1 viene installata automaticamente. Per questo motivo, potresti dover imparare a controllare la versione di PowerShell sul tuo PC Windows 10. Se stai lottando per trovare un modo, questa guida ti aiuterà a conoscere il comando di controllo della versione di PowerShell.

Contenuti
- Come controllare la versione di PowerShell in Windows 10
- Metodo 1: utilizzare il comando $PSVersionTable
- Metodo 2: usa $PSVersionTable. Comando versione PS
- Metodo 3: usa il comando $Host
- Metodo 4: usa $Host. Comando versione
Come controllare la versione di PowerShell in Windows 10
Ma, sappi il fatto, che hanno diverse versioni di Windows PowerShell versioni elencate di seguito.
- Windows 10 e Windows Server 2016 – La versione di PowerShell è 5.0 (tuttavia, verrà aggiornata alla 5.1 dopo un aggiornamento di Windows)
- Windows 8.1 e Windows Server 2012 R2 – PowerShell versione 4.0
- Windows 8 e Windows Server 2012 – PowerShell versione 3.0
- Windows7 SP1 e Windows Server 2008 R2 SP1 – PowerShell versione 2.0
In questa guida rapida imparerai i comandi di controllo della versione di PowerShell che possono essere seguiti indipendentemente dalla versione di Windows in uso.
Metodo 1: uso $PSVersionTabella Comando
Quando usi il $PSVersionTabella comando nel prompt di PowerShell, puoi controllare la versione di PowerShell nel file Versione PS riga di uscita.
1. Colpire il Chiave di Windows e digita PowerShell. Quindi, fare clic su Aprire.
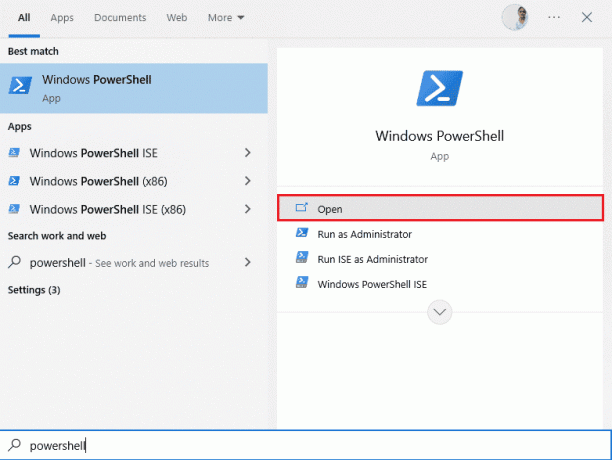
2. Ora, digita $PSVersionTabella comando e premi il Tasto Invio.

3. Puoi controllare la versione in Versione PS riga di output come evidenziato di seguito. In questo caso, la versione di PowerShell è 5.1.19041.1645.

Leggi anche:Come eliminare cartelle e sottocartelle in PowerShell
Metodo 2: usa $PSVersionTable. Comando versione PS
Puoi anche controllare la cronologia di versioni, principali, build e revisioni di PowerShell di PowerShell usando $PSVersionTable. Comando PSVersion.
1. Avvia il finestrePowerShell.
2. Ora, digita $PSVersionTabella. Versione PS comando e premere il Tasto Invio.
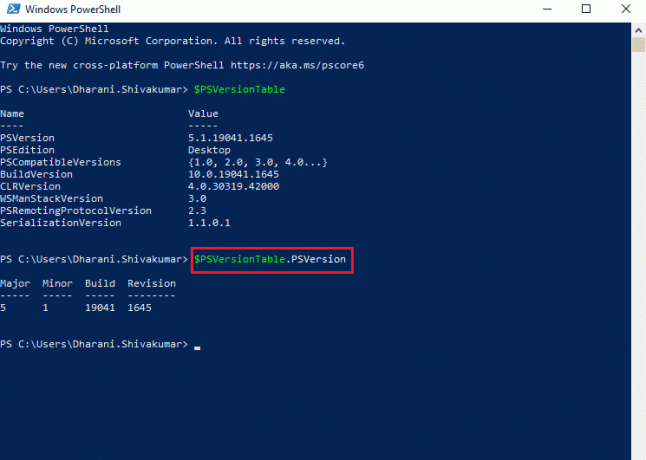
3. L'output sarà nel seguente formato. Ecco, il Principale la proprietà indica la versione di PowerShell.
Revisione di costruzione minore maggiore5 1 19041 1645
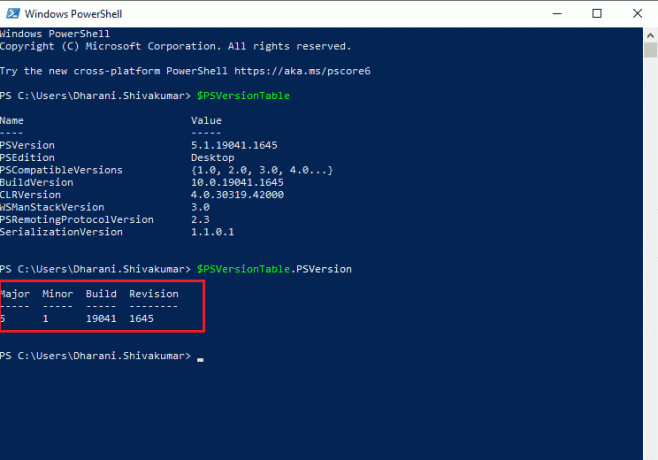
Leggi anche:Il prompt dei comandi di correzione viene visualizzato e poi scompare su Windows 10
Metodo 3: usa il comando $Host
Quando usi il comando $Host nella finestra di PowerShell, puoi controllare la versione di PowerShell nel file Versione riga di uscita.
1. Passa a finestrePowerShell finestra.
2. Ora, digita $Ospite comanda e colpisci Tasto Invio.
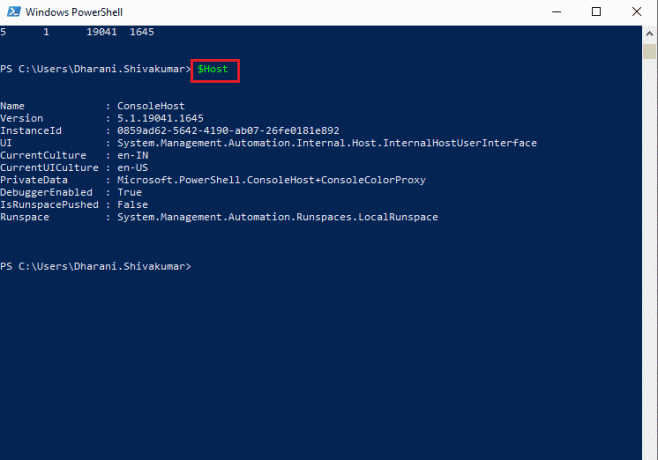
3. Puoi controllare la versione di PowerShell in Versione riga dell'Output. L'output per questo comando sarà nel formato seguente.
Nome: Console HostVersione: 5.1.19041.1645ID istanza: 0859ad62-5642-4190-ab07-26fe0181e892Interfaccia utente: sistema. Gestione. Automazione. Interno. Ospite. InternalHostUserInterfaceCurrentCulture: en-INCurrentUICulture: en-USDati privati: Microsoft. PowerShell. ConsoleHost+ConsoleColorProxyAbilitato al debugger: VeroIsRunspacePushed: FalsoSpazio di esecuzione: sistema. Gestione. Automazione. Spazi di corsa. LocalRunspace
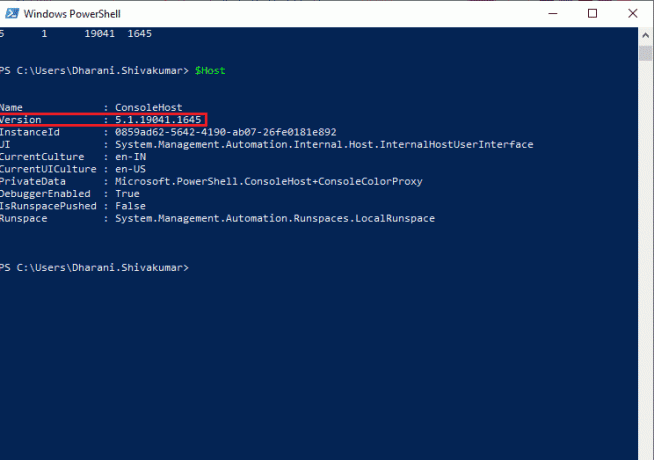
Leggi anche:7 modi per aprire Windows PowerShell con privilegi elevati in Windows 10
Metodo 4: usa $Host. Comando versione
Puoi anche controllare la versione di PowerShell, la versione principale, la build e la cronologia delle versioni di PowerShell usando $Host. Comando versione.
1. Avvia il finestrePowerShell.
2. Ora, digita $Ospite. Versione comando nella finestra di PowerShell e premi Tasto Invio.

3. L'output sarà nel seguente formato. Ecco, il Principale proprietà indica il PowerShellversione.
Revisione di costruzione minore maggiore5 1 19041 1645
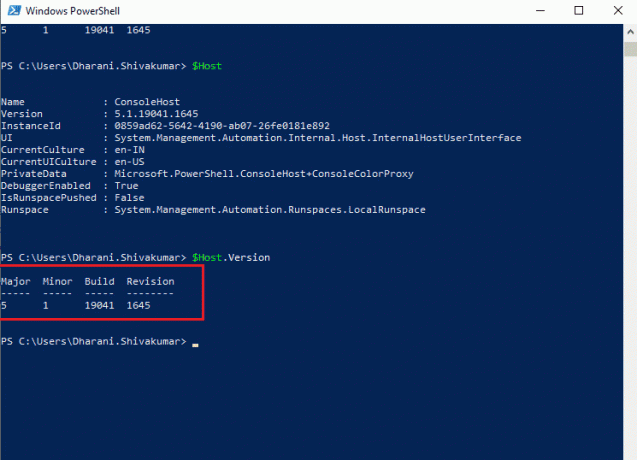
Consigliato:
- Correggi il codice di errore 0x80d0000a in Windows 10
- Correggi gli errori di Chrome durante la ricerca di software dannoso
- Fix Desktop Window Manager ha smesso di funzionare
- Come risolvere Siamo spiacenti ma Word ha riscontrato un errore in Windows 10
Ci auguriamo che questa guida sia stata utile e che tu abbia imparato come controllare la versione di PowerShell sul tuo PC Windows. Facci sapere quale metodo ha funzionato meglio per te. Inoltre, se hai domande/suggerimenti su questo articolo, sentiti libero di lasciarli nella sezione commenti.



