Come copiare e incollare le modifiche nell'app Foto su iPhone
Varie / / August 03, 2022
In precedenza su iPhone, dovevi scaricare diverse app di editing di terze parti solo per usarle come estensioni nell'app Foto. Con iOS 16 in esecuzione sul tuo iPhone, l'app Foto viene caricata con interessanti miglioramenti per aiutarti a apportare tutte le modifiche senza uscire dall'app. Puoi anche aggiungi una filigrana alle foto utilizzando l'app Foto stessa.

L'app Foto ti consente di copiare le modifiche da una foto all'altra. Ciò consente di risparmiare tempo e toccare per evitare di ripetere lo stesso processo. Inoltre, puoi utilizzare questa funzione e applicare le modifiche a un batch di foto contemporaneamente. Ti guideremo attraverso i passaggi per copiare e incollare le modifiche nell'app Foto sul tuo iPhone.
Nota: Abbiamo usato un iPhone in esecuzione Beta pubblica di iOS 16 per fare screenshot. Questa funzione sarà disponibile entro la fine dell'autunno per tutti su iPhone con iOS 16 o versioni successive, iPad con iPadOS 16 o versioni successive e Mac con macOS Ventura e versioni successive.
Come copiare e incollare le modifiche nell'app Foto
Diciamo che desideri uno stile di modifica o un'estetica specifici per alcune foto su cui hai fatto clic di recente dal tuo iPhone. Dopo aver fatto clic sulle foto in condizioni di scarsa illuminazione, potresti voler aumentare la luminosità o regolare il contrasto. In genere, apri ogni foto e la modifichi per applicare lo stesso aspetto e la stessa sensazione. Con iOS 16, puoi copiare e incollare la modifica da una foto a ogni altra foto.
Ecco come copiare e incollare le modifiche nell'app Foto. Per riferimento, abbiamo scattato foto all'interno di un ristorante e le modificheremo nell'app Foto.
Passo 1: Apri l'app Foto sul tuo iPhone.

Passo 2: Seleziona e apri la foto che desideri modificare.

Passaggio 3: Dopo aver apportato modifiche a un'immagine, tocca l'icona dei tre punti orizzontali nell'angolo in alto a destra.

Passaggio 4: Seleziona Copia modifiche dall'elenco delle opzioni.

Passaggio 5: Apri la foto in cui desideri incollare le stesse modifiche.
Passaggio 6: Tocca i tre punti nell'angolo in alto a destra dopo aver aperto la nuova foto.

Passaggio 7: Seleziona Incolla modifiche dall'elenco delle opzioni.

L'app Foto applicherà tutte le modifiche copiate alla nuova foto.

La copia delle modifiche è utile dopo che le tue foto sembrano avere una luce inadeguata o potresti volerle modificare.
Come copiare e incollare le modifiche in un batch di foto
Applicare le modifiche a ciascuna foto individualmente può essere noioso. Fortunatamente, puoi incollare le modifiche copiate su un batch di foto e modificarle contemporaneamente. Ecco come puoi copiare e incollare le modifiche in batch utilizzando l'app Foto sul tuo iPhone.
Passo 1: Apri l'app Foto sul tuo iPhone.

Passo 2: Tocca l'opzione Seleziona nell'angolo in alto a destra.
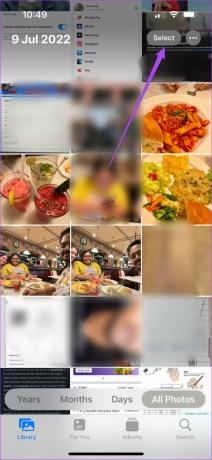
Passaggio 3: Tocca e seleziona tutte le foto in cui desideri incollare le stesse modifiche.
Passaggio 4: Dopo aver selezionato le foto, tocca i tre punti nell'angolo in basso a destra.

Passaggio 5: Seleziona Incolla modifiche dall'elenco delle opzioni.

Noterai che tutte le modifiche verranno incollate nelle foto selezionate. Se selezioni più di 5 foto, dovrai attendere alcuni secondi prima che l'app applichi le modifiche.
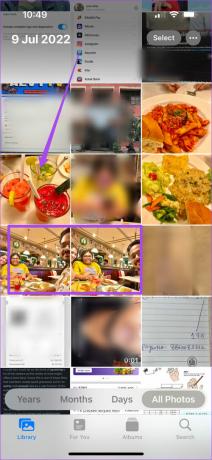
Come annullare le modifiche nell'app Foto
Se desideri rimuovere le modifiche e ripristinare la versione originale dell'immagine, puoi annullare le modifiche nell'app Foto seguendo questi passaggi.
Passo 1: Apri l'app Foto sul tuo iPhone.

Passo 2: Seleziona la foto modificata che desideri riportare al suo aspetto originale.
Passaggio 3: Tocca i tre punti nell'angolo in alto a destra.

Passaggio 4: Selezionare Ripristina originale dall'elenco di opzioni.

Noterai che la foto è stata riportata al suo aspetto originale.

Come annullare le singole modifiche nell'app Foto
In precedenza dovevi ripristinare l'immagine originale e ricominciare a modificare la foto da zero. Tuttavia, puoi anche annullare singole modifiche durante la modifica di una foto utilizzando l'app Foto con iOS 16 sul tuo iPhone. Ecco come farlo sul tuo iPhone.
Passo 1: Apri l'app Foto sul tuo iPhone.

Passo 2: Seleziona una foto e inizia a modificarla.
Passaggio 3: Per annullare una singola modifica, tocca la freccia indietro nell'angolo in alto a sinistra.

Vedrai una notifica in alto per la modifica ripristinata.

Puoi anche toccare la freccia avanti accanto all'icona della freccia indietro per ripetere la modifica. La notifica per lo stesso apparirà sullo schermo.
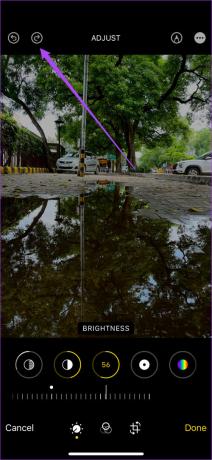

Modifica e condividi i tuoi momenti
La modifica dei tuoi clic ti consente di creare un'estetica particolare secondo le tue preferenze. Puoi risparmiare molto tempo copiando e incollando le modifiche utilizzando l'app Foto. Tuttavia, potresti finire per avere molte foto duplicate sul tuo iPhone. Puoi dare un'occhiata al nostro post in cui abbiamo menzionato i modi migliori per farlo rimuovi le foto duplicate dal tuo iPhone.
Ultimo aggiornamento il 03 agosto 2022
L'articolo sopra può contenere link di affiliazione che aiutano a supportare Guiding Tech. Tuttavia, non pregiudica la nostra integrità editoriale. Il contenuto rimane imparziale e autentico.



