Le 8 migliori correzioni per Impossibile avviare l'errore della fotocamera su WhatsApp per Android
Varie / / August 03, 2022
Riceveresti e invierai regolarmente diverse immagini sulla tua app WhatsApp su Android. A volte, puoi anche utilizzare la fotocamera integrata su WhatsApp per inviare rapidamente uno scatto. In alternativa, puoi utilizzare la fotocamera integrata per scattare una foto o registrare una clip per te Stato WhatsApp. Ma cosa succede se si verifica un errore durante il tentativo di utilizzare la fotocamera di WhatsApp?

A volte, potresti riscontrare determinati errori o bug durante il tentativo di utilizzare la fotocamera all'interno di WhatsApp. Che sia un vista ingrandita nella fotocamera o a schermo nero durante le videochiamate, i problemi sono comuni. Un altro errore di questo tipo è il messaggio "Impossibile avviare la fotocamera" che viene visualizzato durante il tentativo di utilizzare la fotocamera su WhatsApp per Android. Se stai affrontando questo problema sul tuo dispositivo, ecco alcuni dei modi migliori per risolverlo.
1. Abilita l'accesso alla fotocamera per WhatsApp
Come diverse app, anche WhatsApp necessita di permessi adeguati per accedere alla fotocamera del tuo Android per fare clic sulle foto. Naturalmente, dovrai concedere le autorizzazioni necessarie. Ecco come farlo.
Passo 1: Apri l'app Impostazioni sul tuo telefono Android.
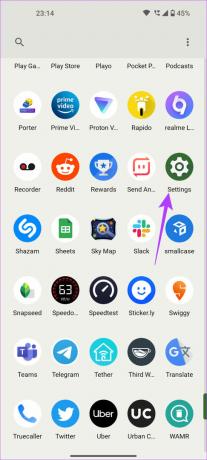
Passo 2: Vai alla sezione App.

Passaggio 3: Tocca Visualizza tutte le app.
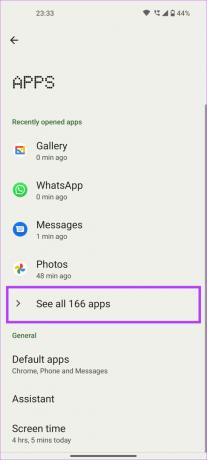
Passaggio 4: Scorri verso il basso e seleziona WhatsApp dall'elenco delle app.

Passaggio 5: Scegli l'opzione Autorizzazioni.

Passaggio 6: Tocca Fotocamera.

Passaggio 7: Seleziona "Consenti solo durante l'utilizzo dell'app".
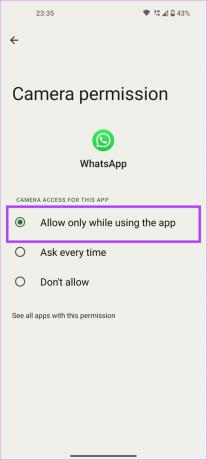
Chiudi WhatsApp e riaprilo per utilizzare la fotocamera.
2. Forza l'arresto di WhatsApp e riaprilo
Alcuni processi in background relativi a WhatsApp potrebbero causare l'interruzione del funzionamento della fotocamera. Quindi, è una buona idea forzare l'arresto di tutti i processi in background per WhatsApp e riavviarlo per un nuovo inizio. Ecco come puoi farlo.
Passo 1: Apri l'app Impostazioni sul tuo telefono Android.
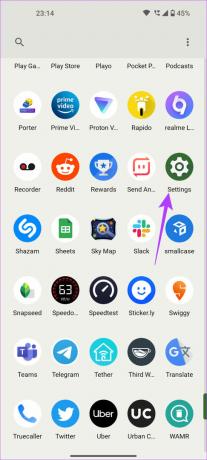
Passo 2: Vai alla sezione App.

Passaggio 3: Tocca Visualizza tutte le app.
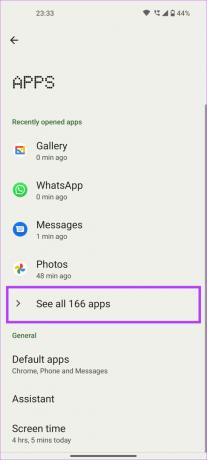
Passaggio 4: Scorri verso il basso e seleziona WhatsApp dall'elenco delle app.

Passaggio 5: Tocca Forza arresto.
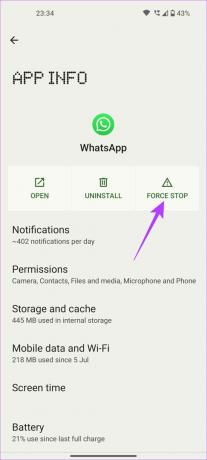
Facoltativamente, puoi riavviare il telefono e avviare nuovamente WhatsApp.
3. Cancella cache e dati app
Questo è un passaggio rudimentale che può risolvere diversi problemi con quasi tutte le app su un dispositivo Android. L'eliminazione della cache dell'app ripulirà tutti i file residui che causano l'errore Impossibile avviare la fotocamera su WhatsApp. Ecco come svuotare la cache e i dati di WhatsApp.
Passo 1: Apri l'app Impostazioni sul tuo telefono Android.
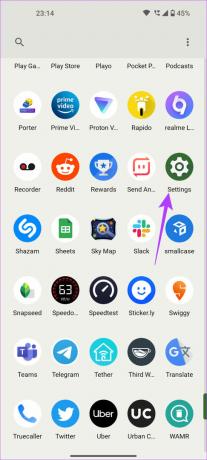
Passo 2: Vai alla sezione App.

Passaggio 3: Tocca Visualizza tutte le app.
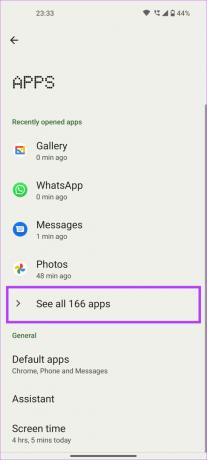
Passaggio 4: Scorri verso il basso e seleziona WhatsApp dall'elenco delle app.

Passaggio 5: Ora tocca Archiviazione e cache.

Passaggio 6: Innanzitutto, tocca Cancella cache, quindi tocca Cancella spazio di archiviazione.

4. Aggiorna WhatsApp dal Play Store
A volte, alcune versioni di un'app possono contenere bug o problemi tecnici, causando il mancato funzionamento di alcune funzioni o funzionalità dell'app come previsto. Quindi, è meglio mantenere le tue app aggiornate all'ultima versione. Quindi, WhatsApp dal Play Store all'ultima versione e verifica se ciò ti consente di utilizzare la fotocamera.
WhatsApp per Android
Ecco come aggiornare WhatsApp da Google Play Store.
Passo 1: Apri il Google Play Store sul tuo telefono.
Passo 2: Tocca il tuo profilo nell'angolo in alto a destra dell'app.

Passaggio 3: Ora seleziona "Gestisci app e dispositivo".

Passaggio 4: Ora vedrai la sezione Aggiornamenti disponibili. Tocca l'opzione Vedi dettagli sotto di essa.
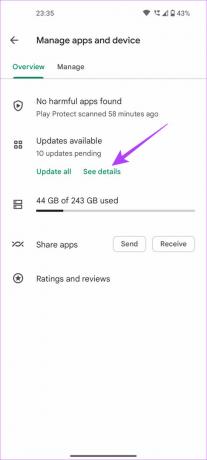
Passaggio 5: La schermata successiva ti mostrerà un elenco di tutte le app con aggiornamenti in sospeso. Scorri verso il basso per trovare WhatsApp e seleziona l'opzione Aggiorna accanto ad essa o tocca Aggiorna tutto per aggiornare tutte le app elencate all'ultima versione.


Dopo aver aggiornato WhatsApp, avvialo per verificare se funziona correttamente.
5. Disinstalla qualsiasi app fotocamera di terze parti
Alcune app della fotocamera di terze parti potrebbero interferire con il buon funzionamento dei file della libreria della fotocamera sul telefono. Di conseguenza, alcune app come WhatsApp potrebbero non essere in grado di accedere alla fotocamera. Se hai installato di recente un'app fotocamera di terze parti, prova a disinstallarla per vedere se risolve l'errore Impossibile avviare la fotocamera su WhatsApp.
6. Chiudi altre app utilizzando la fotocamera dalla barra delle app recenti
Quando un'app che utilizza la fotocamera è aperta, un'altra app potrebbe riscontrare problemi di accesso alla fotocamera. Se hai un'app di questo tipo aperta in background utilizzando la fotocamera, chiudila dall'elenco delle app recenti e quindi apri WhatsApp.

In questo modo, WhatsApp avrà accesso esclusivo alla fotocamera del tuo telefono.
7. Abbandona il programma beta di WhatsApp
Se ti sei registrato come beta tester per WhatsApp, potresti riscontrare problemi di tanto in tanto poiché le app beta sono ritenute instabili. Abbandona il programma beta di WhatsApp e passa alla versione stabile sul telefono per vedere se la fotocamera funziona correttamente. Ecco come farlo.
Passo 1: Vai al Google Play Store e cerca WhatsApp utilizzando la barra di ricerca in alto.


Passo 2: Tocca il risultato della ricerca visualizzato.

Passaggio 3: Se sei un beta tester, vedrai l'opzione per uscire dal programma. Tocca Lascia.

Passaggio 4: Segui le istruzioni sullo schermo per uscire dal programma di beta test.
Quindi, disinstalla la versione beta di WhatsApp dal tuo telefono. Installa la versione stabile dal Play Store: controlla le istruzioni sopra.
8. Disinstalla WhatsApp e reinstallalo
Se nessuna delle soluzioni funziona per te, la soluzione migliore è disinstallare l'app e reinstallarla dal Play Store. Ecco come puoi farlo sul tuo telefono.
Passo 1: Trova l'app WhatsApp nel cassetto delle app del tuo telefono e premi a lungo su di essa per visualizzare il menu contestuale.

Passo 2: Tocca il pulsante Disinstalla.

Passaggio 3: Selezionare OK quando viene richiesto di confermare la disinstallazione.

Passaggio 4: Vai al Play Store e cerca WhatsApp utilizzando la barra di ricerca in alto.


Passaggio 5: Tocca il pulsante Installa accanto all'app per installarla.

Cattura immagini all'interno di WhatsApp
Dopo aver seguito queste soluzioni sopra menzionate, non avrai più problemi durante l'accesso alla fotocamera tramite WhatsApp. WhatsApp dovrebbe essere in grado di avviare il feed della fotocamera all'interno dell'app per consentirti di acquisire foto e video per il tuo stato o per inviarli all'interno di una chat.
Ultimo aggiornamento il 03 agosto 2022
L'articolo sopra può contenere link di affiliazione che aiutano a supportare Guiding Tech. Tuttavia, non pregiudica la nostra integrità editoriale. Il contenuto rimane imparziale e autentico.



