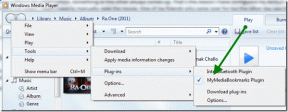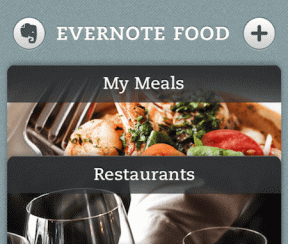9 modi migliori per correggere i video di Google Meet che non funzionano su Android
Varie / / August 05, 2022
Google Meet ti consente di avviare facilmente una videochiamata con i tuoi contatti dal tuo Android. Puoi cambia lo sfondo di Google Meet per utilizzare un look professionale per il tuo incontro. Ma cosa succede se Google Meet smette di funzionare sul tuo Android e hai alcune chiamate a cui partecipare?
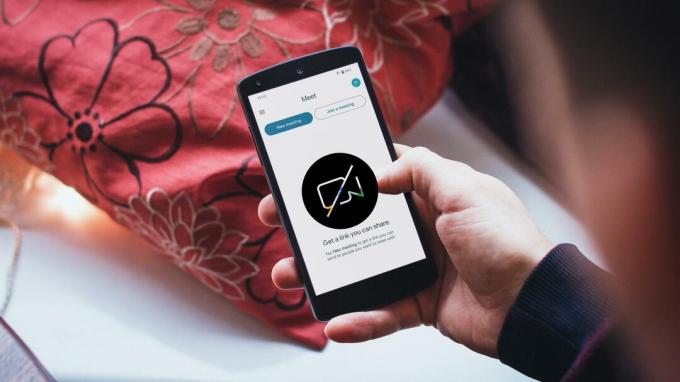
A volte l'app Google Meet smette di funzionare correttamente per alcuni utenti Android. Ciò finisce per causare inutili ritardi nell'avvio o nella partecipazione a videochiamate o eventi online importanti. Se anche tu stai affrontando lo stesso problema, abbiamo un elenco di soluzioni per aiutarti a correggere il video di Google Meet che non funziona su Android.
1. Disattiva l'utilizzo dei dati limite nell'app Meet
Innanzitutto, dovrai garantire l'assenza di restrizioni sulla velocità dei dati Internet sul tuo telefono Android per le chiamate di Google Meet. Quindi ti consigliamo di verificare prima se la funzione di Limite utilizzo dati è nell'app Meet o meno. Questa funzione è utile se ti affidi ai dati mobili per le chiamate di Google Meet. Ecco come disabilitarlo.
Passo 1: Apri l'app Meet sul tuo Android.

Passo 2: Tocca l'icona del menu dell'hamburger nell'angolo in alto a sinistra dell'app Google Meet.

Passaggio 3: Tocca Impostazioni.

Passaggio 4: Disattiva l'interruttore accanto a "Limita utilizzo dati".

Prova ad avviare una videochiamata e verifica se il problema è stato risolto.
2. Passa dai dati mobili al Wi-Fi
Potresti non ottenere buone velocità Internet sui dati mobili se la disattivazione di "Limita utilizzo dati" non ha aiutato. Quindi consigliamo di passare dai dati mobili al Wi-Fi, se possibile. Apri l'app Impostazioni sul tuo telefono Android, tocca Rete e Internet, seleziona Wi-Fi e scegli la migliore rete Wi-Fi disponibile. Ciò contribuirà a godere di velocità Internet significativamente migliori.
3. Collegati a una banda di frequenza a 5 GHz
Se utilizzi un router dual-band per le tue reti wireless, puoi migliorare la velocità di Internet passando da una banda di frequenza a 2,4 GHz a una banda di frequenza a 5 GHz. Una volta connesso a una banda da 5 GHz, controlla la tua velocità di internet per garantire che il tuo provider di servizi Internet non debba affrontare tempi di inattività o lavori di manutenzione nella tua zona.

4. Abilita l'utilizzo illimitato dei dati
Sebbene la modalità Risparmio energetico sul tuo Android possa aiutarti a risparmiare la durata della batteria, limita inavvertitamente l'esecuzione in background di diverse app. Ecco perché Google Meet potrebbe non funzionare. Se desideri continuare a utilizzare la modalità Risparmio energetico, ecco come abilitare l'utilizzo illimitato dei dati per l'app Google Meet.
Passo 1: Tieni premuta a lungo l'icona di Google Meet sul tuo telefono Android.

Passo 2: Tocca Informazioni app dal menu a comparsa.

Passaggio 3: Nel menu Info app, tocca "Dati mobili e Wi-Fi".

Passaggio 4: Attiva l'opzione "Utilizzo dati illimitato".

Chiudi il menu Informazioni app e prova ad avviare una chiamata di Google Meet.
5. Riattiva l'accesso alla fotocamera e al microfono
Se il video di Google Meet continua a non funzionare, dovresti controllare l'accesso alla fotocamera e al microfono per l'app sul tuo telefono Android. Potresti aver disattivato l'accesso alla videocamera o al microfono e non te ne sei reso conto prima di avviare una videochiamata. Ecco come puoi controllare e riattivare lo stesso.
Passo 1: Tieni premuta a lungo l'icona di Google Meet sul tuo telefono Android.

Passo 2: Tocca Informazioni app dal menu a comparsa.

Passaggio 3: Nel menu Informazioni app, tocca Autorizzazioni.

Passaggio 4: Tocca Fotocamera in Autorizzazioni.

Passaggio 5: Seleziona Non consentire, attendi qualche tempo e quindi seleziona Consenti solo durante l'utilizzo dell'app.

Passaggio 6: Ripeti gli stessi passaggi per le autorizzazioni del microfono.

Passaggio 7: Chiudi il menu Informazioni app e prova ad avviare un video di Google Meet.
6. Arresta forzato e riavvia l'app Google Meet
Puoi interrompere completamente l'app Google Meet sul tuo Android per interrompere qualsiasi processo in sospeso o bloccato e ricominciare da capo. Per questo, dovrai forzare abbastanza l'app. Ecco come puoi farlo sul tuo Android.
Passo 1: Tieni premuta l'icona di Google Meet per visualizzare le opzioni e tocca Informazioni app.

Passo 2: Tocca Forza arresto nel menu Informazioni app.

Passaggio 3: Tocca Ok per confermare.
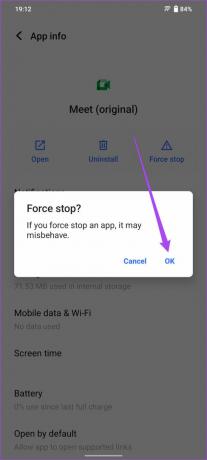
Passaggio 4: Chiudi il menu Info app, riavvia l'app Meet e prova ad avviare una videochiamata.

7. Aggiorna l'app Google Meet
Come per Pagina di supporto di Google Meet, il team di Google Meet supporta ogni versione dell'app per 6 mesi dopo il suo rilascio. Se non aggiorni l'app da un po' di tempo, ti suggeriamo di scaricare e installare l'ultima versione sul tuo telefono Android.
Aggiorna Google Meet
8. Usa Google Meet dall'app Gmail
Quando nessuna delle soluzioni funziona, l'ultima risorsa è utilizzare Google Meet dall'app Gmail sul tuo Android. La scheda Meet è presente nell'app Gmail per impostazione predefinita. Aggiorna la tua app Gmail dal Play Store se non vedi la scheda. Ecco come usarlo per le tue videochiamate.
Passo 1: Apri l'app Gmail sul tuo Android.
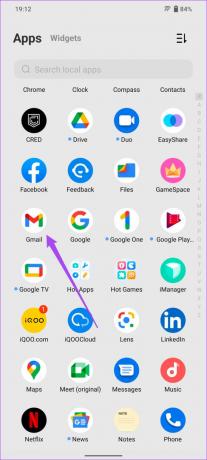
Passo 2: Tocca la scheda Meet nell'angolo in basso a destra.

Passaggio 3: Ora puoi avviare una riunione o partecipare con un codice.

Proprio come nell'app Google Meet, devi assicurarti che "Limita utilizzo dati" sia disabilitato per l'app Gmail.
Ecco come puoi controllare lo stesso.
Passo 1: Nell'app Gmail, tocca l'icona Menu Hamburger nell'angolo in alto a sinistra.

Passo 2: Scorri il menu e seleziona Impostazioni.

Passaggio 3: Seleziona l'account e-mail con cui desideri avviare il video di Google Meet.
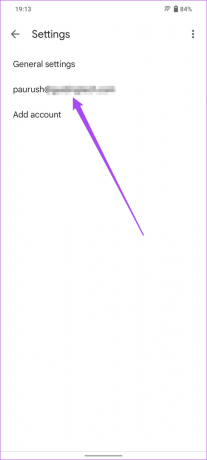
Passaggio 4: Nel menu Impostazioni, scorri verso il basso e cerca "Limita utilizzo dati".

Passaggio 5: Deseleziona la casella accanto all'opzione "Limita utilizzo dati".

Usa Google Meet Video su Android
Google Meet è un ottimo strumento gratuito per le videochiamate. Offre molte funzionalità senza addebitare alcun abbonamento premium. Abbiamo compilato un elenco di alcuni fantastici Suggerimenti e trucchi di Google Meet che dovresti controllare per ottenere il massimo dall'app.
Ultimo aggiornamento il 05 agosto 2022
L'articolo sopra può contenere link di affiliazione che aiutano a supportare Guiding Tech. Tuttavia, non pregiudica la nostra integrità editoriale. Il contenuto rimane imparziale e autentico.