2 modi migliori per utilizzare gli appunti sui telefoni Samsung Galaxy
Varie / / August 05, 2022
Sebbene copiare e incollare elementi su Android sia semplice, può memorizzare solo un'informazione. Quindi, quando copi qualcos'altro, sovrascrive ed elimina l'elemento precedentemente copiato. Come altri Androidi, Telefono Samsung Galaxy gli utenti possono sfruttare al meglio la funzionalità degli appunti per accedere agli elementi copiati quando possibile.
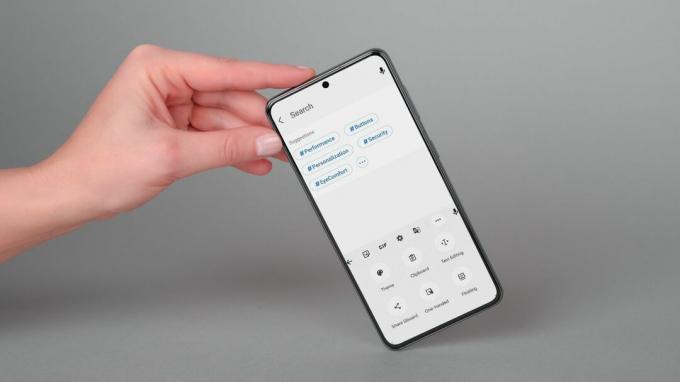
Tuttavia, se hai copiato e incollato le cose una alla volta, c'è un altro modo per farlo in modo efficiente. Ti mostriamo i due modi migliori per abilitare e utilizzare gli appunti sul tuo telefono Samsung Galaxy. Iniziamo.
1. Usa la tastiera Samsung
Puoi utilizzare gli appunti nativi di One UI se Tastiera Samsung è la tua app per tastiera predefinita. La funzione Appunti è pre-attivata e puoi accedervi in modo diverso.
Accesso agli Appunti della tastiera Samsung
Per accedere agli appunti sul tuo telefono Samsung, premi a lungo su un campo di testo e seleziona Appunti dal menu che appare. Quindi, scorri gli elementi degli appunti e tocca un testo o un'immagine che desideri incollare.
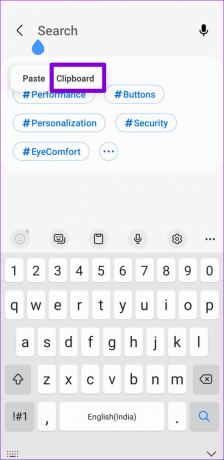
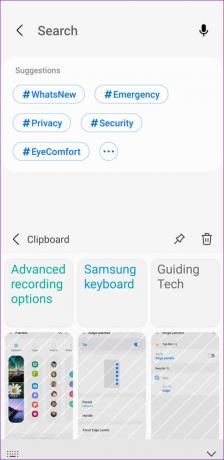
In alternativa, puoi anche accedere agli appunti dalla barra degli strumenti della tastiera Samsung. Ecco come puoi abilitare la barra degli strumenti della tastiera se non l'hai già fatto.
Passo 1: Apri le Impostazioni sul telefono e vai a Gestione generale.

Passo 2: Vai alle impostazioni della tastiera Samsung e abilita la barra degli strumenti Tastiera dalla schermata seguente.


Dopo aver abilitato la barra degli strumenti Tastiera, tocca un campo di testo per accedere alla tastiera. Tocca l'icona a tre punti e seleziona Appunti per visualizzare gli elementi copiati.


Facoltativamente, puoi aggiungere il collegamento degli appunti alla barra degli strumenti per accedervi rapidamente.


Utilizzo degli appunti della tastiera Samsung
Puoi visualizzare gli elementi degli appunti utilizzando uno dei metodi sopra descritti. Inoltre, puoi bloccare gli elementi utilizzati di frequente o eliminare quelli non necessari dagli appunti. Per fare ciò, premi a lungo su un elemento degli appunti e seleziona l'opzione blocca o elimina.

2. Usa gli Appunti di Gboard
Puoi anche sfruttare la funzione Appunti di Gboard se questa è la tua app per tastiera preferita. Ecco come puoi abilitare e utilizzare gli appunti di Gboard sul tuo telefono Samsung Galaxy.
Abilita gli Appunti di Gboard
Passo 1: Apri Gboard toccando un campo di testo. Tocca l'icona del menu a tre punti e seleziona Appunti.
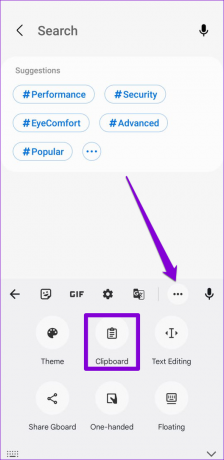
Passo 2: Tocca Attiva Appunti.

Facoltativamente, puoi trascinare e rilasciare gli appunti sulla barra degli strumenti per un accesso più semplice.


Usa gli Appunti di Gboard
Dopo aver abilitato gli appunti di Gboard, tutto il testo e le immagini che copi dal browser mobile o dalle app appariranno negli appunti. Puoi anche gestire il contenuto degli appunti. Per questo, tocca l'icona della matita in alto a destra della tastiera e usa le opzioni in alto per bloccare o eliminare elementi.


Puoi anche aggiungere elementi manualmente agli appunti. Questo può essere utile se desideri aggiungere un indirizzo, un ID e-mail e un numero di telefono agli appunti. Per farlo, tocca l'icona più, digita il testo nella casella "Aggiungi un nuovo elemento" e premi Salva.


Configura gli Appunti di Gboard
A parte le funzionalità standard degli appunti, gli appunti di Gboard hanno alcune caratteristiche interessanti che potresti trovare utili.
Quando copi un testo contenente informazioni come un numero di telefono o un indirizzo e-mail, Gboard inserisce automaticamente tali informazioni in una pillola autonoma. Questo ti dà la possibilità di incollare anche quegli elementi individualmente.

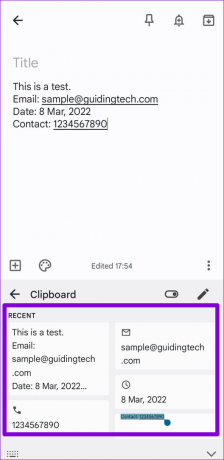
Tuttavia, questa funzione può anche ingombrare gli appunti con troppi elementi. Per fortuna, puoi disabilitarlo accedendo Impostazioni di Gboard. Ecco come.
Passo 1: Apri l'app Gboard sul telefono e tocca Appunti.

Passo 2: Disattiva l'interruttore accanto a "Mostra elementi come indirizzi/numeri di telefono nel testo copiato di recente".

Inoltre, puoi configurare Gboard per salvare automaticamente i tuoi screenshot recenti negli appunti. Dovrai consentire all'app di accedere alla memoria del tuo telefono.


Suggerimento bonus: abilita gli avvisi di accesso agli Appunti su Android 12
Potresti essere preoccupato per le app di terze parti che accedono ai tuoi appunti se li usi frequentemente per copiare e incollare password, numeri di telefono e indirizzi e-mail. Fortunatamente, se il tuo telefono Samsung esegue Android 12 (One UI 4.0 o versioni successive), puoi ricevere avvisi sulla privacy quando un'app tenta di accedere agli appunti. Per abilitarlo, vai all'app Impostazioni e scorri verso il basso fino a toccare Privacy. Quindi, abilita l'interruttore accanto a "Avvisa quando si accede agli appunti".


Facile accesso
Oltre alle opzioni sopra elencate, sul Play Store e sul Galaxy Store sono disponibili diverse app per appunti. Alcune app ti consentono anche di farlo sincronizza gli elementi degli appunti con il tuo PC Windows. Tuttavia, attieniti all'opzione predefinita del tuo Android se non ti senti a tuo agio nel copiare informazioni sensibili come password, numeri di carta di credito e altro su un'app Android di terze parti.
Ultimo aggiornamento il 05 agosto 2022
L'articolo sopra può contenere link di affiliazione che aiutano a supportare Guiding Tech. Tuttavia, non pregiudica la nostra integrità editoriale. Il contenuto rimane imparziale e autentico.

Scritto da
Pankil è un ingegnere civile di professione che ha iniziato il suo percorso come scrittore presso EOTO.tech. Di recente è entrato a far parte di Guiding Tech come scrittore freelance per fornire istruzioni, spiegazioni, guide all'acquisto, suggerimenti e trucchi per Android, iOS, Windows e Web.

![Errore di installazione di NVIDIA non riuscito su Windows 10 [RISOLTO]](/f/b86d6ff336f7a9a6ecaa0c51b05204a3.png?width=288&height=384)
