5 modi migliori per accedere alle opzioni di avvio avanzate in Windows 11
Varie / / August 05, 2022
Ogni volta che si verificano problemi per avviare il PC Windows, è possibile utilizzare l'opzione di avvio avanzato come ultima risorsa. Il menu Opzioni di avvio avanzate (ASO) ti dà accesso a strumenti di risoluzione dei problemi come Ripristino configurazione di sistema, Modalità provvisoria, Ripristino all'avvio e altro ancora. Inoltre, puoi anche usarlo per accedere al BIOS, configurare le impostazioni di avvio o disinstallare gli aggiornamenti di Windows.

Qualunque sia la tua ragione, ci sono diversi modi attraverso i quali puoi accedere alle Opzioni di avvio avanzate in Windows 11. In questo post, ti guideremo attraverso tutti loro. Quindi, andiamo.
1. Accedi alle opzioni di avvio avanzate utilizzando il pulsante Start
A volte, il tuo PC potrebbe avviarsi e funzionare normalmente per un po', quindi iniziare a generare errori. Fortunatamente, puoi accedere alle impostazioni di avvio avanzate dall'app Impostazioni stessa. Il modo più rapido per accedere al menu ASO è tenere premuto il tasto Maiusc e selezionare l'opzione Riavvia. Ecco come farlo.
Passo 1: Apri il menu Start e fai clic sull'icona di alimentazione.

Passo 2: Tieni premuto il tasto Maiusc e seleziona Riavvia dal menu di accensione.

Passaggio 3: Attendi il riavvio del PC e seleziona l'opzione Risoluzione dei problemi.
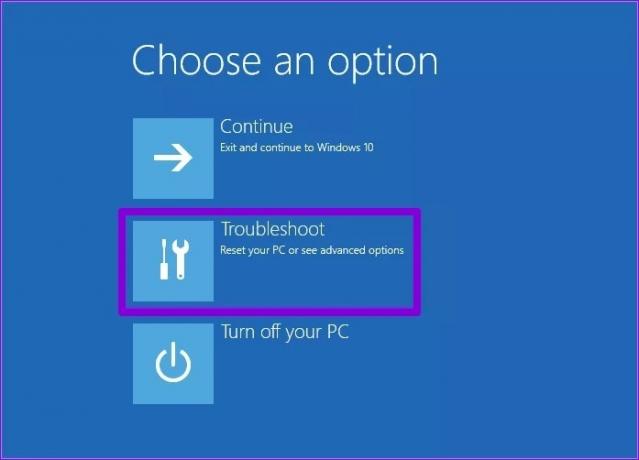
Passaggio 4: Infine, fai clic su Opzioni avanzate per visitare il menu Opzioni di avvio avanzate.

Puoi utilizzare questo metodo anche durante il riavvio del PC dal menu Power User. Per fare ciò, premi il tasto Windows + X e fai clic sull'opzione "Spegni o esci". Tieni premuto il tasto Maiusc e seleziona Riavvia dal sottomenu.

Allo stesso modo, questo metodo funzionerà anche se riavvii il PC dalla schermata di blocco o dalla schermata di sicurezza di Windows.
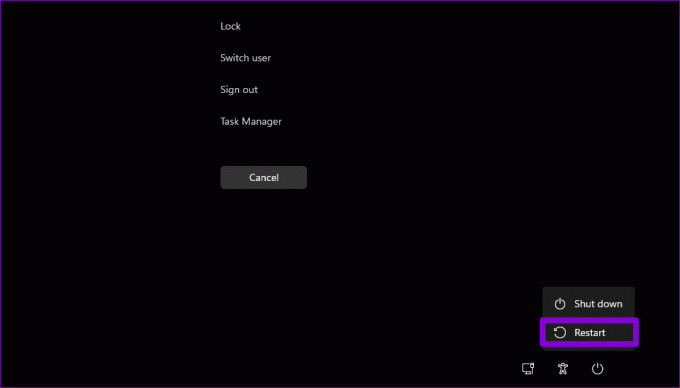
2. Accedi alle opzioni di avvio avanzate dall'app Impostazioni
Il App Impostazioni di Windows 11 include un menu di ripristino dedicato. Puoi accedervi per avviare facilmente il tuo PC nell'ambiente di avvio avanzato. Segui questi passaggi per utilizzare l'app Impostazioni.
Passo 1: Fare clic con il pulsante destro del mouse sull'icona Start e selezionare Impostazioni dall'elenco.

Passo 2: Nella scheda Sistema, scorri verso il basso per selezionare Ripristino.
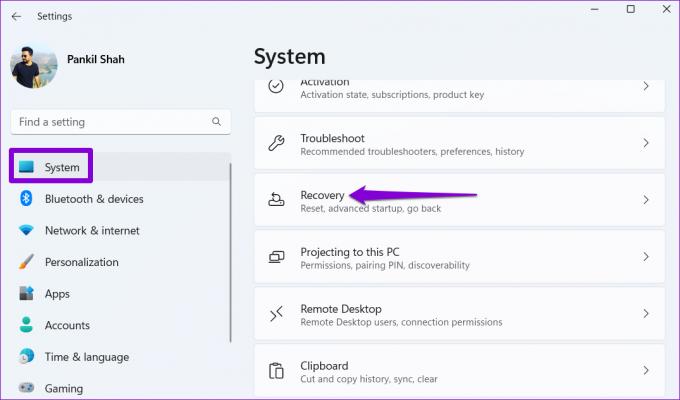
Passaggio 3: Fare clic sul pulsante Riavvia ora accanto ad Avvio avanzato.

Passaggio 4: Premi di nuovo il pulsante Riavvia ora per confermare e attendere che il PC si avvii nell'ambiente di avvio avanzato.

3. Accedi alle opzioni di avvio avanzate utilizzando il prompt dei comandi o PowerShell
Supponiamo che tu sia un utente avanzato di Windows che abbia familiarità con l'interfaccia della riga di comando. Quindi, puoi anche avviare il tuo PC nell'ambiente di avvio avanzato con un comando in Prompt dei comandi o PowerShell. Ecco cosa dovrai fare.
Passo 1: Fare clic sull'icona di ricerca sulla barra delle applicazioni, digitare Prompt dei comandi o Windows PowerShell nella casella di ricerca e selezionare Esegui come amministratore.
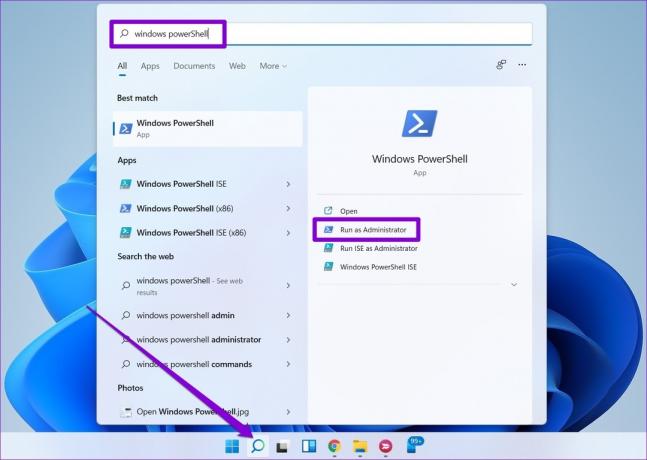
Passo 2: Digita il seguente comando nella console e premi Invio.
spegnimento /r /o
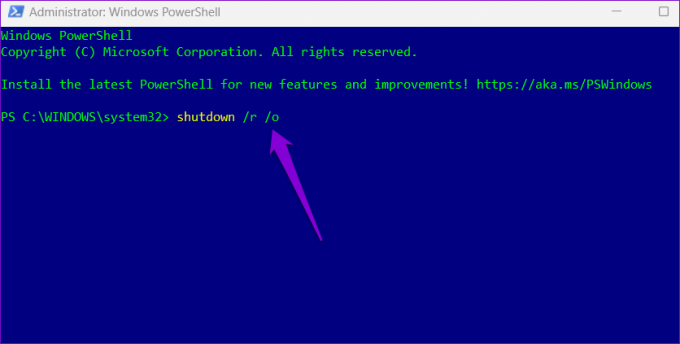
Passaggio 3: Seleziona Chiudi quando viene visualizzato il messaggio di avviso di disconnessione e il PC dovrebbe avviarsi in modalità di avvio avanzato dopo alcuni secondi.
4. Accedi alle opzioni di avvio avanzate con i riavvii hardware
Windows entra automaticamente nell'ambiente di ripristino quando la sequenza di avvio viene interrotta più di tre volte di seguito. Questo metodo può essere utile se il tuo PC è bloccato nella schermata di avvio e non risponde.
Passo 1: Tieni premuto il pulsante di accensione per spegnere il PC con forza.

Passo 2: Premi il pulsante di accensione per accendere il PC. Quando viene visualizzato il logo di Windows, tieni premuto il pulsante di accensione fino allo spegnimento del PC.
Passaggio 3: Ripetere il passaggio precedente per interrompere il processo di avvio tre volte. Nella quarta occasione, Windows ti accoglierà con la schermata di riparazione automatica. Quando lo fa, fai clic su Opzioni avanzate per accedere al menu Opzioni di avvio avanzate.

5. Accedi alle opzioni di avvio avanzate con l'unità di ripristino USB
Se Windows 11 non si avvia, puoi accedere alle Opzioni di avvio avanzate con un'unità di ripristino USB. Ovviamente, puoi farlo solo se hai precedentemente creato un Unità di ripristino USB.
Seguire i passaggi seguenti per accedere al menu Opzioni di avvio avanzate utilizzando un'unità di ripristino.
Passo 1: Inserisci l'unità USB di ripristino nel tuo PC.
Passo 2: Accendi il PC e premi ripetutamente Esc o F12 per aprire il menu di avvio. La chiave per accedere al menu di avvio può variare a seconda del produttore del PC.
Passaggio 3: Quando viene visualizzato il menu di avvio, evidenziare il dispositivo di archiviazione USB utilizzando i tasti freccia e premere Invio.
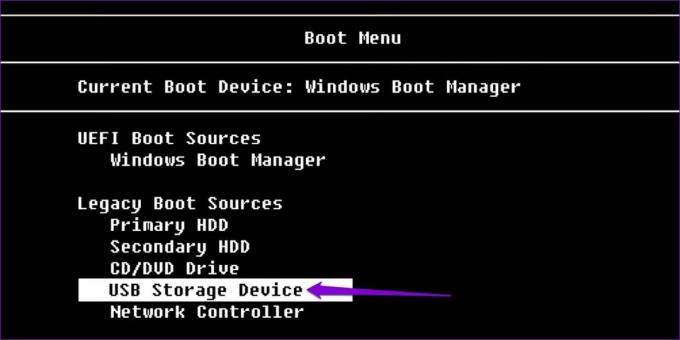
Passaggio 4: Seleziona il layout di tastiera preferito e premi Invio.

Passaggio 5: Seleziona l'opzione Risoluzione dei problemi.

Passaggio 6: Infine, seleziona Opzioni avanzate per accedere al menu ASO.

Risolvi i problemi di Windows 11
Occasionalmente, potresti riscontrare vari problemi di avvio o errori che richiedono l'accesso al menu Opzioni di avvio avanzate. Conoscere questi metodi può farti risparmiare un sacco di tempo e permetterti di risolvere questi problemi.
Anche se abbiamo discusso solo di Windows 11, puoi utilizzare i metodi sopra menzionati per accedere alle Opzioni di avvio avanzate su Windows 10.
Ultimo aggiornamento il 05 agosto 2022
L'articolo sopra può contenere link di affiliazione che aiutano a supportare Guiding Tech. Tuttavia, non pregiudica la nostra integrità editoriale. Il contenuto rimane imparziale e autentico.

Scritto da
Pankil è un ingegnere civile di professione che ha iniziato il suo percorso come scrittore presso EOTO.tech. Di recente è entrato a far parte di Guiding Tech come scrittore freelance per fornire istruzioni, spiegazioni, guide all'acquisto, suggerimenti e trucchi per Android, iOS, Windows e Web.



