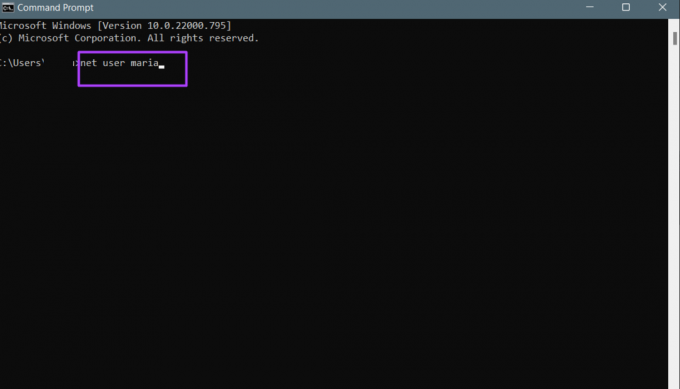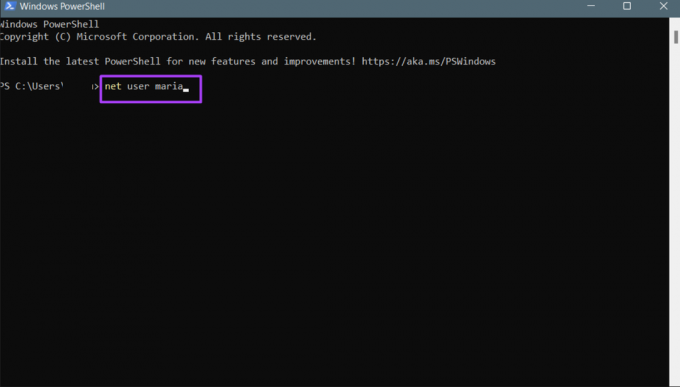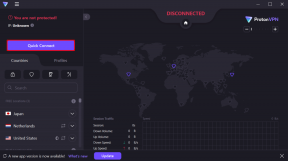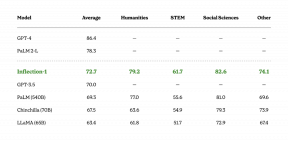4 modi migliori per verificare se disponi dei diritti di amministratore su Windows 11
Varie / / August 06, 2022
Quando si utilizza più di uno account utente che opera su Windows computer, potresti voler controllare i diritti di amministratore. Che si tratti del tuo personal computer o del sistema dell'organizzazione, è una buona idea sapere se il tuo account ha diritti amministrativi. Questo ti aiuterà a sapere se puoi installare app o software specifici e anche a modificare il sistema secondo le tue esigenze.

Per gli utenti con diritti di amministratore, ciò significa che dispongono di privilegi speciali che altri utenti non hanno. Alcuni privilegi includono l'installazione del software per PC, l'aggiornamento delle politiche di sicurezza del PC e la risoluzione dei problemi del PC. Se non puoi eseguire azioni specifiche sul tuo PC, ciò potrebbe essere dovuto alla mancanza dei diritti di amministratore. Di seguito sono riportati diversi modi per verificare se il tuo PC o account utente dispone dei diritti di amministratore.
Verifica se il tuo account utente dispone dei diritti di amministratore utilizzando le impostazioni di Windows
Per impostazione predefinita, l'analisi tramite le Impostazioni di Windows è il modo più semplice per capire se il tuo account utente dispone di privilegi o diritti di amministratore. Puoi visualizzare i dettagli del tuo account utente. Ecco i passaggi per farlo:
Passo 1: Sul tuo PC, fai clic sul menu Start.

Passo 2: Fare clic su Impostazioni.

Puoi utilizzare la scorciatoia da tastiera di Windows + I per avviare il menu Impostazioni.
Passaggio 3: Fai clic su Account a sinistra del riquadro Impostazioni.
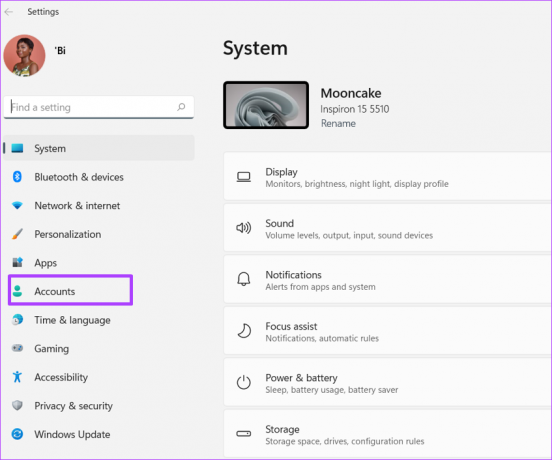
Passaggio 4: A destra del riquadro Account, dovresti avere i dettagli del tuo account utente. Un Amministratore il testo apparirà sotto il nome del tuo account utente se sei un amministratore.

Verifica se il tuo account utente ha diritti di amministratore utilizzando il pannello di controllo
Il Pannello di controllo su Windows ha diversi usi, incluso aiutare gli utenti a verificare se il loro account lo ha diritti di amministratore: ecco i passaggi da seguire per verificare se il tuo account utente ha amministratore diritti:
Passo 1: Sul tuo PC, fai clic sul menu Start.

Passo 2: Sulla barra di ricerca, digita Pannello di controllo.

Passaggio 3: Dai risultati per Pannello di controllo, fare clic su Apri nel riquadro di destra.
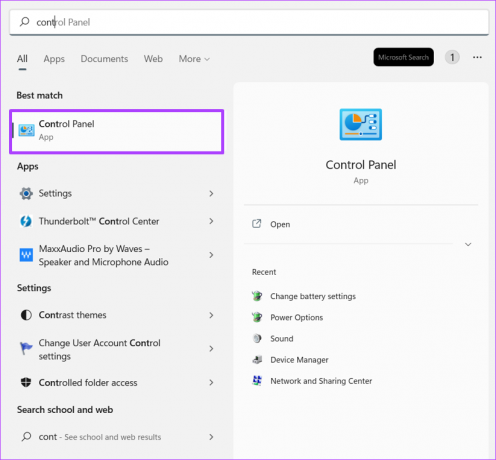
Passaggio 4: Fare clic su Account utente.

Passaggio 5: Fai clic su Cambia tipo di account.

Passaggio 6: Dovresti vedere i diversi account utente sul PC e i loro dettagli. Se il tuo account è un account amministratore, an Amministratore il testo apparirà sotto il nome del tuo account utente.
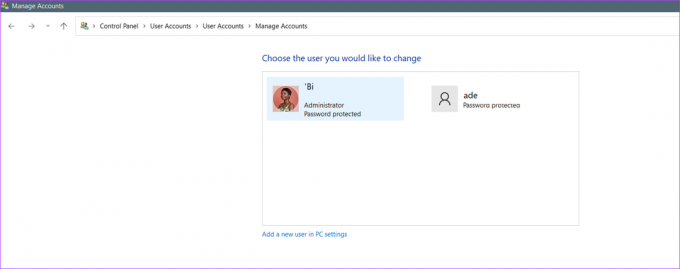
Verifica se il tuo account utente dispone dei diritti di amministratore utilizzando il prompt dei comandi
Per automatizzare attività o azioni su Windows, una delle opzioni disponibili è Prompt dei comandi. Tuttavia, l'esecuzione di comandi o azioni specifici sul prompt dei comandi potrebbe richiedere all'utente di disporre dei diritti di amministratore. Ecco come utilizzare il prompt dei comandi per verificare se il tuo account utente dispone dei diritti di amministratore:
Passo 1: Sul tuo PC, fai clic sul menu Start.

Passo 2: Sulla barra di ricerca, digita Prompt dei comandi.

Passaggio 3: Dal risultato, fai clic su Apri nel riquadro di destra per avviare il prompt dei comandi.

Passaggio 4: Nel prompt dei comandi, inserisci il comando seguente:
nome account utente netto.
Sostituisci "nomeaccount" con il nome del tuo account utente su Windows.
Passaggio 5: Premi il tasto Invio sul tuo PC per eseguire il comando.
Passaggio 6: Leggi il testo dai risultati dell'esecuzione del comando e controlla il campo Appartenenze a gruppi locali. Accanto al campo Appartenenze a gruppi locali, dovresti vedere il tipo di account utente di Windows 11.

Verifica se il tuo account utente dispone dei diritti di amministratore utilizzando Windows PowerShell
Windows PowerShell, come il prompt dei comandi, è un programma di automazione delle attività. Sebbene il prompt dei comandi e PowerShell possano sembrare simili, entrambi i programmi vengono utilizzati al meglio in impostazioni diverse. Ecco come utilizzare Windows PowerShell per determinare se il tuo account dispone dei diritti di amministratore:
Passo 1: Sul tuo PC, fai clic sul menu Start.

Passo 2: Sulla barra di ricerca, digita Windows PowerShell.
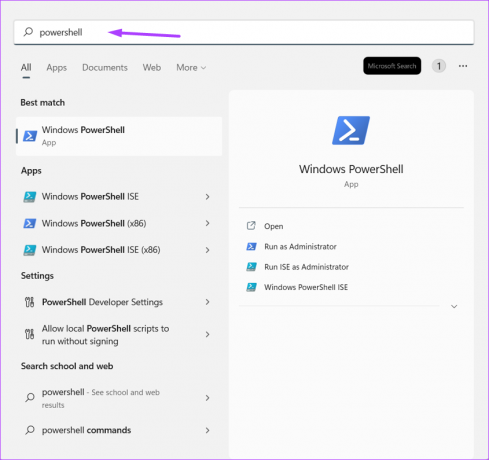
Passaggio 3: Fare clic su "Apri" nel riquadro di destra per avviare Windows PowerShell.

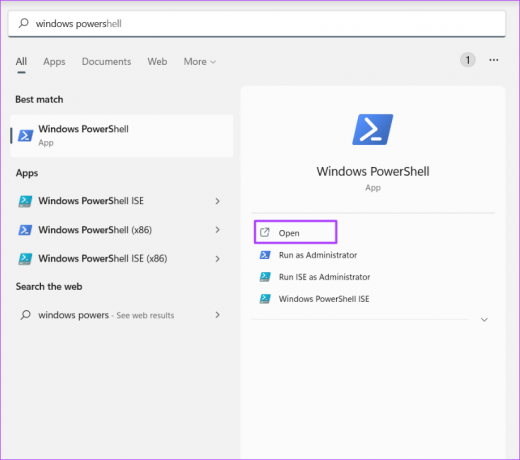
Passaggio 4: In PowerShell, inserisci il comando seguente:
nome account utente netto.
Sostituisci "nomeaccount" con il nome del tuo profilo account.
Passaggio 5: Premi il tasto Invio sul tuo PC per eseguire il comando.
Passaggio 6: Leggi il testo dall'esecuzione dei risultati del comando e controlla il campo Appartenenze a gruppi locali. Accanto al campo Appartenenze a gruppi locali, dovresti vedere il tipo di account utente di Windows 11.

Rendere un utente un amministratore su Windows 11
Utilizzando uno dei metodi sopra indicati, dovresti essere in grado di identificare se il tuo account dispone dell'accesso come amministratore. È anche importante notare che solo un amministratore può rendere un altro account utente un amministratore. Puoi anche dare a un utente utente i diritti amministrativi utilizzando le impostazioni di Windows, il prompt dei comandi o PowerShell.
Ultimo aggiornamento il 05 agosto 2022
L'articolo sopra può contenere link di affiliazione che aiutano a supportare Guiding Tech. Tuttavia, non pregiudica la nostra integrità editoriale. Il contenuto rimane imparziale e autentico.