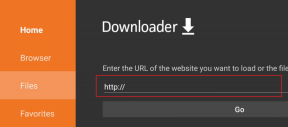I 6 modi principali per risolvere l'impossibilità di espellere un'unità USB su Windows 11
Varie / / August 08, 2022
Rischi di perdere dati ogni volta che scolleghi un'unità USB senza espellerla dal tuo computer Windows 11. Nella peggiore delle ipotesi, i dati sull'unità USB potrebbero essere danneggiati o inaccessibili. Quindi, se Windows 11 non ti consente di espellere un'unità USB in modo sicuro, dovresti risolvere immediatamente il problema sottostante.

Possono esserci diverse cause per cui non puoi espellere l'unità USB dal tuo PC, che vanno da problemi temporanei a driver USB malfunzionanti. Di seguito sono riportate alcune correzioni che puoi provare se Windows 11 non ti consente di espellere un'unità USB.
1. Chiudi app o programmi utilizzando l'unità USB
Windows 11 potrebbe non riuscire a espellere un'unità USB se un processo in background utilizza ancora un'app o un file sull'unità. È possibile utilizzare il Task Manager per forzare la chiusura di qualsiasi app o servizi che utilizzano l'unità. Per farlo, premi Ctrl + Maiusc + Esc per avviare Task Manager. Nella scheda Processi, seleziona il programma che potrebbe utilizzare l'unità e fai clic sul pulsante Termina attività in alto per chiuderla.

In alternativa, riavvia il PC per chiudere tutte le app e i servizi. Dopo il riavvio del PC, prova a espellere l'unità.
2. Espelli l'unità dall'utilità di gestione del disco o dall'app delle impostazioni
Windows 11 offre diverse opzioni per la rimozione di un'unità USB. Quindi, se riscontri problemi durante l'espulsione di un'unità dalla barra delle applicazioni o da Esplora file, puoi utilizzare il file Utilità di gestione del disco.
Passo 1: Fare clic con il pulsante destro del mouse sull'icona Start e selezionare Gestione disco dall'elenco.

Passo 2: Nella metà inferiore della finestra, vedrai tutte le unità collegate al tuo sistema. Fare clic con il pulsante destro del mouse sull'unità USB che si desidera rimuovere e selezionare Espelli.

In alternativa, puoi anche espellere l'unità USB da l'app Impostazioni. Ecco come.
Passo 1: Premi il tasto Windows + I per avviare l'app Impostazioni e vai alla scheda Bluetooth e dispositivi. Quindi, fai clic su Dispositivi.

Passo 2: Individua la tua chiavetta USB nell'elenco. Fai clic sull'icona del menu a tre punti accanto ad essa e seleziona Rimuovi dispositivo.

Passaggio 3: Seleziona Sì per confermare.

Windows espellerà l'unità USB e non apparirà più nell'elenco. Successivamente, puoi scollegare in sicurezza l'unità.
3. Utilizzare l'utilità per la rimozione sicura dell'hardware
Puoi anche utilizzare l'utilità Rimozione sicura dell'hardware su Windows per espellere un'unità USB se i metodi precedenti non funzionano.
Passo 1: Premi il tasto Windows + R per aprire la finestra di dialogo Esegui. Digita il seguente comando nella casella e premi Invio:
RunDll32.exe shell32.dll, Control_RunDLL hotplug.dll

Passo 2: Seleziona l'unità USB che desideri espellere e fai clic sul pulsante Stop.

Passaggio 3: Seleziona nuovamente l'unità USB e fai clic su OK per confermare.

Vedrai un messaggio nell'angolo in basso a destra che indica che è possibile rimuovere l'hardware in sicurezza.

4. Configura la politica di rimozione del dispositivo
Windows 11 utilizza il criterio di rimozione rapida per tutti i dispositivi USB per impostazione predefinita. Ciò ti consente di scollegare i tuoi dispositivi USB senza doverli prima espellere. Pertanto, Windows potrebbe non mostrare l'opzione Espelli poiché è già sicuro scollegare l'unità.
Tuttavia, se desideri espellere le tue unità manualmente, dovrai configurarne la politica di rimozione seguendo i passaggi seguenti.
Passo 1: Fare clic sull'icona di ricerca sulla barra delle applicazioni, digitare gestore dispositivie premere Invio.

Passo 2: Espandi Unità disco, fai clic con il pulsante destro del mouse sull'unità USB e seleziona Proprietà.

Passaggio 3: Nella finestra Proprietà dispositivo, vai alla scheda Politiche e seleziona Prestazioni migliori. Quindi, premi OK.

Windows ti chiederà di riavviare il PC per rendere effettiva la modifica dei criteri. Successivamente, dovresti vedere l'opzione Espelli per la tua unità USB.
5. Esegui lo strumento di risoluzione dei problemi di hardware e dispositivi
Windows ha uno strumento di risoluzione dei problemi hardware e dispositivi dedicato che può tornare utile in tali situazioni. Scansionerà automaticamente tutti i dispositivi collegati al PC, inclusa l'unità USB, e risolverà eventuali problemi che ne riguardano la rimozione. Ecco come eseguirlo.
Passo 1: Apri il menu Start, digita prompt dei comandie seleziona Esegui come amministratore.

Passo 2: Nella console, digita o copia e incolla il seguente comando e premi Invio:
msdt.exe -id DeviceDiagnostic
Passaggio 3: Nella finestra Hardware e dispositivi, fare clic su Avanti per eseguire lo strumento di risoluzione dei problemi.

Passaggio 4: Se viene visualizzata la riparazione automatica, fai clic su Applica questa correzione.
Prova a espellere l'unità USB per verificare se funziona.
6. Aggiorna i driver USB
Anche driver USB difettosi o danneggiati sul tuo PC possono causare tali problemi. Puoi provare aggiornando quei driver da Gestione dispositivi per vedere se questo risolve il problema. Ecco come farlo.
Passo 1: Premere il tasto Windows + X per aprire il menu Power User e selezionare Gestione dispositivi dall'elenco.

Passo 2: Fare doppio clic su Controller bus seriale universale per espanderlo. Controlla se c'è un punto esclamativo giallo accanto alle voci. Fare clic destro su di esso e selezionare Aggiorna driver.

Da lì, segui le istruzioni sullo schermo per completare l'aggiornamento dei driver. Riavvia il PC dopo questo e controlla se il problema persiste.
Meglio prevenire che curare
È sempre una buona idea espellere in sicurezza un'unità USB prima di scollegarla. Dopotutto, non vorrai rischiare i dati del tuo disco per risparmiare qualche secondo. Si spera che le soluzioni di cui sopra ti abbiano aiutato a risolvere eventuali problemi e che tu possa espellere in sicurezza un'unità USB come prima.
Ultimo aggiornamento il 08 agosto 2022
L'articolo sopra può contenere link di affiliazione che aiutano a supportare Guiding Tech. Tuttavia, non pregiudica la nostra integrità editoriale. Il contenuto rimane imparziale e autentico.

Scritto da
Pankil è un ingegnere civile di professione che ha iniziato il suo percorso come scrittore presso EOTO.tech. Di recente è entrato a far parte di Guiding Tech come scrittore freelance per fornire istruzioni, spiegazioni, guide all'acquisto, suggerimenti e trucchi per Android, iOS, Windows e Web.