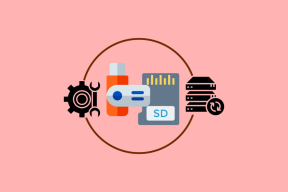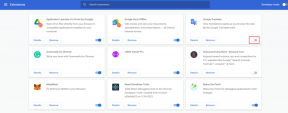Come creare un gruppo di posta elettronica nell'app di posta su Mac
Varie / / August 08, 2022
Piace Gmail e Veduta, l'app Mail su Mac ti consente anche di inviare e-mail di gruppo. Questa funzione ti consente di condividere informazioni su inviti a eventi, newsletter, compiti degli studenti, presentazioni e altro con un gruppo di contatti. Non è necessario continuare a inviare la stessa e-mail ai singoli contatti separatamente.

Se utilizzi frequentemente l'app Mail sul tuo Mac per gestire le tue e-mail, questo post ti mostrerà come creare un gruppo e-mail nell'app Mail sul Mac. Ciò renderà l'invio di e-mail in blocco molto più semplice per te.
Prima di iniziare con il post, ti consigliamo di verificare se stai utilizzando l'ultima versione dell'app Mail o meno. Devi controllare l'aggiornamento di macOS seguendo questi passaggi.
Passo 1: Fai clic sul logo Apple nell'angolo in alto a sinistra.

Passo 2: Seleziona Informazioni su questo Mac dall'elenco di opzioni.
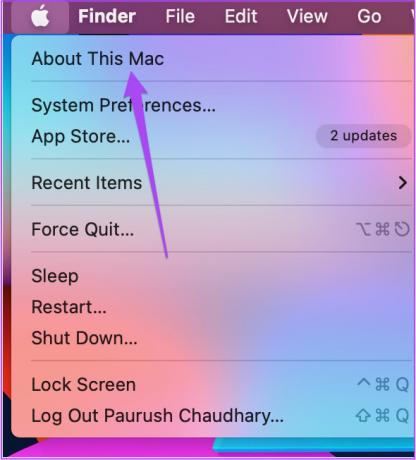
Passaggio 3: Fare clic su Aggiornamento software.

Passaggio 4: Se vedi un aggiornamento disponibile, scaricalo e installalo per utilizzare la versione più recente dell'app Mail.
Crea un nuovo gruppo utilizzando l'app Contatti
Innanzitutto, dovrai creare un nuovo gruppo utilizzando l'app Contatti sul tuo Mac per creare un gruppo di posta elettronica. Ecco come farlo.
Passo 1: Premi Comando + Barra spaziatrice per aprire Ricerca Spotlight, digita Contatti, e premere Invio.

Passo 2: Una volta che la scheda Contatti si apre sullo schermo, fai clic sull'opzione File nella barra dei menu in alto.

Passaggio 3: Seleziona Nuovo gruppo dall'elenco di opzioni.

Noterai che un nuovo gruppo senza titolo viene creato in Sul mio Mac.

Passaggio 4: Mantienilo selezionato per rinominare il nome del gruppo come tua scelta e premi Invio.

Puoi anche fare clic e trascinare il nome del gruppo per crearlo in iCloud.
Aggiungi contatti nel gruppo utilizzando l'app Contatti
Dopo aver creato un nuovo gruppo nell'app Contatti, ora dovrai aggiungere i destinatari dell'e-mail dall'elenco dei contatti nel gruppo. Se hai salvato solo l'ID e-mail e non quello del destinatario, puoi aggiungerlo al gruppo. Ecco come.
Passo 1: Nell'app Contatti sul Mac, seleziona Tutti i contatti dal menu a sinistra.

Passo 2: Una volta che tutti i contatti salvati vengono visualizzati sullo schermo, trascina e rilascia i nomi dei contatti dall'elenco al gruppo di contatti appena creato.
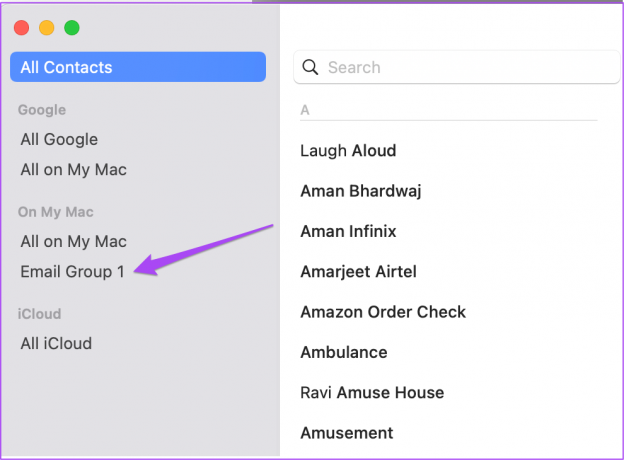
Se hai più di un indirizzo e-mail salvato per un contatto, l'app Mail selezionerà quello utilizzato di recente durante l'invio delle e-mail di gruppo.
Se non hai salvato un contatto ma vuoi aggiungerlo al gruppo, ecco come farlo.
Passo 1: Nell'app Contatti sul Mac, seleziona il nome del gruppo di contatti dal menu a sinistra.

Passo 2: Fare clic sull'icona Più sul lato sinistro.

Passaggio 3: Seleziona Aggiungi contatto dall'elenco delle opzioni.

Passaggio 4: Aggiungi tutti i dettagli di contatto, incluso l'indirizzo email.
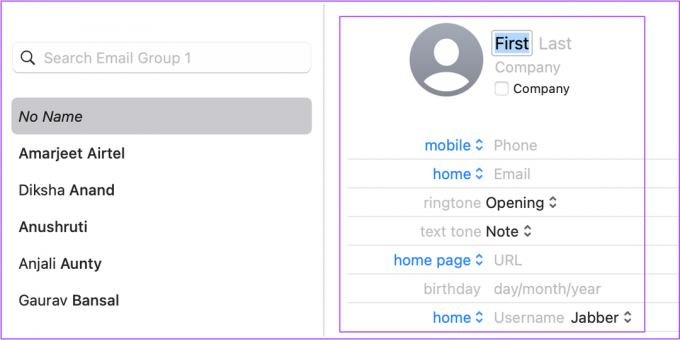
Passaggio 5: Fare clic su Fine per salvare il contatto nel gruppo.

Come inviare e-mail di gruppo sull'app di posta
Ora che hai creato un gruppo di contatti, ecco come utilizzarlo per inviare e-mail di gruppo sull'app Mail su Mac.
Passo 1: Premi Comando + Barra spaziatrice per aprire Ricerca Spotlight, digita posta, e premere Invio.

Passo 2: Nell'app Mail, fai clic sull'icona Scrivi nuovo messaggio in alto.

Passaggio 3: Nel campo A, digita il nome del tuo gruppo di posta elettronica appena creato nell'app Contatti.
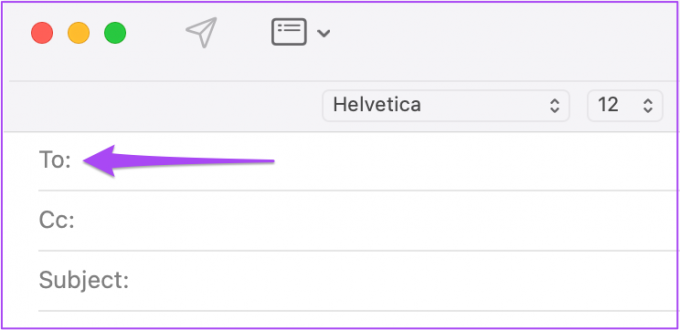
Passaggio 4: Fare clic sul prompt che suggerisce il nome del gruppo di posta elettronica.
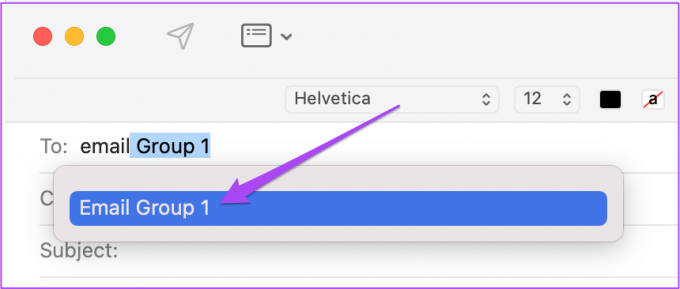
Elimina contatto dal gruppo di posta elettronica
Se desideri eliminare un contatto/destinatario dal tuo gruppo di posta elettronica, ecco come farlo dall'app Contatti.
Passo 1: Apri l'app Contatti sul tuo Mac.

Passo 2: Fai clic sul nome del tuo gruppo di posta elettronica dal menu a sinistra.

Passaggio 3: Seleziona il contatto che desideri rimuovere dal gruppo e premi Elimina.
Passaggio 4: Fare clic su Rimuovi dal gruppo per completare l'azione.

Puoi anche scegliere di eliminare il destinatario anche dai tuoi contatti. Basta fare clic su Elimina.

Invia facilmente e-mail di gruppo
Oltre a inviare e-mail di gruppo, l'app Mail ti consente di fare molto per migliorare la gestione delle e-mail. Ad esempio, puoi aggiungi un'immagine alla tua firma e-mail nell'app Mail per evidenziare il tuo marchio o il logo aziendale durante l'invio di e-mail. E con l'aggiornamento di macOS Ventura, puoi anche programmare le tue e-mail per non perdere mai una scadenza. Ma a volte, l'app Mail potrebbe chiudersi inaspettatamente sul tuo Mac. Questo può portare a una situazione caotica poiché sei incline a perdere aggiornamenti importanti dai tuoi colleghi. Abbiamo compilato un elenco di soluzioni per risolvere il problema L'app di posta si chiude inaspettatamente su Mac.
Ultimo aggiornamento il 08 agosto 2022
L'articolo sopra può contenere link di affiliazione che aiutano a supportare Guiding Tech. Tuttavia, non pregiudica la nostra integrità editoriale. Il contenuto rimane imparziale e autentico.