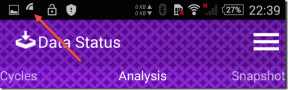I 3 modi migliori per ridurre le dimensioni del PDF su iPhone
Varie / / August 09, 2022
A volte, è necessario comprimere le dimensioni del PDF poiché non tutte le app o i software supportano file PDF di grandi dimensioni. Puoi sempre trasferire il file PDF sul desktop e comprimilo usando una soluzione basata sul web o a Editor PDF. Tuttavia, non è più necessario passare attraverso un lungo processo per ridurre le dimensioni del PDF. Puoi farlo facilmente sul tuo iPhone utilizzando app di terze parti. Impariamo come.

macOS di Apple ti consente di ridurre le dimensioni del PDF dall'app Anteprima predefinita. Sfortunatamente, non esiste un'opzione nativa del genere su iOS. Devi scaricare e utilizzare app di terze parti dall'App Store per portare a termine il lavoro. Vorrei iniziare l'elenco con Adobe Acrobat.
1. Adobe Acrobat
Se ti abboni al piano Adobe Creative Cloud, ottieni lo stesso potente editor Adobe PDF su piattaforme mobili. Puoi facilmente modificare, firmare ed esportare il file PDF in una dimensione compressa utilizzando Adobe Acrobat. Controlliamolo.
Passo 1: Scarica Adobe Acrobat dall'App Store di Apple.
Scarica Adobe Acrobat per iPhone
Passo 2: Apri l'app e accedi con i dettagli del tuo account Adobe.
Passaggio 3: Tocca l'icona + nell'angolo in basso a destra e seleziona Modifica PDF.

Passaggio 4: Importa PDF dalla memoria del dispositivo, dalla memoria cloud di Adobe, da OneDrive, Google Drive o Dropbox.
Passaggio 5: Tocca il pulsante di modifica nell'angolo in basso a destra per aggiungere un commento, compilare e firmare o organizzare le pagine. Dopo aver apportato le modifiche, premi il menu a tre punti nell'angolo in alto a destra.

Passaggio 6: Seleziona Comprimi PDF.

Passaggio 7: Puoi controllare la dimensione del tuo file PDF corrente e impostare il livello di compressione dal menu seguente.

Passaggio 8: È impostato su compressione media; puoi selezionare un'alta compressione se vuoi la dimensione più piccola a scapito della qualità. Seleziona una compressione bassa se non vuoi influire sulla qualità complessiva.
Se il tuo file PDF contiene diverse immagini importanti, puoi utilizzare una compressione bassa per evitare la perdita di qualità. Puoi utilizzare un'elevata compressione se il file PDF è pesante. Seleziona l'opzione pertinente e premi "Comprimi" nell'angolo in alto a destra.
Il processo di compressione inizierà, mentre controlli il file originale e quello compresso dalla home di Adobe. Abbiamo importato un file PDF da 1,2 MB in Adobe Acrobat e lo abbiamo compresso a 303 KB senza una notevole perdita di qualità.

Ora puoi condividere il tuo file PDF compresso. Tocca il menu a tre punti accanto a un file PDF, seleziona invia una copia e utilizza il menu di condivisione iOS per inviare il file.
2. PDF piccolo
Small PDF è una delle migliori alternative ad Adobe Acrobat su iPhone. Puoi annotare, modificare o comprimere file PDF utilizzando Small PDF. Segui i passaggi seguenti.
Passo 1: Installa Small PDF dall'App Store.
Scarica Small PDF per iPhone
Passo 2: Apri lo Small PDF e registrati con un account Google o Apple.
Passaggio 3: Premi l'icona + e aggiungi un file PDF dall'app File.

Passaggio 4: Small PDF salverà il file sui server aziendali e lo aprirà sul telefono.
Passaggio 5: Puoi gestire pagine PDF, aggiungere testo, utilizzare un evidenziatore, disegnare o persino firmare il documento.
Passaggio 6: Dopo aver apportato le modifiche, tocca il menu a tre punti nell'angolo in alto a destra.
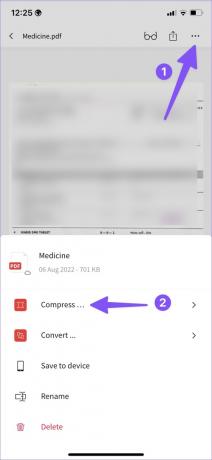
Passaggio 7: Seleziona Comprimi.
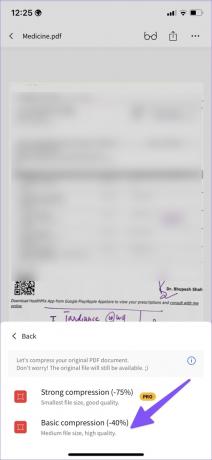
Passaggio 8: È possibile selezionare una compressione forte che riduca le dimensioni del PDF di circa il 75%. Se è troppo per te, seleziona la compressione di base per ridurre le dimensioni del PDF del 40%.

Il tuo file PDF compresso è pronto per l'uso e la condivisione.
3. Compressore PDF
PDF Compressor è un altro utile strumento per ridurre le dimensioni del PDF su iPhone. Dopotutto, non tutti usano o preferiscono il costoso piano Creative Cloud di Adobe sul desktop. PDF Expert è ugualmente capace e fa il lavoro senza sudare.
Passo 1: Scarica PDF Compressor dall'App Store.
Scarica PDF Compressor per iPhone
Passo 2: Prima di apportare modifiche, seleziona il livello di compressione. Puoi scegliere tra compressione estrema, consigliata o inferiore. Sono equivalenti alla qualità alta, media o bassa di cui abbiamo discusso sopra.

Passaggio 3: Tocca Seleziona PDF e importa un file PDF dall'app File.
Passaggio 4: Seleziona il pulsante Comprimi PDF e il processo inizierà.

Passaggio 5: Puoi controllare la dimensione e la percentuale di compressione. Tocca "Salva PDF compresso", salva il file e passa al menu Compresso.

Passaggio 6: Tocca il file per inviarlo utilizzando il menu di condivisione di iOS.
Comprimi PDF in movimento
Per la maggior parte degli utenti, consigliamo di utilizzare il PDF piccolo. È gratuito e fa il lavoro in pochissimo tempo. Gli abbonati Creative Cloud devono utilizzare Adobe Acrobat in quanto è il miglior editor PDF su iPhone. Se vuoi comprimere solo uno o due file PDF, usa PDF Compressor sul tuo iPhone.
Ultimo aggiornamento il 08 agosto 2022
L'articolo sopra può contenere link di affiliazione che aiutano a supportare Guiding Tech. Tuttavia, non pregiudica la nostra integrità editoriale. Il contenuto rimane imparziale e autentico.
LO SAPEVATE
Notion, l'app per la produttività, è stata fondata nel 2013.

Scritto da
Parth in precedenza ha lavorato presso EOTO.tech coprendo notizie tecnologiche. Attualmente lavora come freelance presso Guiding Tech scrivendo di confronti di app, tutorial, suggerimenti e trucchi software e immergendosi in profondità nelle piattaforme iOS, Android, macOS e Windows.