Come creare un gruppo di posta elettronica nell'app di posta su iPhone
Varie / / August 10, 2022
Puoi creare un gruppo e-mail per inviare un'e-mail a più persone contemporaneamente, senza digitare o aggiungere le loro e-mail. Mi piace Gmail, l'app Mail nativa sul tuo iPhone ti consente di creare facilmente un gruppo di posta elettronica. Puoi gestirlo per inviare e-mail, newsletter, collegamenti a riunioni online, presentazioni, ecc. Inoltre, puoi creare un gruppo separato per i contatti personali e professionali.

C'è un modo semplice per creare un gruppo e-mail nell'app Mail su Mac. Questo post mostrerà come creare un gruppo e-mail nell'app Mail su iPhone per inviare e-mail a un gruppo numeroso in movimento.
Prima di iniziare con i passaggi, ti consigliamo di verificare se hai l'ultima versione dell'app Mail sul tuo iPhone o meno. È necessario verificare la presenza di un aggiornamento iOS seguendo questi passaggi.
Passo 1: Apri l'app Impostazioni sul tuo iPhone.
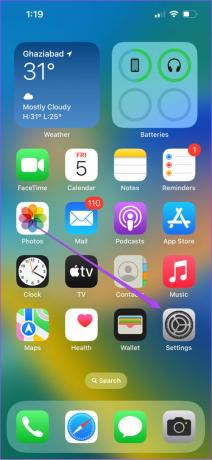
Passo 2: Scorri un po' verso il basso e tocca Generale.
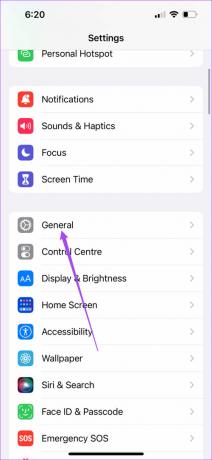
Passaggio 3: Tocca Aggiornamento software.

Passaggio 4: Se è disponibile un aggiornamento, scaricalo e installalo.

Crea un nuovo gruppo utilizzando l'app Contatti
Iniziamo creando un nuovo gruppo utilizzando l'app Contatti sul tuo iPhone per creare un gruppo di posta elettronica. Ecco come farlo.
Passo 1: Apri l'app Contatti sul tuo iPhone.

Passo 2: Tocca l'icona Più nell'angolo in alto a destra.

Passaggio 3: Tocca Cognome per aggiungere il nome del tuo gruppo di contatti.

Passaggio 4: Dopo aver inserito il nome del gruppo, scorri verso il basso e cerca la sezione Note.

Passaggio 5: Digita tutti gli indirizzi email nella sezione Note che desideri aggiungere al gruppo.
Assicurati di separare gli indirizzi email con una virgola.
Passaggio 6: Dopo aver inserito tutte le email, premere a lungo nella sezione Note e toccare Seleziona tutto. Quindi tocca Copia.


Passaggio 7: Scorri verso l'alto e tocca Aggiungi e-mail.

Passaggio 8: Premi a lungo e tocca Incolla per aggiungere tutte le e-mail selezionate dalla sezione Note.
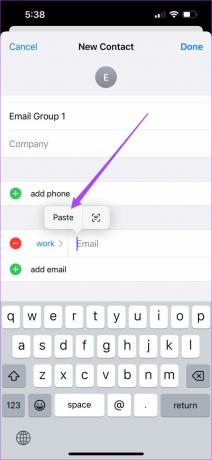
Puoi anche toccare e modificare l'etichetta e-mail secondo le tue preferenze.


Passaggio 9: Dopo aver incollato gli indirizzi e-mail, tocca Fine nell'angolo in alto a destra.

Il tuo gruppo di contatti è stato creato e sarà utilizzabile come gruppo di posta elettronica. Puoi continuare ad aggiungere o rimuovere indirizzi e-mail utilizzando i passaggi sopra menzionati.
Invia e-mail al gruppo di contatti utilizzando l'app di posta
Dopo aver creato il gruppo di contatti, ecco come puoi usarlo come gruppo e-mail per inviare e-mail in blocco utilizzando l'app Mail.
Passo 1: Apri l'app Contatti sul tuo iPhone.

Passo 2: Seleziona il gruppo di contatti appena creato.

Passaggio 3: Tocca Posta nell'angolo in alto a destra.

Il popup dell'app Mail si aprirà sullo schermo per comporre una nuova e-mail. Noterai che tutti gli indirizzi email menzionati nel gruppo vengono aggiunti automaticamente.

Passaggio 4: Componi la tua email e tocca la freccia blu per inviarla.

Invia e-mail al gruppo di contatti utilizzando Gmail o Outlook
Se desideri utilizzare lo stesso gruppo e-mail per inviare e-mail di gruppo tramite Gmail o Veduta, ecco come farlo.
Passo 1: Apri l'app Contatti e seleziona il gruppo e-mail appena creato.

Passo 2: Premi a lungo sui dettagli di contatto in cui sono menzionati gli indirizzi e-mail e tocca Copia.

Passaggio 3: Chiudi l'app Contatti e apri Gmail o Outlook. Stiamo usando Gmail come esempio.
Passaggio 4: Componi una nuova email e incolla gli indirizzi email copiati nel campo "A".

Passaggio 5: Tocca Consenti Incolla per confermare la tua azione.

Passaggio 6: Scrivi il corpo della tua email e invialo.
Elimina il gruppo di posta elettronica dall'app Contatti
Ecco come puoi modificare il tuo gruppo e-mail eliminando un contatto/destinatario utilizzando l'app Contatti sul tuo iPhone.
Passo 1: Apri l'app Contatti e seleziona il tuo gruppo di posta elettronica.

Passo 2: Tocca Modifica nell'angolo in alto a destra.
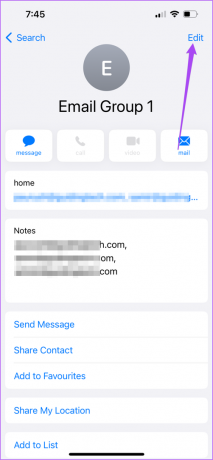
Passaggio 3: Scorri verso il basso e tocca Elimina contatto.

Passaggio 4: Tocca Elimina contatto per confermare la tua scelta.

Invia email di gruppo dal tuo iPhone
L'invio di email di gruppo ti farà risparmiare un sacco di tempo ogni volta che devi condividere la stessa informazione con contatti diversi. Ora puoi anche programmare le tue e-mail con l'aggiornamento di macOS Ventura. Abbiamo anche compilato un elenco di soluzioni per Apple Mail Search non funziona su Mac. Puoi guardarli se hai mai affrontato questo problema. Se avevi intenzione di cambiare il tuo client di posta elettronica, controlla il nostro confronto tra Apple Mail e Outlook per gestire al meglio le tue email.
Ultimo aggiornamento il 10 agosto 2022
L'articolo sopra può contenere link di affiliazione che aiutano a supportare Guiding Tech. Tuttavia, non pregiudica la nostra integrità editoriale. Il contenuto rimane imparziale e autentico.
LO SAPEVATE
L'iPhone 5s è uno dei telefoni Apple più popolari, con oltre 70 milioni di unità vendute dal 2013.


