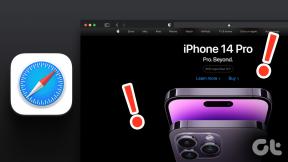Risolvi i problemi comuni della stampante in Windows 10
Varie / / November 28, 2021
Gli aggiornamenti di Windows sono estremamente importanti in quanto comportano una serie di correzioni di bug e nuove funzionalità. Anche se, a volte, potrebbero finire per rompere alcune cose che prima funzionavano bene. I nuovi aggiornamenti del sistema operativo possono spesso portare ad alcuni problemi con le periferiche esterne, in particolare le stampanti. Alcuni problemi comuni relativi alla stampante che potresti riscontrare dopo l'aggiornamento di Windows 10 sono la stampante che non viene visualizzata nei dispositivi collegati, l'impossibilità di eseguire l'azione di stampa, lo spooler di stampa non in esecuzione, ecc.
I problemi con la stampante possono essere dovuti a una serie di motivi. I colpevoli più comuni sono driver della stampante obsoleti o corrotti, problemi con il servizio spooler di stampa, il nuovo aggiornamento di Windows non supporta la stampante, ecc.
Fortunatamente, tutti i problemi della stampante possono essere risolti implementando alcune soluzioni facili ma veloci. Abbiamo elencato cinque diverse soluzioni che puoi provare per far stampare di nuovo la tua stampante.

Contenuti
- Come risolvere vari problemi della stampante in Windows 10?
- Metodo 1: eseguire lo strumento di risoluzione dei problemi della stampante
- Metodo 2: eliminare i file temporanei (Spooler di stampa) associati alla stampante
- Metodo 3: imposta una stampante predefinita
- Metodo 4: aggiornare i driver della stampante
- Metodo 5: rimuovere e aggiungere nuovamente la stampante
Come risolvere vari problemi della stampante in Windows 10?
Come accennato in precedenza, ci sono diversi colpevoli che potrebbero causare problemi alla stampante in Windows 10. La maggior parte degli utenti può risolvere queste difficoltà eseguendo lo strumento di risoluzione dei problemi integrato per le stampanti. Altre soluzioni includono l'eliminazione dei file di spool temporanei, l'aggiornamento manuale dei driver della stampante, la disinstallazione e la reinstallazione della stampante, ecc.
Prima di iniziare a implementare le soluzioni più tecniche, assicurati che la stampante e il tuo computer siano collegati correttamente. Per le stampanti cablate, controlla le condizioni dei cavi di collegamento e assicurati che siano saldamente collegati e nelle loro porte designate. Inoltre, per quanto banale possa sembrare, la semplice rimozione e riconnessione dei cavi può anche risolvere eventuali problemi relativi ai dispositivi esterni. Soffiare delicatamente aria nelle porte per rimuovere lo sporco che potrebbe ostruire la connessione. Per quanto riguarda le stampanti wireless, assicurati che la stampante e il computer siano collegati alla stessa rete.
Un'altra soluzione rapida è spegnere e riaccendere la stampante. Spegnere la stampante e scollegare il cavo di alimentazione. Attendi circa 30-40 secondi prima di ricollegare i cavi. Ciò risolverà eventuali problemi temporanei e riavvierà la stampante.
Se entrambi questi trucchi non hanno funzionato, è ora di passare ai metodi avanzati.
Metodo 1: eseguire lo strumento di risoluzione dei problemi della stampante
Il modo più semplice e veloce per risolvere qualsiasi problema con un dispositivo o una funzionalità è eseguire lo strumento di risoluzione dei problemi ad esso associato. Windows 10 include uno strumento di risoluzione dei problemi per un'ampia varietà di problemi e anche i problemi della stampante sono uno di questi. Lo strumento di risoluzione dei problemi della stampante esegue automaticamente una serie di azioni come il riavvio dello spooler di stampa servizio, cancellando i file di spooler corrotti, controllando se i driver della stampante esistenti sono obsoleti o corrotto, ecc.
1. Lo strumento di risoluzione dei problemi della stampante è disponibile nell'applicazione Impostazioni di Windows. Per apri Impostazioni, premere il tasto Finestra (o fare clic sul pulsante di avvio) e quindi fare clic sull'icona Impostazioni della ruota dentata sopra l'icona di accensione (o utilizzare la combinazione Tasto Windows + I).

2. Ora, fai clic su Aggiornamento e sicurezza.

3. Passa a Risoluzione dei problemi pagina delle impostazioni facendo clic sulla stessa dal pannello di sinistra.
4. Scorri verso il basso a destra fino a trovare il Stampante iscrizione. Una volta trovato, fai clic su di esso per aprire le opzioni disponibili e quindi seleziona Esegui lo strumento di risoluzione dei problemi.

5. A seconda della versione di Windows attualmente in esecuzione, lo strumento di risoluzione dei problemi della stampante potrebbe essere completamente assente. In tal caso, fare clic sul seguente collegamento per scarica lo strumento di risoluzione dei problemi richiesto.
6. Una volta scaricato, clicca su Printerdiagnostic10.diagcab file per avviare la procedura guidata di risoluzione dei problemi, selezionare Stampante, e fare clic su Avanzate collegamento ipertestuale in basso a sinistra.

7. Nella finestra successiva, seleziona la casella accanto a Applicare le riparazioni automaticamente e clicca su Prossimo per avviare la risoluzione dei problemi della stampante.

Una volta completata la procedura di risoluzione dei problemi, riavvia il computer e prova a utilizzare la stampante.
Metodo 2: eliminare i file temporanei (Spooler di stampa) associati alla stampante
Lo spooler di stampa è un file/strumento di mediazione che si coordina tra il computer e la stampante. Lo spooler gestisce tutti i lavori di stampa inviati alla stampante e consente di eliminare un lavoro di stampa ancora in fase di elaborazione. Potrebbero verificarsi problemi se il servizio Spooler di stampa è danneggiato o se i file temporanei dello spooler sono danneggiati. Il riavvio del servizio e l'eliminazione di questi file temporanei dovrebbe aiutare a risolvere i problemi della stampante sul computer.
1. Prima di eliminare i file dello spooler di stampa, sarà necessario interrompere il servizio Print Spooler che viene eseguito costantemente in background. Per farlo, digita servizi.msc sia nella corsa (Tasto Windows + R) casella di comando o la barra di ricerca di Windows e premi invio. Questo sarà apri l'applicazione Servizi di Windows.

2. Scansiona l'elenco dei servizi locali per trovare il Spooler di stampa servizio. Premi il tasto P sulla tastiera per passare ai servizi che iniziano con l'alfabeto P.
3. Una volta trovato, tasto destro del mouse sul Spooler di stampa servizio e selezionare Proprietà dal menu contestuale (o fare doppio clic su un servizio per accedere alle sue Proprietà)

4. Clicca sul Fermare pulsante per interrompere il servizio. Riduci a icona la finestra Servizi invece di chiuderla poiché sarà necessario riavviare il servizio dopo aver eliminato i file temporanei.
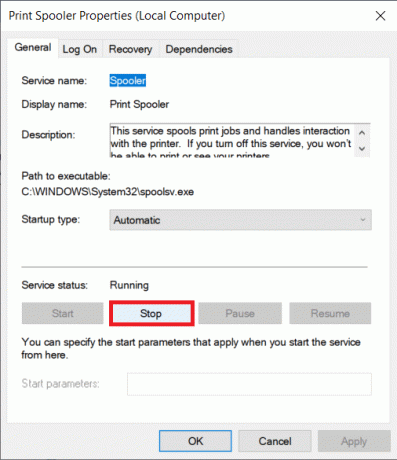
5. Ora, apri Windows Esplora file (tasto Windows + E) e vai al seguente percorso: C:\WINDOWS\system32\spool\printerso avvia la casella di comando Esegui, digita %WINDIR%\system32\spool\printers e premere OK per raggiungere direttamente la destinazione richiesta.
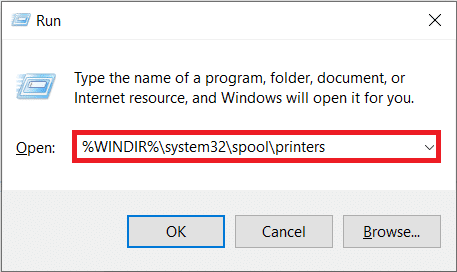
6. premere Ctrl + A per selezionare tutti i file nella cartella delle stampanti e premere il tasto Canc sulla tastiera per eliminarli.
7. Ingrandisci/torna alla finestra dell'applicazione Servizi e fai clic su Cominciare pulsanteper riavviare il servizio Spooler di stampa.

Ora dovresti essere in grado di risolvere i problemi della stampante e potrai stampare i tuoi documenti senza intoppi.
Leggi anche:Correggi gli errori dello spooler della stampante su Windows 10
Metodo 3: imposta una stampante predefinita
È anche possibile che la tua stampante funzioni correttamente, ma hai inviato la richiesta di stampa alla stampante sbagliata. Questo potrebbe essere il caso se sui computer sono installate più stampanti. Imposta quella che stai tentando di utilizzare come stampante predefinita per risolvere il problema.
1. Premi il tasto Windows e inizia a digitare Pannello di controllo per cercare lo stesso. Fare clic su Apri quando vengono restituiti i risultati della ricerca.

2. Selezionare Dispositivi e stampanti.

3. La seguente finestra conterrà un elenco di tutte le stampanti che hai collegato al tuo computer. Fare clic con il pulsante destro del mouse sulla stampante che desideri utilizzare e scegli Imposta come stampante predefinita.

Metodo 4: aggiornare i driver della stampante
Ad ogni periferica del computer è associato un insieme di file software per comunicare efficacemente con il computer e il sistema operativo. Questi file sono noti come driver di dispositivo. Questi driver sono unici per ogni dispositivo e produttore. Inoltre, è importante avere installato il set corretto di driver per utilizzare un dispositivo esterno senza problemi. I driver sono inoltre costantemente aggiornati per rimanere compatibili con le nuove versioni di Windows.
Il nuovo aggiornamento di Windows appena installato potrebbe non supportare i vecchi driver della stampante e, pertanto, sarà necessario aggiornarli all'ultima versione disponibile.
1. Fare clic con il pulsante destro del mouse sul pulsante di avvio o premere Tasto Windows + X per visualizzare il menu Power User e fare clic su Gestore dispositivi.

2. Fare clic sulla freccia accanto a Code di stampa (o Stampanti) per espanderlo e dare un'occhiata a tutte le stampanti collegate.
3. Fare clic con il pulsante destro del mouse sulla stampante problematica e selezionare Aggiorna driver dal menu delle opzioni successivo.

4. Selezionare 'Cerca automaticamente il software del driver aggiornato' nella finestra risultante. Segui le istruzioni sullo schermo che potresti ricevere per installare i driver della stampante aggiornati.
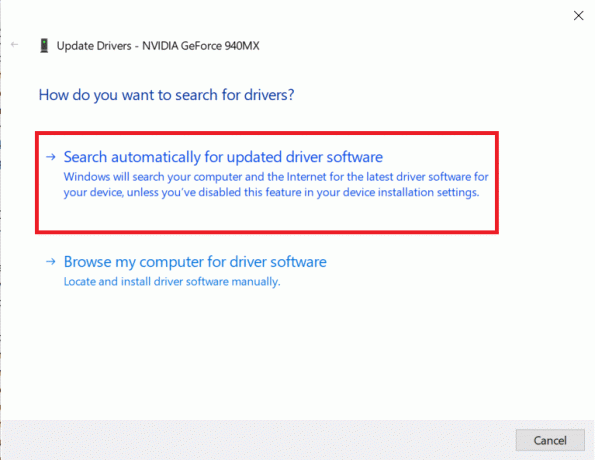
Puoi anche scegliere di installare manualmente i driver più recenti. Visita la pagina di download dei driver del produttore della stampante, scarica i driver richiesti ed esegui il file scaricato. I file del driver della stampante sono generalmente disponibili in formato file .exe, quindi l'installazione non richiede passaggi aggiuntivi. Apri il file e segui le istruzioni.
Leggi anche:Fix Printer Driver non è disponibile su Windows 10
Metodo 5: rimuovere e aggiungere nuovamente la stampante
Se l'aggiornamento dei driver non ha funzionato, potrebbe essere necessario disinstallare completamente i driver esistenti e la stampante, quindi reinstallarli. Il processo per fare lo stesso è semplice ma piuttosto lungo, ma questo sembra risolvere alcuni dei problemi comuni della stampante. Ad ogni modo, di seguito sono riportati i passaggi per rimuovere e aggiungere nuovamente la stampante.
1. Apri il Impostazioni applicazione (tasto Windows + I) e selezionare Dispositivi.

2. Sposta in Stampanti e scanner pagina delle impostazioni.
3. Trova la stampante problematica nel pannello di destra e fai clic su di essa per accedere alle sue opzioni. Selezionare Rimuovi dispositivo, lascia che il processo venga completato, quindi chiudi Impostazioni.
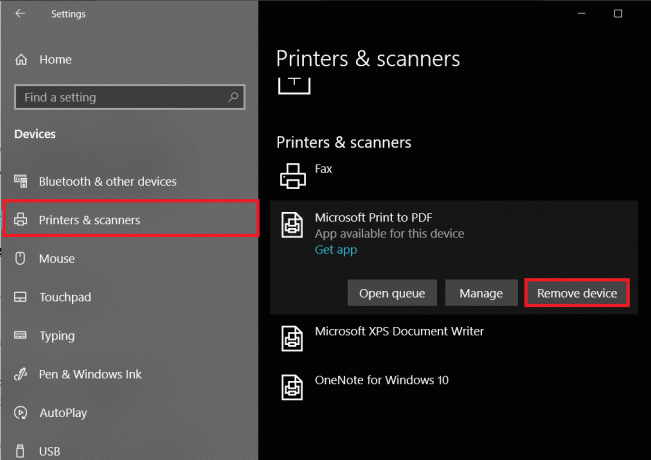
4. Tipo Gestione della stampa nella barra di ricerca di Windows (tasto Windows + S) e premere invio per aprire l'applicazione.
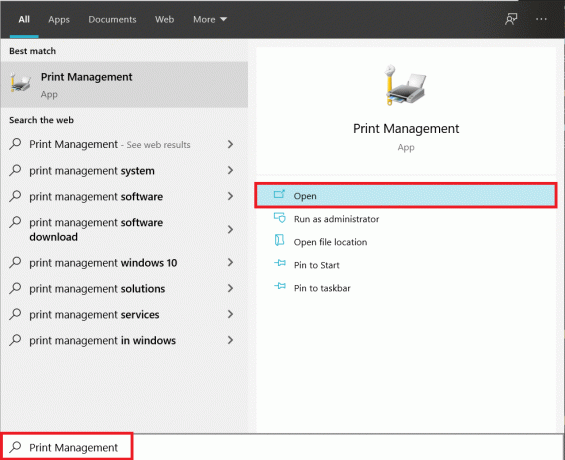
5. Fare doppio clic su Tutte le stampanti (nel pannello di sinistra o nel pannello di destra, vanno bene entrambi) e premere Ctrl + A per selezionare tutte le stampanti collegate.

6. Fare clic con il pulsante destro del mouse su qualsiasi stampante e selezionare Elimina.

7. Ora è il momento di aggiungere nuovamente la stampante, ma prima scollegare il cavo della stampante dal computer ed eseguire un riavvio. Una volta riavviato il computer, ricollegare correttamente la stampante.
8. Segui i passaggi 1 e 2 di questo metodo per aprire le impostazioni di stampante e scanner.
9. Clicca sul Aggiungi una stampante e uno scanner pulsante nella parte superiore della finestra.

10. Windows inizierà automaticamente a cercare tutte le stampanti collegate. Se Windows rileva correttamente la stampante collegata, fare clic sulla sua voce nell'elenco di ricerca e selezionare Aggiungi dispositivo per aggiungerlo di nuovo altrimenti, fai clic su La stampante che desidero non è elencata collegamento ipertestuale.

11. Nella finestra successiva, seleziona l'opzione appropriata facendo clic sul relativo pulsante di opzione (ad esempio, seleziona "La mia stampante è un po' più vecchia". Aiutami a trovarlo" se la tua stampante non utilizza l'USB per la connessione o seleziona "Aggiungi una stampante Bluetooth, wireless o rilevabile in rete" per aggiungere una stampante wireless) e fai clic su Prossimo.
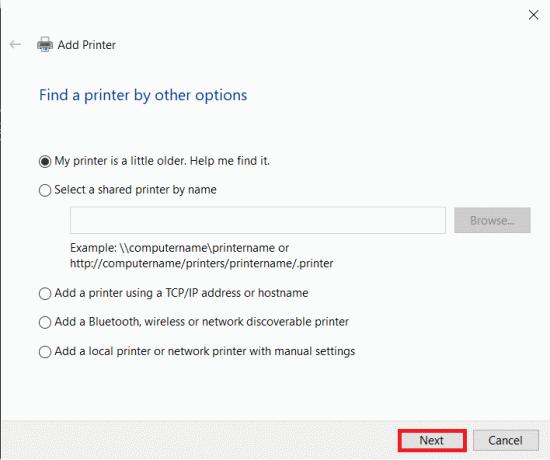
12. Segui quanto segue istruzioni sullo schermo per reinstallare la stampante.
Ora che hai reinstallato con successo la tua stampante, stampiamo una pagina di prova per assicurarci che tutto sia tornato a posto.
1. Apri Windows Impostazioni e clicca su Dispositivi.
2. Nella pagina Stampanti e scanner, fare clic sulla stampante appena aggiunta e che si desidera testare, quindi fare clic su Maneggio pulsante.

3. Infine, fai clic su Stampa una pagina di prova opzione. Attutire le orecchie e ascoltare attentamente il suono della stampante che stampa una pagina e gioire.
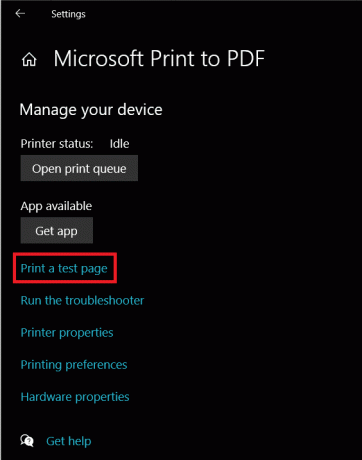
Consigliato:
- Correggi gli aggiornamenti di Windows 7 che non vengono scaricati
- 10 migliori extratorrent. Alternativa CC nel 2020
- Correggi l'errore di memoria esaurita di Fallout New Vegas
Facci sapere quale dei metodi di cui sopra ti ha aiutato risolvere i problemi della stampante su Windows 10e se continui a riscontrare problemi o hai difficoltà a seguire le procedure, ti preghiamo di contattarci nella sezione commenti qui sotto.