Risolto il ritardo di input della tastiera in Windows 10
Varie / / November 28, 2021
Windows 10 è senza dubbio il miglior sistema operativo per il tuo PC. Tuttavia, potresti riscontrare alcuni problemi tecnici come il ritardo di input della tastiera o i tasti che si bloccano occasionalmente. Potresti aver notato che la risposta della tua tastiera è lenta, ad esempio, quando digiti qualcosa sulla tastiera, ci vuole un'eternità per apparire sullo schermo. Il ritardo nell'input della tastiera può essere frustrante, soprattutto quando sei nel bel mezzo della scrittura del tuo compito scolastico o della stesura di un'e-mail di lavoro importante. Non devi preoccuparti! Abbiamo compilato questa piccola guida, che spiega le possibili ragioni alla base del ritardo della tastiera e i metodi che puoi utilizzare per correggere il ritardo dell'input della tastiera nei sistemi Windows 10.
Quali sono le cause del ritardo di input da tastiera in Windows 10?
Alcuni dei motivi del ritardo di input della tastiera sul tuo sistema Windows 10 sono:
- Se utilizzi un driver della tastiera obsoleto, potresti riscontrare una risposta lenta della tastiera durante la digitazione.
- Se utilizzi una tastiera wireless, potresti riscontrare un ritardo nell'input della tastiera più spesso. È così perché:
- Non c'è abbastanza batteria nella tastiera per funzionare correttamente.
- La tastiera non è in grado di acquisire e comunicare tramite segnali wireless.
- Le impostazioni errate della tastiera potrebbero causare una risposta lenta della tastiera in Windows 10.
- A volte, potresti riscontrare una risposta lenta della tastiera se c'è un elevato utilizzo della CPU sul tuo sistema.

Contenuti
- Come risolvere il ritardo di input della tastiera in Windows 10
- Metodo 1: riavvia il computer
- Metodo 2: utilizzare la tastiera su schermo
- Metodo 3: disattivare i tasti Filtro
- Metodo 4: aumentare la frequenza di ripetizione della tastiera
- Metodo 5: eseguire lo strumento di risoluzione dei problemi per hardware e dispositivi
- Metodo 6: aggiorna o reinstalla il driver della tastiera
- Metodo 7: eseguire la scansione DISM
- Metodo 8: eseguire un avvio pulito del sistema
- Metodo 9: correzione del ritardo di input della tastiera wireless
Come risolvere il ritardo di input della tastiera in Windows 10
Di seguito sono elencati i metodi che è possibile implementare per correggere i ritardi del computer durante la digitazione.
Metodo 1: riavvia il computer
Qualche volta, ricominciare il tuo computer può aiutarti a risolvere problemi tecnici minori sul tuo sistema, inclusa la risposta lenta della tastiera. Pertanto, la prima cosa da fare è riavviare il computer come segue:
1. premi il Tasto Windows sulla tastiera per aprire il Menu iniziale.
2. Clicca su Potenzae selezionare Ricomincia.
Metodo 2: utilizzare la tastiera su schermo
Puoi scegliere di utilizzare la tastiera su schermo per correggere temporaneamente il ritardo di input della tastiera nei computer Windows 10. Segui questi passaggi per abilitare una tastiera su schermo:
1. Avvia Windows Impostazioni premendo Tasti Windows + I insieme sulla tastiera.
2. Clicca sul Facilità di accesso opzione, come mostrato.
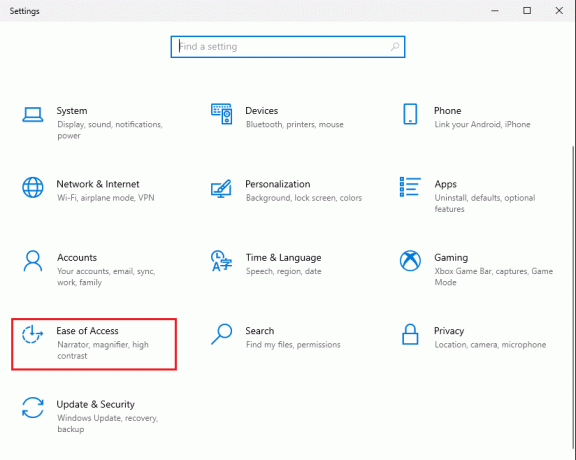
3. Sotto il Sezione di interazione nel riquadro di sinistra, fare clic su Tastiera del computer.
4. Qui, accendere l'interruttore per l'opzione intitolata Usa la tastiera su schermo, come raffigurato.

Infine, la tastiera virtuale apparirà sullo schermo, che puoi usare per il momento.
Per una soluzione più permanente, leggi i seguenti metodi di risoluzione dei problemi per modificare le impostazioni della tastiera per correggere il ritardo della tastiera in Windows 10.
Leggi anche:Il puntatore del mouse è in ritardo in Windows 10 [RISOLTO]
Metodo 3: disattivare i tasti Filtro
Windows 10 ha una funzione di accessibilità dei tasti filtro integrata che guida la tastiera verso una migliore esperienza di digitazione per le persone con disabilità. Ma potrebbe causare un ritardo di input da tastiera nel tuo caso. Pertanto, per correggere la risposta lenta della tastiera, seguire i passaggi indicati per disattivare i tasti del filtro.
1. Lanciare Impostazioni e vai a Facilità di accesso opzione come spiegato nel metodo precedente.

2. Sotto il Sezione di interazione nel riquadro di sinistra, fare clic su Tastiera del computer.
3. Disattiva l'opzione sotto Usa i tasti filtro, come illustrato di seguito.
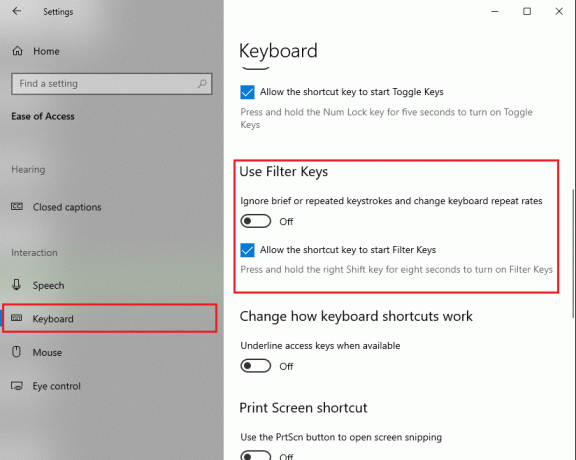
La tastiera ora ignorerà le sequenze di tasti brevi o ripetute e modificherà i tassi di ripetizione della tastiera.
Metodo 4: aumentare la frequenza di ripetizione della tastiera
Se hai impostato una frequenza di ripetizione della tastiera bassa nelle impostazioni della tastiera, potresti riscontrare una risposta lenta della tastiera. In questo metodo, aumenteremo la frequenza di ripetizione della tastiera per correggere il ritardo della tastiera in Windows 10.
1. Avvia il Finestra di dialogo Esegui premendo il Tasti Windows + R insieme
2. Quando viene visualizzata la finestra di dialogo Esegui, digita il tasto tastiera di controllo e colpisci accedere.
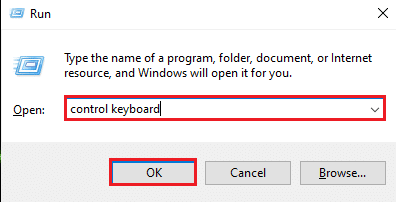
3. Sotto il Velocità scheda, trascina il cursore per Rtasso di ripetizione a Veloce. Controlla lo screenshot per riferimento.
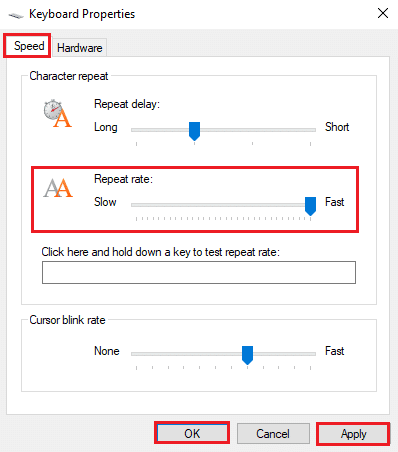
4. Infine, clicca su Applicare poi ok per attuare questi cambiamenti.
L'aumento della frequenza di ripetizione può aiutare a risolvere il ritardo della tastiera durante la digitazione. Ma, in caso contrario, prova la correzione successiva.
Metodo 5: eseguire lo strumento di risoluzione dei problemi per hardware e dispositivi
Windows 10 è dotato di una funzione di risoluzione dei problemi integrata per aiutarti a risolvere i problemi con l'hardware del tuo computer come driver audio, video e Bluetooth, ecc. Implementa i passaggi indicati per utilizzare questa funzione per correggere il ritardo di input della tastiera nei PC Windows 10:
Opzione 1: tramite il pannello di controllo
1. Cerca nel pannello di controllo nel Ricerca di Windows barra e avviarlo dai risultati della ricerca.
O,
Apri il Correre finestra di dialogo premendo Tasti Windows + R. Qui, digita pannello di controllo dentro e colpisci accedere. Fare riferimento alla foto sotto per chiarezza.

2. Clicca il Risoluzione dei problemi dall'elenco fornito, come mostrato di seguito.

3. Clic Mostra tutto dal pannello di sinistra, come raffigurato.

4. Qui, clicca su Tastiera del computer dalla lista.
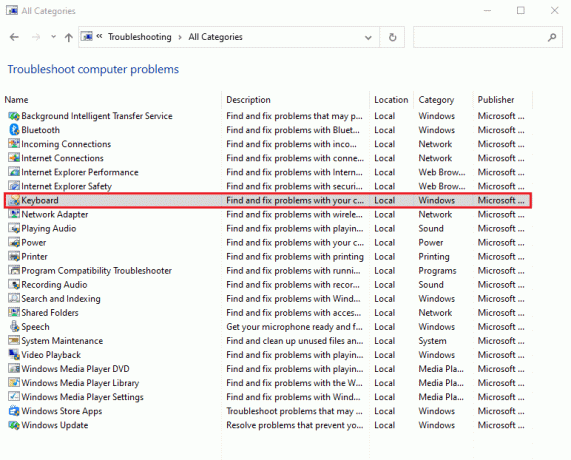
5. Apparirà una nuova finestra sullo schermo. Clic Prossimo per eseguire lo strumento di risoluzione dei problemi.
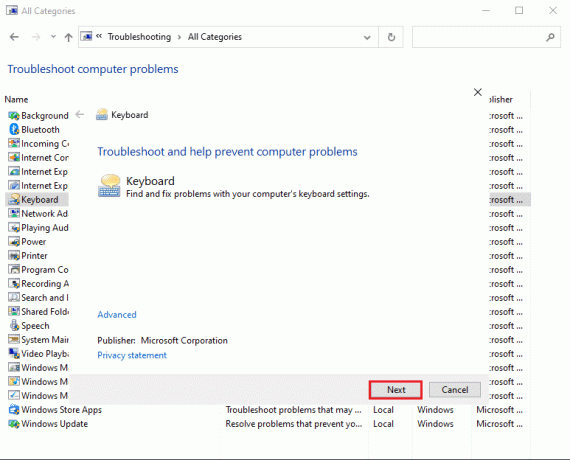
6. Lo strumento di risoluzione dei problemi di Windows rilevare e risolvere automaticamente problemi con la tastiera.
Opzione 2: tramite le impostazioni di Windows
1. Avvia Windows Impostazioni come indicato in Metodo 2.
2. Seleziona il Aggiornamento e sicurezza opzione, come mostrato.

3. Clicca sul Risoluzione dei problemi scheda dal riquadro di sinistra e quindi fare clic su Ulteriori strumenti per la risoluzione dei problemi nel riquadro di destra.

4. Sotto Trova e risolvi altri problemi, clicca Tastiera del computer.
5. Infine, clicca su Esegui lo strumento di risoluzione dei problemi per rilevare e risolvere automaticamente i problemi con la tastiera collegata al computer Windows 10. Fare riferimento alla foto qui sotto.
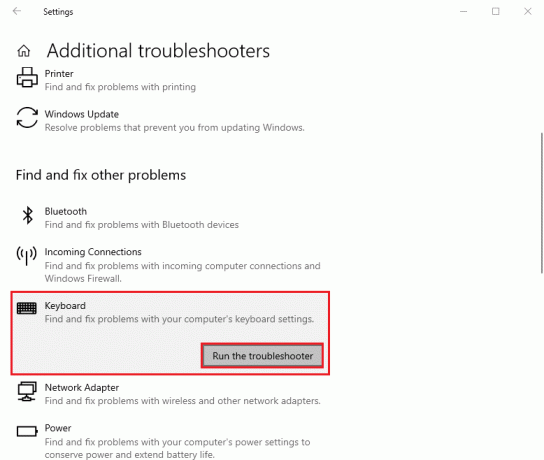
Tuttavia, se questo metodo non è in grado di risolvere il ritardo di input della tastiera sul tuo sistema, puoi controllare la correzione successiva.
Leggi anche:Il mouse è in ritardo o si blocca su Windows 10? 10 modi efficaci per risolverlo!
Metodo 6: aggiorna o reinstalla il driver della tastiera
Se è installata una versione obsoleta del driver della tastiera o il driver della tastiera è diventato nel tempo, dovrai affrontare un ritardo della tastiera durante la digitazione. Puoi aggiornare o reinstallare il driver della tastiera per correggere il ritardo di input della tastiera in Windows 10.
Segui i passaggi indicati per fare lo stesso:
1. Lanciare Gestore dispositivi cercandolo in Ricerca di Windows barra, come mostrato di seguito.

2. Quindi, individuare e fare doppio clic su tastiere opzione per espandere il menu.
3. Fare clic con il tasto destro sul tuo dispositivo tastiera e seleziona Aggiorna driver o Disinstalla dispositivo.
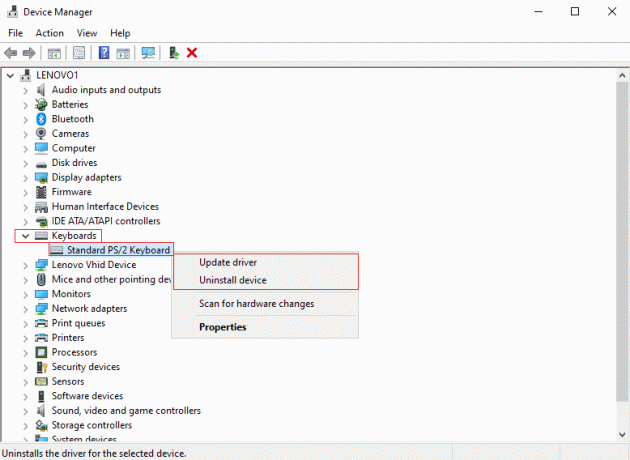
4. Nella nuova finestra che appare, seleziona Cerca automaticamente i driver.
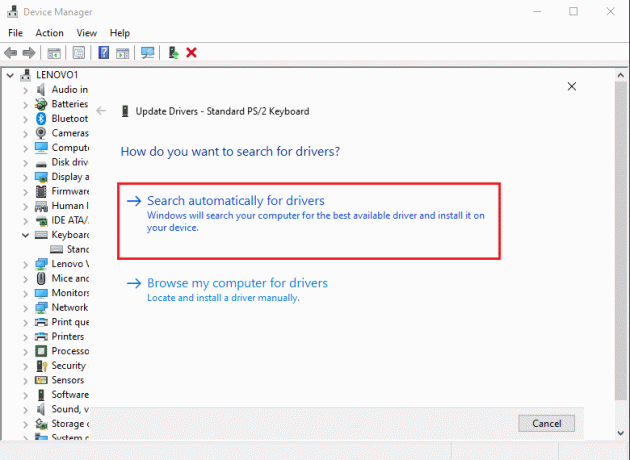
5. Ora, il tuo computer lo farà aggiornare automaticamente il driver della tastiera o reinstallare il driver della tastiera.
Dopo aver aggiornato o reinstallato il driver della tastiera, puoi riavviare il computer e verificare se la tastiera risponde correttamente.
Metodo 7: eseguire la scansione DISM
Una configurazione errata delle impostazioni di Windows o errori tecnici sul sistema potrebbero rallentare la risposta della tastiera durante la digitazione. Pertanto, puoi correre DISM (gestione e manutenzione delle immagini di distribuzione) comando per scansionare e risolvere i problemi, incluso il ritardo di input della tastiera nei sistemi Windows 10.
Ecco i passaggi per eseguire la scansione DISM:
1. Vai al tuo Ricerca di Windows barra e tipo Prompt dei comandi.
2. Avvialo con i diritti di amministratore facendo clic su Eseguire come amministratore, come mostrato.

3. Digita i seguenti comandi uno per uno e premi accedere dopo ogni comando per eseguirlo.
DISM /Online /Pulizia-Immagine /ScanHealthDISM /Online /Cleanup-Image /CheckHealthDISM /Online /Cleanup-Image /RestoreHealth

4. Infine, attendi che lo strumento di gestione e manutenzione dell'immagine di distribuzione per rilevare e correggere gli errori sul tuo sistema.
Nota: Assicurati di mantenere lo strumento in esecuzione e non annullarlo nel mezzo.
Lo strumento DISM impiegherà circa 15-20 minuti per completare il processo, ma potrebbe richiedere più tempo.
Leggi anche:Come ripristinare la tastiera alle impostazioni predefinite
Metodo 8: eseguire un avvio pulito del sistema
Se nessuno dei metodi sopra menzionati ha funzionato per te, prova questa soluzione. In modo da correggere il ritardo di input della tastiera in Windows 10, puoi eseguire un avvio pulito del tuo sistema.
Ecco come farlo:
1. Primo, accesso al tuo sistema come amministratore.
2. Tipo msconfig nel Ricerca di Windows scatola e lancio Configurazione di sistema dai risultati della ricerca. Fare riferimento alla foto data.
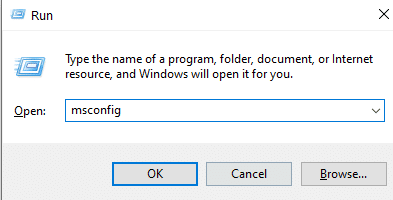
3. Passa a Servizi scheda dall'alto.
4. Seleziona la casella accanto a Nascondi tutti i servizi Microsoft nella parte inferiore dello schermo.
5. Quindi, fare clic su Disabilitare tutto pulsante, come mostrato di seguito.
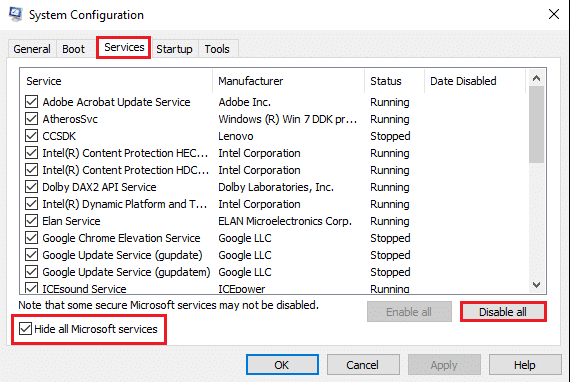
6. Ora, passa a Avviare scheda clicca sul link Apri Task Manager, come raffigurato.

7. Quando viene visualizzata la finestra Task Manager, fai clic con il pulsante destro del mouse su ciascuno app poco importante e seleziona disattivare come illustrato nella foto qui sotto. Abbiamo spiegato questo passaggio per l'app Steam.

8. Ciò impedirà l'avvio di queste app all'avvio di Windows.
Finalmente, riavviare il tuo PC e controlla se questo potrebbe risolvere la risposta lenta della tastiera sul tuo sistema.
Metodo 9: correzione del ritardo di input della tastiera wireless
Se stai utilizzando una tastiera wireless con il tuo desktop/laptop Windows 10 e riscontri un ritardo nell'input della tastiera, assicurati di eseguire i seguenti controlli:
1. Controllare le batterie: La prima cosa da controllare sono le batterie. Se è necessario sostituire le batterie, sostituire le vecchie batterie con quelle nuove.
2. Controlla la connessione Bluetooth o USB
Se stai riscontrando un ritardo di input della tastiera utilizzando una connessione USB:
- Assicurati che il ricevitore USB e la tastiera siano ben all'interno del raggio d'azione.
- Inoltre, puoi anche risincronizzare la tua tastiera con il ricevitore USB.
In alternativa, se stai utilizzando la tastiera wireless tramite una connessione Bluetooth, prova a disconnettere e poi riconnettere la connessione Bluetooth.
3. Interferenza del segnale: se la tastiera wireless non funziona correttamente e si verifica una risposta lenta della tastiera durante la digitazione, quindi potrebbero esserci interferenze di segnale dal router Wi-Fi, stampanti wireless, mouse wireless, telefono cellulare o USB Rete
Wifi. In tali casi, assicurarsi che i dispositivi siano mantenuti ad una distanza adeguata l'uno dall'altro per evitare interferenze di segnale.
Consigliato:
- Steam rallenta durante il download di qualcosa [RISOLTO]
- Impossibile raggiungere il sito di correzione, impossibile trovare l'IP del server
- Come creare un timer di spegnimento di Windows 10 sul tuo PC
- Come risolvere la ricerca di Spotify che non funziona?
Speriamo che questa guida ti sia stata utile e che tu sia stato in grado di farlo correggere il ritardo di input della tastiera in Windows 10 e risolvi la risposta lenta della tastiera sul tuo sistema. Facci sapere quale metodo ha funzionato per te. Lascia le tue domande/suggerimenti nei commenti qui sotto.



