Come ottenere descrizioni di immagini su Google Chrome per PC e Android
Varie / / August 13, 2022
La maggior parte dei dispositivi intelligenti come PC Windows, Mac e Android hanno determinate funzionalità per facilitare l'accessibilità per tutti i tipi di utenti. Un esempio è l'Assistente vocale di Windows, un'utilità per la lettura dello schermo che descrive il contenuto di una schermata agli utenti. Le informazioni descritte, a loro volta, aiutano l'utente a navigare sul proprio dispositivo. Mac ha anche qualcosa di simile chiamato VoiceOver.

Ora, la premessa dell'utilizzo di un lettore di schermo si basa sul contenuto dello schermo con descrizioni. Ecco perché le immagini spesso hanno testo alternativo. Laddove un'immagine manca di una descrizione, Google Chrome ha introdotto una funzione per aiutarla a ottenerne una. Ecco come attivare le descrizioni delle immagini su Chrome per PC e Android
Nota: L'impostazione per attivare le descrizioni delle immagini non è disponibile su Chrome per iPhone.
Come attivare le descrizioni delle immagini su Google Chrome per PC
Utilizzando la funzione di attivazione delle descrizioni delle immagini, le immagini vengono inviate a Google per aiutarle a crearne una. Laddove Google non può farlo, lo screen reader leggerebbe
Nessuna descrizione disponibile. Esistono due modi per attivare le descrizioni delle immagini su Google Chrome per PC. Loro includono:Utilizzo del menu contestuale
Se sei su una pagina e desideri ottenere la descrizione di un'immagine il più rapidamente possibile, è qui che entra in gioco il menu contestuale. Il menu contestuale di Chrome può essere utilizzato per personalizzare la tua esperienza di navigazione. È necessario conoscere il collegamento per aprire il menu di scelta rapida e attivare la funzione. Ecco i passaggi da seguire:
Passo 1: Sul tuo PC, fai clic sul menu Start e cerca Chrome.
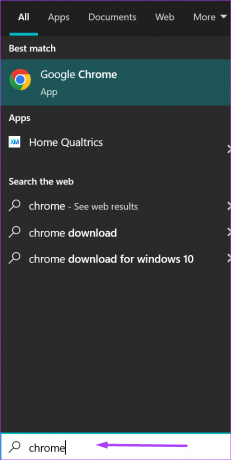
Passo 2: Fai clic su Apri per avviare l'app Chrome dai risultati.
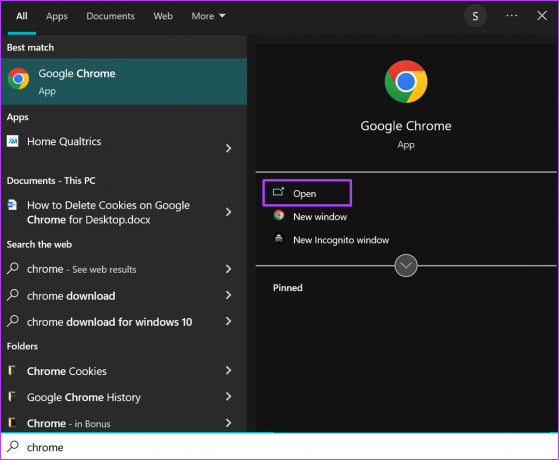
Passaggio 3: Inserisci l'indirizzo della pagina web contenente l'immagine senza una descrizione.

Passaggio 4: Sulla tastiera, tocca contemporaneamente i tasti Maiusc + F10 per avviare il menu contestuale. Puoi anche fare clic con il pulsante destro del mouse su Chrome per visualizzare il menu di scelta rapida.
Passaggio 5: Fai clic sul menu a discesa accanto all'opzione "Ottieni descrizioni immagini da Google". Scegli tra le opzioni Sempre e Solo una volta per la frequenza delle descrizioni delle immagini.

Passaggio 6: fai clic su "Sì, ci sono" per confermare il recupero delle descrizioni delle immagini da parte di Google.

Dopo aver attivato l'impostazione, lo screen reader non dovrebbe avere problemi nella descrizione di un'immagine, a meno che Chrome non sia in grado di fornire una descrizione.
Utilizzo delle impostazioni di Chrome
La maggior parte delle funzionalità di Chrome è accessibile tramite il menu Impostazioni. Ecco i passaggi da seguire per attivare le descrizioni delle immagini da Impostazioni su Windows 11.
Passo 1: Sul tuo PC, fai clic sul menu Start e cerca Chrome.
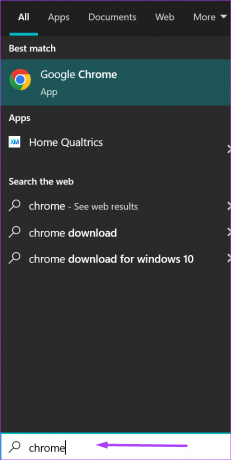
Passo 2: Fai clic su Apri per avviare l'app Chrome dai risultati.
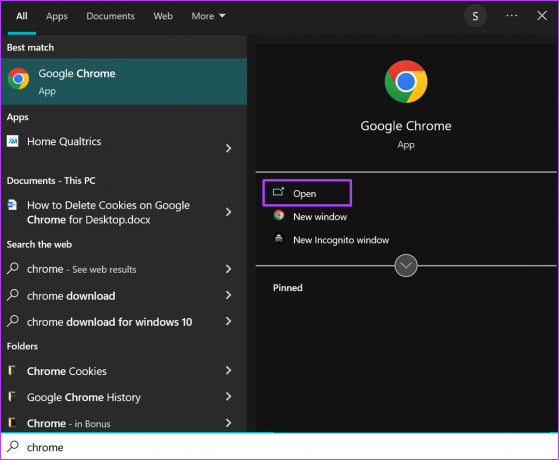
Passaggio 3: Inserisci l'indirizzo della pagina web contenente l'immagine senza una descrizione.

Passaggio 4: Sposta il cursore in alto a destra del browser e fai clic sui puntini di sospensione verticali per "Personalizza e controlla Google Chrome".

Passaggio 5: Fare clic su Impostazioni dalle opzioni.

Passaggio 6: Nella nuova pagina, fare clic su Accessibilità.
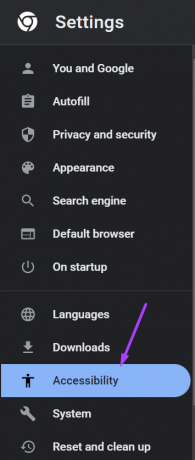
Passaggio 7: A destra della pagina, tocca l'interruttore accanto a "Ottieni descrizioni di immagini da Google".

Passaggio 8: fai clic su "Sì, ci sto" per confermare il recupero delle descrizioni delle immagini da parte di Google.

Le descrizioni delle immagini non verranno visualizzate visivamente ma verranno pronunciate solo tramite lettori di schermo.
Come attivare le descrizioni delle immagini su Google Chrome per Android utilizzando le impostazioni
Per attivare le descrizioni delle immagini da una pagina in cui ti trovi in Chrome, procedi nel seguente modo:
Passo 1: Avvia Chrome dalla schermata principale del tuo dispositivo.

Passo 2: Tocca i puntini di sospensione orizzontali nella parte superiore della pagina.

Passaggio 3: Dal menu Altro, tocca Impostazioni.
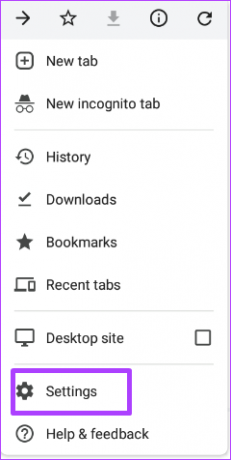
Passaggio 4: Scorri verso il basso fino a Impostazioni avanzate e tocca Accessibilità.

Passaggio 5: Tocca l'interruttore accanto a "Ottieni descrizioni immagini" per attivarlo.
Affinché le descrizioni delle immagini funzionino su Chrome per Android o abbiano la possibilità di attivarle dalle Impostazioni, assicurati che il tuo dispositivo disponga di uno screen reader. Anche lo screen reader deve essere attivato sul tuo dispositivo. Senza uno screen reader, l'opzione per attivare le descrizioni delle immagini non sarà disponibile per te.
Abilitazione dei sottotitoli in tempo reale su Google Chrome
Un'altra opzione di accessibilità su Google Chrome sono i sottotitoli in tempo reale. Laddove l'attivazione delle descrizioni delle immagini si concentra solo sul recupero della descrizione di un'immagine da Google e sulla comunicazione tramite un'utilità per la lettura dello schermo, i sottotitoli in tempo reale funzionano in modo diverso. Insieme a Didascalie in tempo reale di Chrome, il contenuto audio/video viene trascritto in tempo reale.
Ultimo aggiornamento il 12 agosto 2022
L'articolo sopra può contenere link di affiliazione che aiutano a supportare Guiding Tech. Tuttavia, non pregiudica la nostra integrità editoriale. Il contenuto rimane imparziale e autentico.



