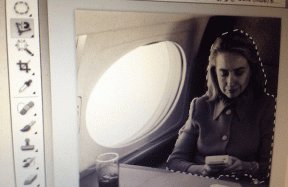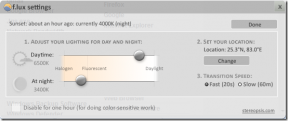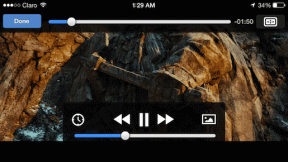Come controllare il traffico su Google Maps
Varie / / November 28, 2021
A chi piace rimanere bloccato nel traffico mentre va in ufficio oa casa? E se sapessi in anticipo del traffico in modo da poter prendere un percorso alternativo, che è meglio? Bene, c'è un'app che può aiutarti a risolvere questi problemi. E il fatto sorprendente è che conosci questa app, Google Maps. Milioni di persone usa Google Maps ogni giorno per navigare. Questa app è preinstallata sul tuo smartphone e se porti con te il laptop, puoi accedervi dal tuo browser web. Oltre a navigare, puoi anche controllare il traffico lungo il percorso e il tempo medio di viaggio in base al traffico sul percorso. Quindi, prima di controllare il traffico su Google Maps sulle condizioni del traffico tra la tua casa e il posto di lavoro, devi dire a Google Maps, la posizione di questi luoghi. Quindi, per prima cosa, devi sapere come salvare i tuoi indirizzi di lavoro e di casa su Google Maps.
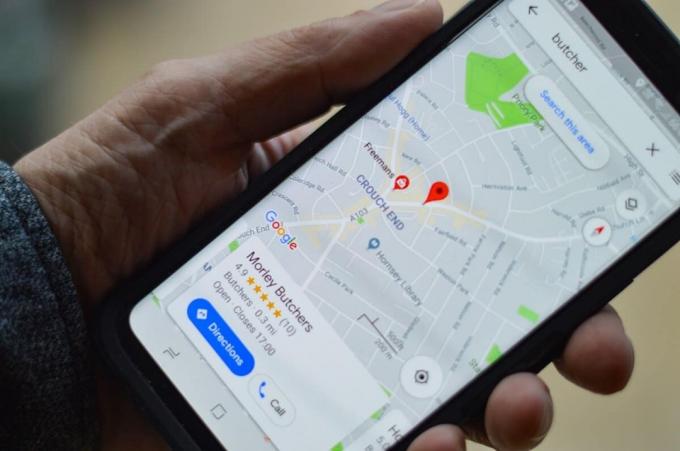
Contenuti
- Come controllare il traffico su Google Maps
- Inserisci il tuo indirizzo di casa/ufficio
- Controlla il traffico sull'app Google Maps su Android/iOS
- Controlla il traffico sull'app Web di Google Maps sul tuo PC
Come controllare il traffico su Google Maps
Inserisci il tuo indirizzo di casa/ufficio
Il primo passo è impostare l'indirizzo/posizione esatto per il quale si desidera controllare il traffico su quel percorso. Segui i passaggi seguenti per impostare la posizione dell'indirizzo di casa o dell'ufficio sul tuo PC/laptop:
1. Aprire Google Maps sul tuo browser.
2. Clicca sul Impostazioni barra (le tre linee orizzontali nell'angolo in alto a sinistra dello schermo) su Google Maps.
3. In Impostazioni fare clic su "I tuoi luoghi”.
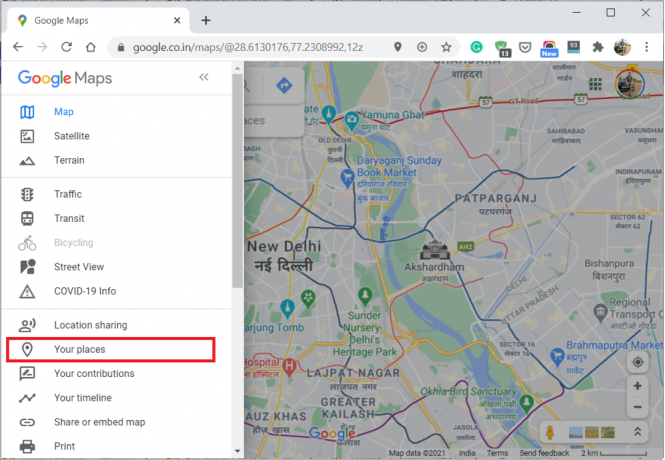
4. Sotto I tuoi luoghi, troverai un Casa e lavoro icona.
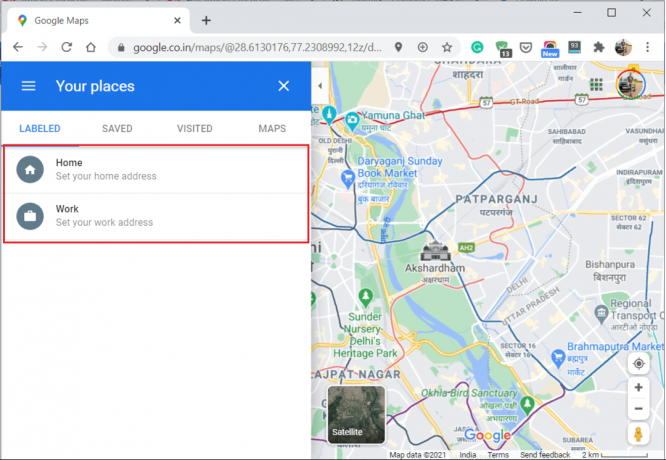
5. Prossimo, inserisci il tuo indirizzo di casa o di lavoro quindi fare clic su ok salvare.

Inserisci il tuo indirizzo di casa o ufficio sul dispositivo Android/iOS
1. Apri l'app Google Maps sul tuo telefono.
2. Tocca su Salvato nella parte inferiore della finestra dell'app Google Maps.
3. Ora tocca "etichettato" in I tuoi elenchi.
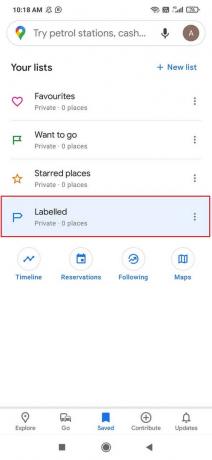
4. Quindi tocca Casa o Lavoro, quindi tocca Altro.
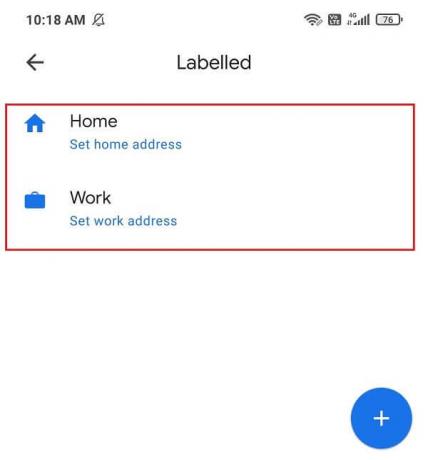
5. Modifica casa o Modifica lavoro per impostare il tuo indirizzo, quindi tocca ok salvare.
Puoi anche selezionare la posizione dalla mappa del tuo luogo per impostarla come indirizzo. Congratulazioni, hai portato a termine con successo i tuoi compiti. Ora, la prossima volta che andrai al Lavoro da Casa o viceversa, potrai scegliere il percorso più comodo tra quelli disponibili per il tuo viaggio.
Ora, hai appena impostato le tue posizioni, ma dovresti sapere come controllare le condizioni del traffico. Quindi, nei prossimi passaggi, discuteremo i passaggi necessari per navigare utilizzando il tuo smartphone o il tuo laptop.
Leggi anche:Come visualizzare la cronologia delle posizioni in Google Maps
Controlla il traffico sull'app Google Maps su Android/iOS
1. Apri il Google Maps app sul tuo smartphone
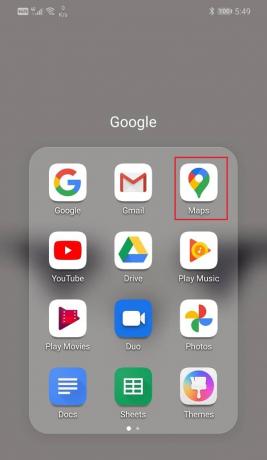
2. Tocca la freccia di navigazione. Ora entrerai in modalità Navigazione.

3. Ora vedrai due caselle nella parte superiore dello schermo, uno che chiede il Punto di partenza e l'altro per il Destinazione.

4. Ora, inserisci i luoghi, ad es. Casa e Opera nelle scatole secondo il vostro percorso successivo.
5. Ora vedrai vari percorsi alla tua destinazione.

6. Evidenzierà il percorso migliore. Vedrai strade o strade lungo il percorso contrassegnate con vari colori.
7. I colori descrivono le condizioni del traffico su quella parte della strada.
- Verde il colore significa che c'è traffico molto leggero sulla strada.
- arancia il colore significa che c'è traffico modesto sul percorso.
- rosso il colore significa che c'è traffico pesante sulla strada. Ci sono possibilità di inceppamenti su questi percorsi
Se vedi il traffico contrassegnato in rosso, scegli un altro percorso, perché c'è un'alta probabilità che il percorso attuale possa causare qualche ritardo.
Se vuoi vedere il traffico senza usare la navigazione allora inserisci semplicemente il punto di partenza e la destinazione. Una volta fatto, vedrai le indicazioni stradali dal punto di partenza alla destinazione. Quindi fare clic su Icona di sovrapposizione e seleziona Traffico in DETTAGLI MAPPA.

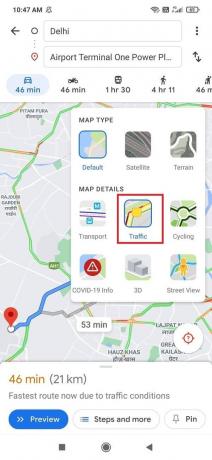
Controlla il traffico sull'app Web di Google Maps sul tuo PC
1. Aprire un browser web (Google Chrome, Mozilla Firefox, Microsoft Edge, ecc.) sul tuo PC o laptop.
2. Navigare verso Google Maps sito sul tuo browser.
3. Clicca sul Indicazioni icona accanto a Cerca su Google Maps sbarra.

4. Lì vedrai un'opzione che richiede il punto di partenza e la destinazione.
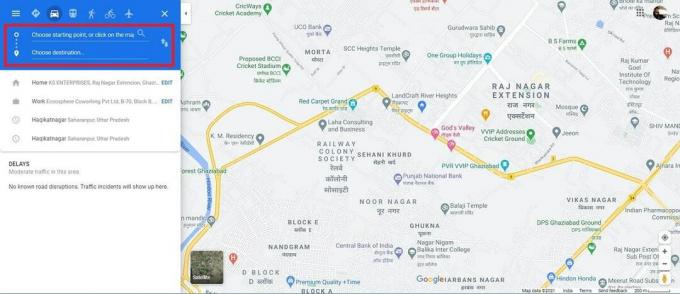
5. accedere Casa e Opera su una delle caselle in base al percorso corrente.

6. Apri il Menù cliccando su tre linee orizzontali e clicca su Traffico. Vedrai delle linee colorate sulle strade o sulle strade. Queste linee raccontano l'intensità del traffico in un'area.
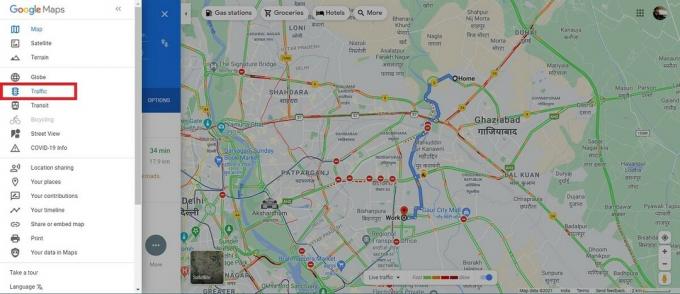
- Verde il colore significa che c'è traffico molto leggero sulla strada.
- arancia il colore significa che c'è traffico modesto sul percorso.
- rosso il colore significa che c'è traffico pesante sulla strada. Ci sono possibilità di inceppamenti su questi percorsi.
Il traffico intenso a volte può causare ingorghi. Questi possono farti ritardare il raggiungimento della tua destinazione. Quindi, è meglio scegliere un altro percorso dove c'è traffico intenso.
Molti di voi potrebbero avere dei dubbi su come fa il gigante della tecnologia Google a conoscere il traffico su ogni strada. Bene, è una mossa molto intelligente fatta dall'azienda. Prevedono il traffico in una determinata area in base al numero di dispositivi Android presenti in un'area e alla loro velocità di movimento lungo il percorso. Quindi, sì, in realtà, aiutiamo noi stessi e gli altri a conoscere le condizioni del traffico.
Consigliato:
- Come utilizzare Waze e Google Maps offline per salvare dati Internet
- Risolto il problema con Google Maps che non mostrava le indicazioni stradali su Android
- Correggi Google Maps che non parla in Android
Speriamo che questo articolo ti sia stato utile e che tu sia stato in grado di farlo controlla il traffico su Google Maps. Se hai domande o suggerimenti su questa guida, non esitare a contattarci utilizzando la sezione commenti.