I 8 modi migliori per correggere la ricerca di Esplora file che non funzionano su Windows 11
Varie / / August 16, 2022
Il predefinito App Esplora file ha ricevuto un enorme restyling con l'aggiornamento di Windows 11. Inoltre, presto Microsoft porterà le schede per l'app Esplora file su Windows. L'app ha una pratica funzione di ricerca per trovare rapidamente file e cartelle. Tuttavia, la funzione di ricerca a volte non funziona e non fornisce risultati pertinenti. Fortunatamente, puoi risolverlo.

Puoi tornare a scavare nelle cartelle quando la ricerca in Esplora file non funziona. Tuttavia, è noioso e richiede tempo. A differenza di Finder su Mac, non c'è modo di ordinare file e cartelle importanti tramite i tag su Windows. Dovrai fare affidamento sulla funzione di ricerca per trovare rapidamente il file. Ecco i modi migliori per correggere la ricerca di Esplora file che non funziona su Windows 11.
1. Riavvia il servizio di ricerca di Windows
Esplora file fa parte dei servizi di Esplora risorse di Windows. Inizia con l'avvio del sistema. Se il servizio non si avvia automaticamente in background, la funzione di ricerca potrebbe interrompersi per te.
Passo 1: Premi i tasti Windows + R per aprire la finestra di dialogo Esegui
Passo 2: Tipo servizi.msc e premi Invio.

Passaggio 3: Quando viene visualizzato il messaggio UAC, scegli Sì. E scorri fino a Ricerca di Windows nella finestra Servizi e fai clic con il pulsante destro del mouse su di esso. Apri Proprietà dal menu contestuale.

Passaggio 4: Seleziona Automatico dal menu Tipo di avvio, seleziona Interrompi e premi il pulsante Avvia.

Apri File Manager e prova di nuovo la funzione di ricerca.
2. Esegui lo strumento di risoluzione dei problemi di ricerca e indicizzazione
Windows 11 viene fornito con un pratico strumento di risoluzione dei problemi per correggere tali problemi a livello di sistema. C'è uno strumento di risoluzione dei problemi dedicato per la ricerca e l'indicizzazione dei file in Windows. Segui i passaggi seguenti per eseguirlo.
Passo 1: Premi i tasti Windows + I per aprire le Impostazioni di Windows.
Passo 2: Seleziona Sistema dalla colonna di sinistra e fai clic su Risoluzione dei problemi a destra.

Passaggio 3: Fare clic su Altri strumenti per la risoluzione dei problemi.
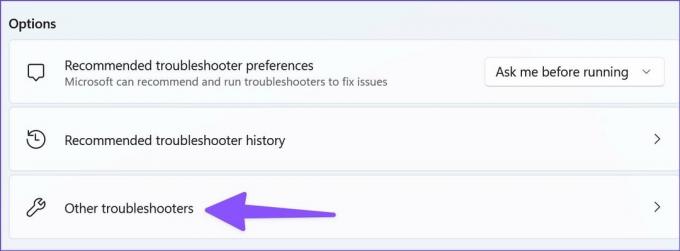
Passaggio 4: Fai clic sul pulsante Esegui accanto allo strumento di risoluzione dei problemi "Cerca e indicizzazione".
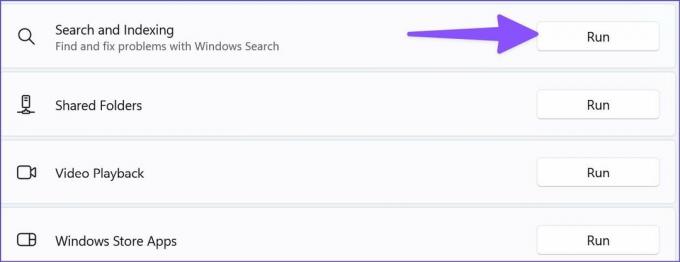
3. Controlla le opzioni di ricerca
Puoi abilitare l'opzione "Cerca sempre i nomi e i contenuti dei file" nelle proprietà di Esplora file. Segui i passaggi seguenti.
Passo 1: Premi i tasti Windows + E per aprire il menu Esplora file.
Passo 2: Seleziona il menu a tre punti in alto per aprire Opzioni.

Passaggio 3: Vai al menu Cerca.
Passaggio 4: Abilita l'opzione "Cerca sempre i nomi e i contenuti dei file" e premi il pulsante OK.
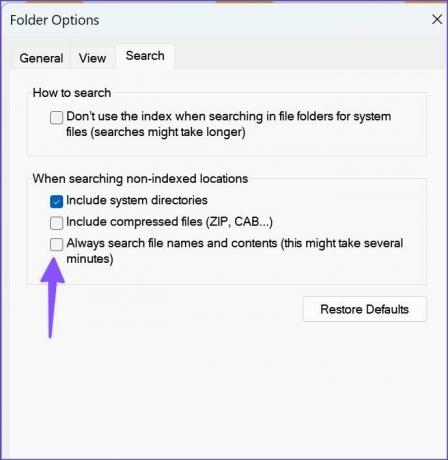
La funzione di ricerca potrebbe agire lentamente mentre cerca i nomi dei file e il contenuto nell'app.
4. Consenti indicizzazione file
A volte i risultati della ricerca diventano vuoti quando il i file non vengono indicizzati nell'unità. Ecco come puoi indicizzare i file in Esplora file.
Passo 1: Premi i tasti Windows + E per aprire Esplora file su Windows.
Passo 2: Seleziona il menu dei tre punti orizzontali sulla barra multifunzione in alto e apri Proprietà.

Passaggio 3: Seleziona Avanzate nella scheda Generale.

Passaggio 4: Seleziona la casella di controllo accanto all'opzione "Consenti ai file su questa unità di indicizzare i contenuti oltre alle proprietà dei file". Fare clic sul pulsante OK.
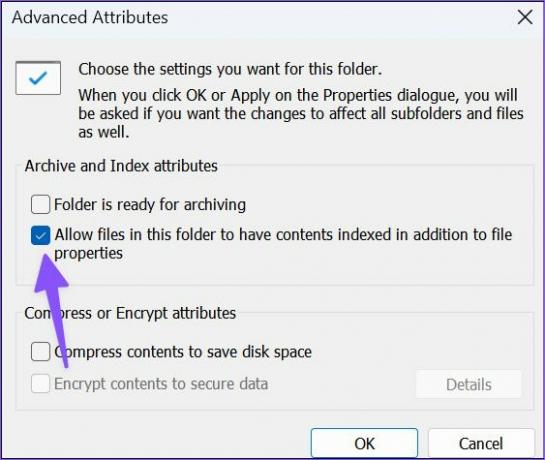
5. Ricostruisci l'indice di ricerca
Se il tuo computer ha un Indice di ricerca molto vecchio, un elenco di file sul tuo computer, potrebbe non darti risultati di ricerca accurati e aggiornati. Se l'indice di ricerca è stato interrotto o disattivato, è possibile riattivarlo. È possibile ricostruire l'indice di ricerca per correggere la ricerca che non funziona nel problema di Esplora file.
Passo 1: Premi il tasto Windows e cerca Pannello di controllo. Premi Invio e aprilo.

Passo 2: Seleziona Opzioni di indicizzazione.
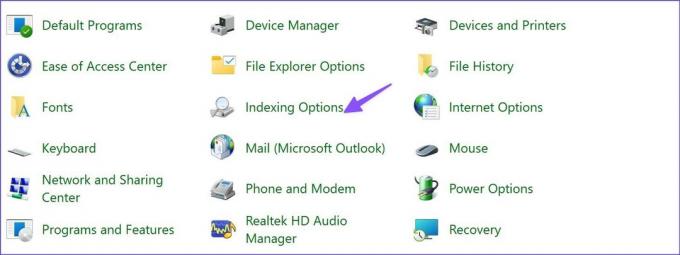
Passaggio 3: Seleziona il pulsante Avanzate.

Passaggio 4: Fai clic su Ricostruisci e premi OK.
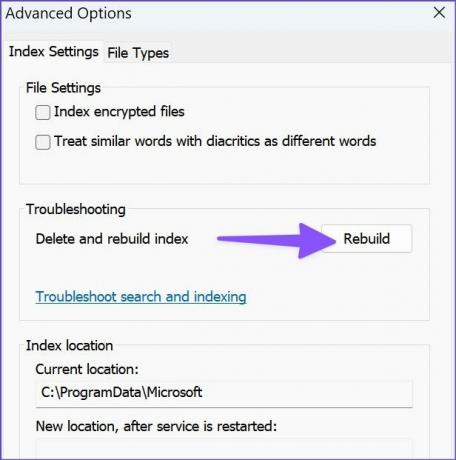
6. Assegna autorizzazioni di sistema a una cartella
Se la ricerca in Esplora file non funziona per una cartella specifica, è necessario assegnarle l'autorizzazione di sistema.
Passo 1: Apri File Manager (tasti Windows + E) e fai clic con il pulsante destro del mouse su una cartella.
Passo 2: Apri Proprietà dal menu contestuale.

Passaggio 3: Scorri al menu Sicurezza.
Passaggio 4: Assicurati che "Sistema" sia selezionato per impostazione predefinita.

Passaggio 5: In caso contrario, fare clic sul pulsante Modifica, premere Aggiungi e digitare SISTEMA.

Passaggio 6: Fai clic su "Controlla nomi" e premi il pulsante OK.

Apri nuovamente Esplora file e la funzione di ricerca dovrebbe funzionare senza alcun problema.
7. Aggiorna Windows
La ricerca di Esplora file non funziona su Windows 11 potrebbe essere dovuta a una build del sistema operativo difettosa. Microsoft potrebbe aver risolto il problema e inviato un aggiornamento al tuo computer. Devi installarlo sul tuo PC usando il link qui sotto.
Passo 1: Avvia il menu Impostazioni di Windows 11 (usa i tasti Windows + I).
Passo 2: Seleziona Windows Update dalla barra laterale di sinistra.
Passaggio 3: Scarica e installa la build di Windows 11 in sospeso.

8. Unisciti a Windows Insider
Anche se non consigliamo di aderire Programma Windows Insider sul tuo PC principale, Microsoft ha migliorato la qualità delle build beta nel corso degli anni. Puoi unirti alla build Anteprima di rilascio e goderti nuove funzionalità e correzioni di bug.
Passo 1: Apri il menu di Windows Update in Impostazioni (fai riferimento ai passaggi precedenti).
Passo 2: Seleziona Programma Windows Insider.

Passaggio 3: Espandi "Scegli le impostazioni Insider" e fai clic sul pulsante di opzione accanto a Anteprima di rilascio.

Riavvia il computer e la nuova anteprima di rilascio di Windows Update sarà disponibile per il download nel menu Impostazioni.
Goditi la ricerca impeccabile in Esplora file
Invece di lavorare su un file, potresti passare la maggior parte del tuo tempo a trovarlo in Esplora file. Usa i trucchi sopra per correggere la ricerca che non funziona in Esplora file ed evitare una situazione del genere in futuro.
Ultimo aggiornamento il 16 agosto 2022
L'articolo sopra può contenere link di affiliazione che aiutano a supportare Guiding Tech. Tuttavia, non pregiudica la nostra integrità editoriale. Il contenuto rimane imparziale e autentico.

Scritto da
Parth in precedenza ha lavorato presso EOTO.tech occupandosi di notizie tecnologiche. Attualmente lavora come freelance presso Guiding Tech scrivendo di confronti di app, tutorial, suggerimenti e trucchi software e immergendosi in profondità nelle piattaforme iOS, Android, macOS e Windows.



