I 3 modi migliori per disabilitare il controllo dell'account utente su Windows 11
Varie / / August 16, 2022
Per impostazione predefinita, app e programmi su Windows vengono eseguiti senza autorizzazioni amministrative. Quindi, quando un app o programma tenta di apportare una modifica a livello di sistema, Windows 11 visualizzerà il prompt Controllo account utente (o UAC), dandoti la possibilità di accettare o negare la modifica.

Sebbene l'UAC sia un'importante funzionalità di sicurezza, Microsoft e persino noi non consigliamo di disabilitarla. A meno che tu non abbia una buona ragione per questo, finirai per aprire il tuo computer solo a modifiche accidentali sul tuo computer. Capiamo cos'è il controllo dell'account utente e perché è importante.
Che cos'è il controllo dell'account utente su Windows?
Controllo dell'account utente (UAC) è una funzionalità di sicurezza di Windows che impedisce alle app e agli utenti di modificare il sistema senza autorizzazione. In genere, Windows visualizza un prompt UAC quando cercando di installare un nuovo programma, eseguendo app come amministratore o apportando modifiche a livello di sistema. In questo modo, Windows impedisce a programmi e script potenzialmente dannosi di apportare modifiche non autorizzate.

Idealmente, non è necessario disabilitare l'UAC su Windows, poiché rende il tuo PC vulnerabile a codici e app dannosi che possono apportare facilmente modifiche a livello di sistema sul tuo computer. Quindi disabilitare l'UAC non è una buona idea, a meno che tu non sappia cosa stai facendo.
Se hai bisogno di disabilitare il controllo dell'account utente su Windows per qualsiasi motivo, ecco le opzioni che dovrai applicare.
1. Disabilita il controllo dell'account utente dal pannello di controllo
Il modo più semplice per disabilitare il controllo dell'account utente su Windows è dal Pannello di controllo. Certo, puoi fare solo questo se sei un amministratore. Ecco come procedere.
Passo 1: Fare clic sull'icona di ricerca sulla barra delle applicazioni, digitare pannello di controllo nella casella e seleziona il primo risultato che appare.

Passo 2: Nella finestra del Pannello di controllo, utilizzare il menu a discesa nell'angolo in alto a destra per modificare il tipo di visualizzazione in Icone piccole o grandi. Vai a Account utente.

Passaggio 3: Fai clic su "Modifica le impostazioni di controllo dell'account utente".

Passaggio 4: Il dispositivo di scorrimento UAC fornisce quattro diversi livelli. Mentre muovi il cursore, la descrizione di ogni livello appare nella casella per dire come ha influenzato il tuo sistema. Trascina il pulsante di scorrimento verso il basso se desideri disabilitare l'UAC, quindi seleziona OK.
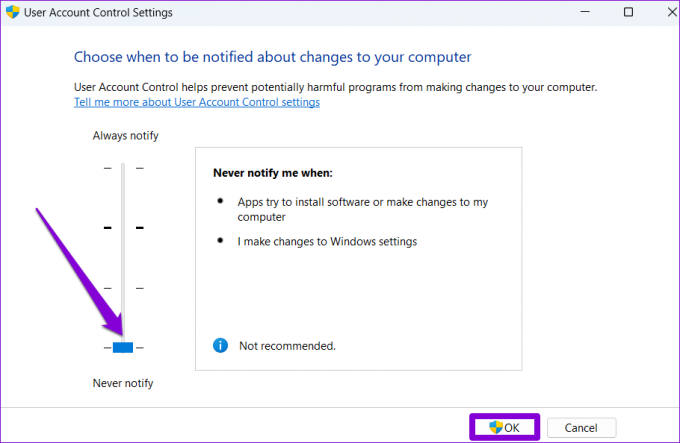
Passaggio 5: Fare clic su Sì quando viene visualizzato il messaggio UAC.

La modifica dovrebbe avere effetto immediato, quindi non è necessario riavviare il PC. Puoi riattivare il controllo dell'account utente in qualsiasi momento ripetendo i passaggi precedenti e trascinando il dispositivo di scorrimento nella posizione predefinita.
2. Disabilita il controllo dell'account utente dall'editor del registro
I file di registro sul tuo PC contengono impostazioni importanti per Windows e altri programmi di terze parti. Se sei abbastanza esperto di tecnologia, puoi modificare quei file di registro per disabilitare il controllo dell'account utente su Windows.
Tuttavia, dovresti usare questo metodo solo se ti senti a tuo agio nella modifica dei file di registro. Inoltre, prendi un eseguire il backup di tutti i file di registro o creare un punto di ripristino prima di procedere con questo metodo.
Passo 1: Premi il tasto Windows + S per aprire il menu di ricerca. Tipo regedit nella casella e seleziona Esegui come amministratore.

Passo 2: Fare clic sul pulsante Sì nella richiesta Controllo account utente (UAC).

Passaggio 3: Copia e incolla il seguente percorso nella barra degli indirizzi in alto e premi Invio per passare rapidamente alla chiave di sistema:
Computer\HKEY_LOCAL_MACHINECSOFTWARE\Microsoft\Windows\CurrentVersion\Policies\System

Passaggio 4: Fare doppio clic sulla stringa EnableLUA dal pannello di destra. Cambia i suoi dati Value su 0 (zero) e premi OK.

Esci dalla finestra dell'Editor del Registro di sistema e riavvia il PC per applicare le modifiche. Successivamente, la richiesta di controllo dell'account utente non verrà più visualizzata su Windows 11.
3. Disabilita il controllo dell'account utente dall'Editor criteri di gruppo
Come l'Editor del Registro di sistema, puoi anche utilizzare l'Editor criteri di gruppo per apportare modifiche al tuo PC Windows 11. Tuttavia, è importante notare che l'Editor criteri di gruppo è disponibile solo nelle edizioni Windows Pro, Enterprise e Education. Quindi, se stai usando il Edizione domestica di Windows 11, dovrai accontentarti dei due metodi sopra elencati.
Per disabilitare il controllo dell'account utente tramite l'Editor criteri di gruppo, attenersi alla seguente procedura:
Passo 1: Premi il tasto Windows + R per avviare la finestra di dialogo Esegui. Digitare gpedit.msc nel campo Apri e premere Invio.

Passo 2: Nella finestra Editor criteri di gruppo locali, utilizzare il riquadro sinistro per passare alla cartella seguente.
Configurazione computer\Impostazioni di Windows\Impostazioni di sicurezza\Criteri locali\Opzioni di sicurezza

Passaggio 3: Fai doppio clic sul criterio "Controllo account utente: esegui tutti gli amministratori in modalità approvazione amministratore" alla tua destra.
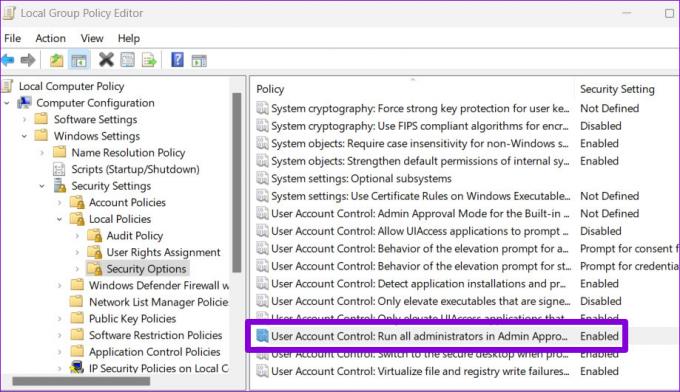
Passaggio 4: Seleziona Disabilitato e premi Applica per salvare le modifiche.
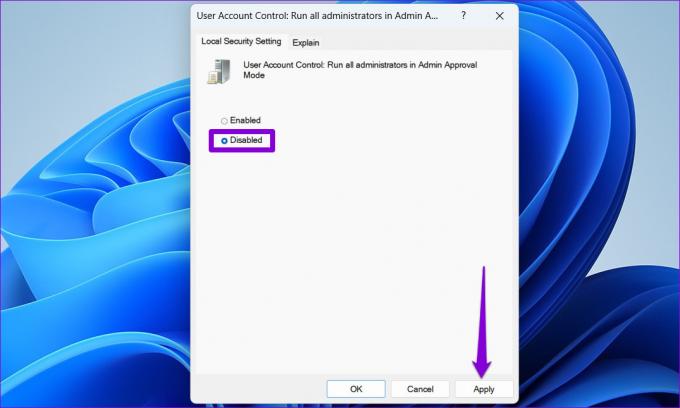
Una volta completati i passaggi precedenti, Windows non visualizzerà un messaggio UAC che richiede la tua autorizzazione.
Meglio prevenire che curare
Il controllo dell'account utente è un livello di sicurezza vitale che viene pre-abilitato su tutte le versioni moderne di Windows. Disabilitare il controllo dell'account utente è qualcosa che dovresti fare solo quando necessario.
Ultimo aggiornamento il 16 agosto 2022
L'articolo sopra può contenere link di affiliazione che aiutano a supportare Guiding Tech. Tuttavia, non pregiudica la nostra integrità editoriale. Il contenuto rimane imparziale e autentico.

Scritto da
Pankil è un ingegnere civile di professione che ha iniziato il suo percorso come scrittore presso EOTO.tech. Di recente è entrato a far parte di Guiding Tech come scrittore freelance per fornire istruzioni, spiegazioni, guide all'acquisto, suggerimenti e trucchi per Android, iOS, Windows e Web.



