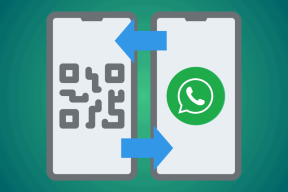3 modi migliori per riparare app e programmi rotti in Windows 11
Varie / / August 17, 2022
Molte persone amano installare diverse app e programmi sul PC Windows 11. Ciò porta spesso al comportamento anomalo di alcune app sul tuo PC. Sebbene tu possa provare a scaricare e reinstallare l'app, il problema potrebbe persistere. Di solito, le app tendono a funzionare a causa di file corrotti, componenti dell'applicazione mancanti e altri problemi di incompatibilità.

Anche se potrebbe non verificarsi con tutti i programmi e le app, alcune app potrebbero non aprirsi mentre alcuni potrebbero non funzionare come previsto. Stai riscontrando lo stesso sul tuo computer Windows 11? Ecco i modi migliori per riparare o riparare app e programmi danneggiati su Windows 11.
1. Riparazione di app utilizzando le impostazioni di Windows
Il primo punto di partenza per l'app nativa o di terze parti è utilizzare l'app Impostazioni. Tuttavia, funziona principalmente con le app UWP (Universal Windows Platform) da Microsoft Store. Che si tratti delle app precaricate o delle altre, ecco come puoi ripararle rapidamente:
Passo 1: Premi la scorciatoia dei tasti Finestra + I per aprire l'app Impostazioni.
Passo 2: Fai clic su App nella colonna di sinistra e seleziona App installate nel riquadro di destra.

Passaggio 3: Scorri fino all'app che richiede la correzione e fai clic sul menu dei tre punti orizzontali accanto al suo nome.
Passaggio 4: Quindi, seleziona Opzioni avanzate dal menu. Tenteremo di riparare l'app Fotocamera su Windows per questa guida.

Passaggio 5: Quando l'opzione Opzioni avanzate dell'app Fotocamera, scorri verso il basso fino alla sezione Ripristina e fai clic sul pulsante Ripara.

Windows tenterà quindi di riparare l'app e al termine del processo vedrai un segno di spunta accanto al pulsante Ripara. Fare riferimento alla nostra guida quando il L'app Impostazioni non si apre o non funziona sul tuo PC Windows 11.
2. Riparazione di app utilizzando il pannello di controllo
Per le app e i programmi che scarichi al di fuori di Microsoft Store e li installi direttamente, dovrai utilizzare il Pannello di controllo per gestirli. Ecco come utilizzare il Pannello di controllo per riparare app o programmi sul tuo PC Windows 11:
Passo 1: Fare clic sul pulsante Start, digitare Pannello di controllo, e fare clic sull'opzione Apri per il risultato del Pannello di controllo.

Passo 2: Quando le opzioni del Pannello di controllo, fai clic sul pulsante "Visualizza per" nell'angolo in alto a destra e seleziona "Icone grandi" dal menu a discesa.

Passaggio 3: Fai clic sull'opzione "Programmi e funzionalità".

Passaggio 4: Dall'elenco dei programmi, seleziona quello che desideri riparare. Quindi, fai clic sull'opzione Ripara.
Nota: Non tutte le app e i programmi ti danno un pulsante di riparazione. Quindi, se non vedi l'opzione, potresti doverla reinstallare.

Passaggio 5: Quindi, segui le istruzioni sullo schermo per riparare l'app o il programma.
Successivamente, prova a utilizzare l'app pertinente. Fare riferimento alla nostra guida se tu non è possibile aprire il Pannello di controllo sul tuo PC Windows.
3. Riparazione di app utilizzando il prompt dei comandi
Puoi procedere con questa soluzione solo se ti senti a tuo agio nell'usare il PowerShell e prompt dei comandi. Questo metodo prevede di annotare il GUID (Globally Unique Identifier) dell'app danneggiata e quindi di utilizzare Windows Installer (MSIExec) per risolverlo. Inoltre, Windows Installer reinstallerà tutti i file dell'app o del programma danneggiato e ripristinerà tutto. Ciò significa che potresti perdere le tue personalizzazioni o impostazioni durante il processo.
Poiché ciò comporta un certo rischio, ti consigliamo creare un punto di ripristino del sistema prima di procedere. Per iniziare, devi prima capire il GUID dell'app danneggiata. Ecco come puoi trovare il GUID di un'app specifica utilizzando Windows PowerShell sul tuo PC Windows 11.
Passo 1: Fare clic su Cerca nella barra delle applicazioni di Windows 11, digitare Windows PowerShelle seleziona il pulsante Apri sotto il primo risultato della ricerca.

Passo 2: Copia e incolla il comando menzionato di seguito in Windows PowerShell:
get-wmiobject Win32_Product | Format-Table IdentificationNumber, Name, LocalPackage -AutoSize.
Passaggio 3: Premi Invio per eseguire il comando.

Questo comando rivela il GUID di tutte le app installate sul tuo computer. Dovrai trovare il GUID delle app danneggiate che devono essere riparate. I GUID appariranno nella colonna "Numero di identificazione" sul lato sinistro. Seleziona l'intera riga del GUID dell'app (i valori tra parentesi graffe) che desideri utilizzare e copiala in un documento Blocco note.
Ecco come utilizzare Windows Installer (MSIExec) all'interno del prompt dei comandi:
Passo 1: Fare clic su Cerca nella barra delle applicazioni di Windows 11, digitare Prompt dei comandie seleziona il pulsante Apri sotto il primo risultato della ricerca.

Passo 2: Nella finestra del prompt dei comandi, digita il seguente comando e premi Invio:
MSIExec.exe /fa {GUID}

Passaggio 3: Quando viene visualizzata una finestra per l'app, seleziona l'opzione "Chiudi automaticamente le applicazioni e prova a riavviarle al termine dell'installazione" e fai clic su OK.

Al termine della procedura di riparazione, ti verrà chiesto di riavviare il computer. Riavvia il PC e prova a utilizzare l'app precedentemente interrotta per verificare se funziona normalmente.
Niente più app non funzionanti
Se non riesci a riparare un'app o un programma danneggiato utilizzando uno dei metodi sopra elencati, la soluzione migliore è disinstallarlo e reinstallarlo. Tuttavia, ciò cancellerà le configurazioni, le impostazioni e i dati memorizzati nella cache dell'app. E dovrai configurarlo di nuovo.
Le soluzioni sopra menzionate ti aiuteranno a riparare tutte le app o i programmi danneggiati sul tuo PC Windows 11. Facci sapere nella sezione commenti quale metodo ti ha aiutato a correggere le app bloccate e condividi anche se hai trovato un altro modo per farlo.
Ultimo aggiornamento il 17 agosto 2022
L'articolo sopra può contenere link di affiliazione che aiutano a supportare Guiding Tech. Tuttavia, non pregiudica la nostra integrità editoriale. Il contenuto rimane imparziale e autentico.