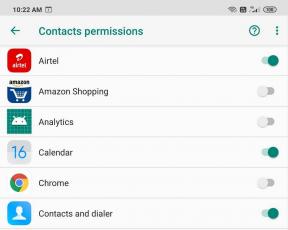I 5 modi migliori per correggere l'errore AS-3 in Epic Games Launcher su Windows 11
Varie / / August 18, 2022
Epic Games è diventato un grande concorrente di Steam per la distribuzione di giochi digitali. Tuttavia, il launcher di Epic Games ha molte patch approssimative, che ti consentono di risolvere i problemi per farlo funzionare. Per esempio, incontrano diversi utenti l'errore AS-3 o l'errore "nessuna connessione" si verifica quando si utilizza Epic Games Launcher su Windows 11. Questo errore indica che Epic Games Launcher ha problemi a utilizzare la connessione Internet del tuo computer.

Riscontri lo stesso errore quando usi Epic Launcher per giocare? Innanzitutto, è una buona idea verificare se il tuo Velocità di connessione a Internet sono sufficienti per eseguire il gioco. Se questo non è un problema, non preoccuparti. Abbiamo compilato le migliori soluzioni per correggere la mancata connessione o l'errore AS-3 in Epic Games Launcher su Windows 11.
1. Consenti Epic Games Launcher tramite Windows Defender Firewall
Windows Defender Firewall consente o impedisce ai programmi di accedere alla rete o ad altre risorse Internet per l'arresto app e programmi dannosi dall'accesso al tuo computer dall'esterno della rete o dal contatto di altre posizioni dal tuo computer. Ecco perché dovrai consentire a Epic Games Launcher le autorizzazioni necessarie sul tuo Windows Defender Firewall.
È una buona idea controllare e consentire manualmente l'app Epic Games Launcher tramite Windows Defender Firewall. Ecco come puoi facilmente consentire Epic Games Launcher tramite Windows Defender Firewall sul tuo PC Windows 11. Naturalmente, per apportare modifiche avrai bisogno dei privilegi di amministratore.
Passo 1: Fare clic sul pulsante Start sulla barra delle applicazioni, digitare Firewall di Windows Defendere fai clic su Apri accanto al risultato della ricerca per Windows Defender Firewall.

Passo 2: Quando le impostazioni di Windows Defender Firewall si aprono nella finestra del Pannello di controllo, fai clic sull'opzione "Consenti un'app o una funzionalità tramite Windows Defender Firewall" nella colonna di sinistra.

Passaggio 3: Nella schermata successiva, fai clic sul pulsante Modifica impostazioni. Quando viene visualizzata una richiesta di controllo dell'account utente, selezionare Sì. Quindi, fai clic sul pulsante "Consenti un'altra app" in basso.

Passaggio 4: Quando si apre una finestra, fare clic sul pulsante Sfoglia.
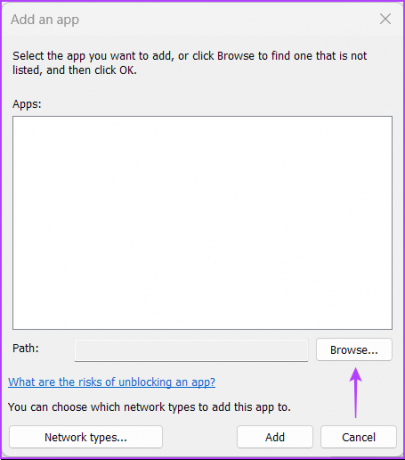
Passaggio 5: Copia e incolla il seguente percorso nella barra degli indirizzi della finestra:
C:\Programmi (x86)\Epic Games\Launcher\Portal\Binaries\Win32
Quando la finestra apre la cartella designata, seleziona "EpicGamesLauncher.exe" e fai clic su Apri.

Passaggio 6: Ciò aggiungerà l'app "UnrealEngineLauncherProxy" all'elenco. Fare clic su Aggiungi in basso.

Passaggio 7: La nuova voce "UnrealEngineLauncherProxy" apparirà nell'elenco delle app e delle funzionalità consentite. Assicurati di selezionare le caselle per Privato e Pubblico accanto ad esso.

2. Disabilita VPN o server proxy
Epic consiglia di disabilitare VPN o server proxy se ne utilizzi uno con Epic Games Launcher. I server VPN o proxy potrebbero rallentare le cose sulla tua rete. Quindi, è una buona idea disattivarli temporaneamente per verificare se questo aiuta. Dovrai disabilitare la VPN o il server proxy sul tuo PC Windows 11 e utilizzare normalmente la connessione Internet.
Ecco come disabilitare VPN e server proxy sul tuo PC Windows 11. Per questa guida, utilizzeremo ProtonVPN e lo disabiliteremo.
Passo 1: Apri il tuo client VPN e fai clic sull'opzione Disconnetti. Il pulsante di disconnessione dovrebbe apparire sull'interfaccia dell'app e si troverà in una posizione diversa a seconda del client VPN che utilizzi.

Passo 2: apri l'app Impostazioni utilizzando la scorciatoia da tastiera Windows + I. Fai clic su "Rete e Internet" nella colonna di sinistra e seleziona Proxy dal lato destro.

Passaggio 3: In Impostazioni proxy, assicurati che "Usa un server proxy" sia disattivato.

Passaggio 4: Se il server proxy è attivato, dovrai fare clic sull'opzione e disabilitarla. Quindi, fai clic sull'interruttore "Usa un server proxy" per disattivarlo e fai clic sul pulsante Salva.

3. Svuota la cache DNS e ripristina la scheda di rete
Un'altra potenziale soluzione che può aiutarti a correggere l'errore AS-3 in Epic Games Launcher e altro problemi di connettività su Windows 11 include lo svuotamento o l'aggiornamento della cache DNS del PC. Puoi anche ripristinare l'adattatore di rete sul tuo computer Windows. Ecco come puoi farlo in Windows 11 usando il prompt dei comandi:
Passo 1: Fare clic sul pulsante Start sulla barra delle applicazioni, digitare Prompt dei comandie seleziona "Esegui come amministratore" per aprire il prompt dei comandi con privilegi di amministratore.

Passo 2: Copia e incolla il seguente comando nel prompt dei comandi, quindi premi Invio per svuotare la cache DNS:
ipconfig /flushdns

Passaggio 3: Copia e incolla il seguente comando nel prompt dei comandi, quindi premi Invio per ripristinare la scheda di rete:
netsh winsock reset

Chiudi la finestra del prompt dei comandi e riavvia il PC per applicare le modifiche. Dopo il riavvio del computer, apri Epic Games Launcher e prova ad avviare un gioco.
4. Modifica il file Engine.ini
Di solito, alcuni programmi o app memorizzano la configurazione e le impostazioni in un formato di testo normale in un file .INI. Anche Epic Games Launcher utilizza lo stesso per funzionare correttamente su Windows. Quando altre soluzioni non hanno aiutato, puoi provare a modificare il file "Engine.ini" per modificare la connettività e i problemi di velocità di download quando utilizzi Epic Games Launcher. Ecco come puoi trovare e modificare il file Engine.ini sul tuo PC Windows 11:
Passo 1: Fare clic sul pulsante Start sulla barra delle applicazioni, digitare %localappdata% in Windows cerca e premi Invio per aprire quella cartella in Esplora file.
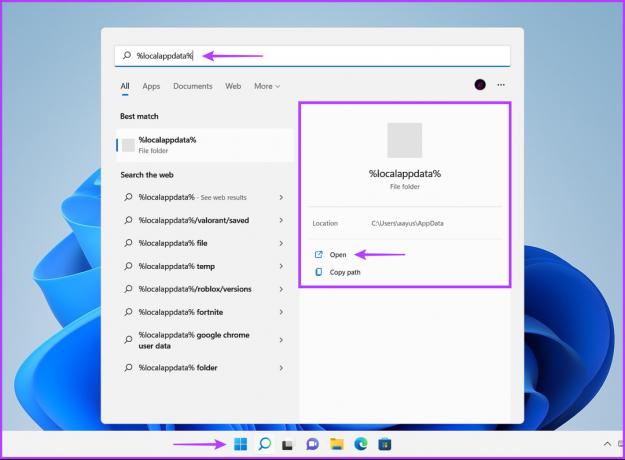
Passo 2: In Esplora file, cerca la cartella EpicGamesLauncher e fai doppio clic per aprirla.

Passaggio 3: Passare alla cartella Salvata, fare clic sulla cartella Config, selezionare la cartella Windows e fare doppio clic sul file Engine.ini. Avrai bisogno dei privilegi di amministratore per aprire e apportare modifiche a questo file.

Passaggio 4: Copia e incolla le seguenti righe nella finestra Blocco note che appare:
[HTTP] HttpTimeout=10. HttpConnectionTimeout=10. HttpReceiveTimeout=10. HttpSendTimeout=10 [Portale. BuildPatch] ChunkDownloads=3. ChunkRetries=20. RetryTime=0,5

Passaggio 5: Salva il file e apri Epic Games Launcher per verificare se genera ancora lo stesso errore.
5. Prova a utilizzare server DNS diversi
Un server DNS lento potrebbe essere dietro i tuoi guai, impedendoti di accedere a Epic Games Launcher. Se utilizzi quello fornito dal tuo ISP, potresti voler utilizzare i server DNS pubblici forniti da servizi diversi. Ecco come puoi modificare facilmente il server DNS del tuo PC per risolvere i problemi relativi a un server DNS lento:
Passo 1: Fare clic sul pulsante Start sulla barra delle applicazioni, digitare 'visualizza connessioni di rete' in Windows Search e fai clic su Apri per il risultato 'Visualizza connessioni di rete'.

Passo 2: Quando si apre una finestra del Pannello di controllo, fai clic con il pulsante destro del mouse su Ethernet o Wi-Fi (a seconda di quello che usi) e seleziona Proprietà.

Passaggio 3: Nella finestra Proprietà Wi-Fi, seleziona l'opzione "Protocollo Internet versione 4" dall'elenco e fai clic sul pulsante Proprietà.

Passaggio 4: Fai clic su "Utilizza il seguente indirizzo del server DNS", digita i dettagli per la casella "Server DNS preferito" e "Server DNS alternativo". Ad esempio, abbiamo utilizzato Cloudflare DNS.

Puoi scegliere tra I server DNS pubblici di Google, Server OpenDNS, o anche I server DNS di Cloudflare.
Goditi la tua sessione di gioco
Con le soluzioni di cui sopra, l'errore "Nessuna connessione" o AS-3 non ti impedirà di giocare utilizzando Epic Games Launcher. Oltre ad applicare le soluzioni di cui sopra, riavvia il router e il modem per creare una nuova connessione per tutti i dispositivi sulla rete. Facci sapere quale soluzione ti ha aiutato di più nella sezione commenti qui sotto.
Ultimo aggiornamento il 18 agosto 2022
L'articolo sopra può contenere link di affiliazione che aiutano a supportare Guiding Tech. Tuttavia, non pregiudica la nostra integrità editoriale. Il contenuto rimane imparziale e autentico.