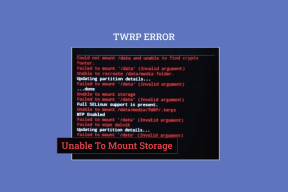I 6 modi migliori per riparare i dispositivi USB Continua a disconnettersi e riconnettersi in Windows 11
Varie / / August 18, 2022
Con Windows 11, puoi collegare vari dispositivi USB al tuo computer e iniziare a usarli senza ulteriori configurazioni. Sebbene sia conveniente, può essere frustrante se i tuoi dispositivi USB continuano a disconnettersi e riconnettersi dal tuo PC Windows 11 senza una ragione apparente.

Ci sono diversi motivi per cui ciò potrebbe accadere. Quindi, non esiste un modo infallibile per risolvere il problema. Abbiamo compilato un elenco di suggerimenti per la risoluzione dei problemi riparare il dispositivo USB problemi di disconnessione su Windows 11. Quindi, diamo un'occhiata.
1. Ricollega il dispositivo
La prima cosa che devi fare è scollegare il tuo dispositivo USB e ricollegarlo. L'idea è di escludere eventuali problemi causati da una connessione allentata.
Se utilizzi un cavo USB per collegare il telefono o il disco rigido al computer, controlla che il cavo e il connettore non siano danneggiati. Puoi anche provare a cambiare il cavo, se possibile.
2. Prova una porta USB o un computer diversi
Il problema potrebbe non riguardare il tuo dispositivo ma la porta USB del tuo computer. Puoi provare a collegare il tuo dispositivo a un'altra porta USB per vedere se funziona.
Se usi un Hub USB, prova a collegare il dispositivo direttamente al computer. L'hub USB potrebbe non fornire alimentazione sufficiente per mantenere in funzione l'altro dispositivo USB.

In alternativa, puoi collegare il tuo dispositivo USB a un altro computer per verificare se funziona correttamente.
3. Controlla le impostazioni di risparmio energetico
Scegliere un più severo profilo di consumo energetico per il tuo laptop potrebbe anche causare la disattivazione dei driver che alimentano i dispositivi USB da parte di Windows. Quando ciò accade, il tuo dispositivo USB potrebbe disconnettersi casualmente. Ecco come puoi evitarlo.
Passo 1: Fare clic con il pulsante destro del mouse sul pulsante Start e selezionare Gestione dispositivi dall'elenco.

Passo 2: Fare doppio clic su Controller Universal Serial Bus per espanderlo. Fare clic con il pulsante destro del mouse sul driver USB e selezionare Proprietà.
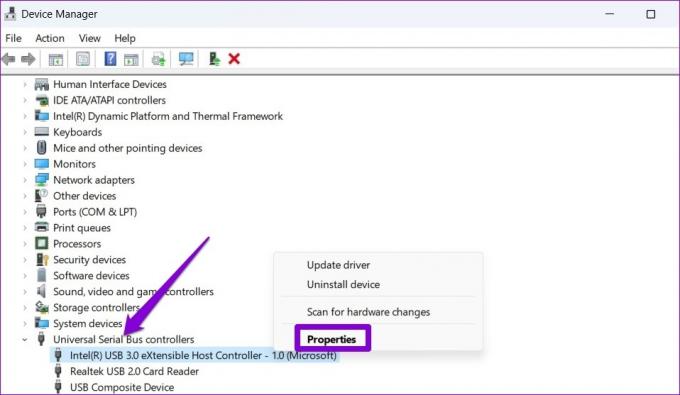
Passaggio 3: Passa alla scheda Risparmio energia e deseleziona la casella "Consenti al computer di spegnere questo dispositivo per risparmiare energia". Quindi, premi OK per salvare le modifiche.
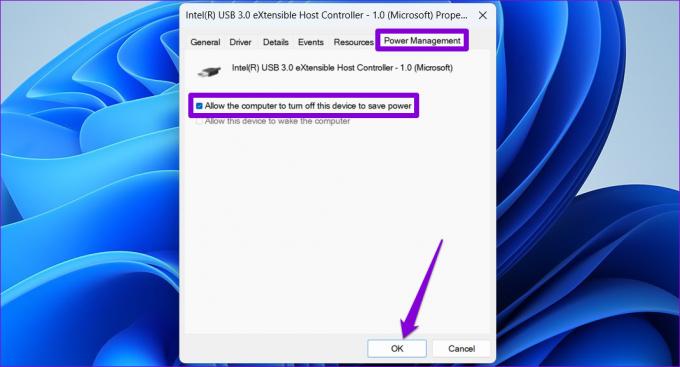
Ripetere i passaggi precedenti per disabilitare l'opzione di risparmio energetico per altri driver USB. Successivamente, riavvia il PC e prova a utilizzare il dispositivo USB per verificare se il problema persiste.
4. Controllare l'impostazione di sospensione selettiva USB
La funzione di sospensione selettiva USB consente a Windows di sospendere le porte USB del PC per risparmiare energia. Ciò può anche causare problemi di disconnessione e riconnessione dei dispositivi USB. Quindi, è meglio disabilitare questa funzione.
Passo 1: Premi il tasto Windows + S per aprire il menu di ricerca, digita modificare il piano di alimentazionee premere Invio.

Passo 2: Fare clic su "Modifica impostazioni di alimentazione avanzate".
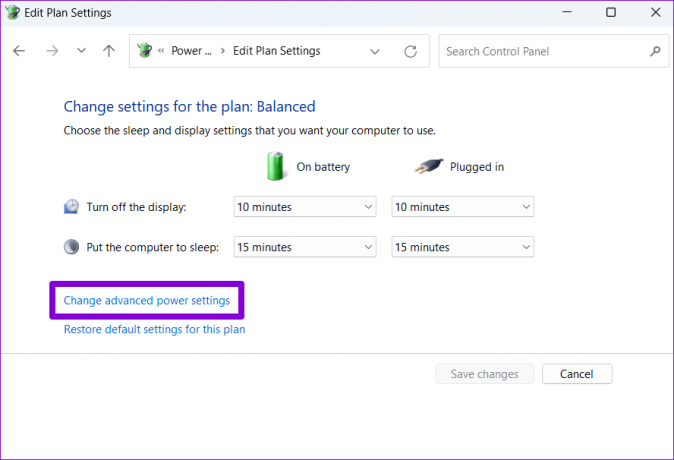
Passaggio 3: Nella finestra Opzioni risparmio energia, fai doppio clic su Impostazioni USB per espanderla.

Passaggio 4: Espandere il menu di impostazione della sospensione selettiva USB e fare clic su Abilitato.

Passaggio 5: Utilizzare il menu a discesa accanto a Batteria e Collegato per disabilitare la sospensione selettiva USB.

Passaggio 6: Fare clic su Applica seguito da OK.

5. Esegui lo strumento di risoluzione dei problemi di hardware e dispositivi
Windows 11 include uno strumento di risoluzione dei problemi di hardware e dispositivi in grado di rilevare e risolvere automaticamente eventuali problemi comuni con i dispositivi periferici. È possibile utilizzare questo strumento nel caso in cui le soluzioni di cui sopra non funzionino.
Passo 1: Premere il tasto Windows + X per aprire il menu Power User e selezionare Terminale (Admin) dall'elenco.

Passo 2: Nella console, digita il seguente comando e premi Invio.
msdt.exe -id DeviceDiagnostic

Passaggio 3: Nella finestra Hardware e dispositivi, premi Avanti per consentire a Windows di eseguire la scansione di eventuali problemi.

Se viene visualizzata la riparazione automatica, segui le istruzioni sullo schermo per applicare le correzioni consigliate. Successivamente, riavvia il PC e controlla se il problema persiste.
6. Reinstallare i driver USB
I driver USB sul tuo PC aiutano Windows a comunicare con i tuoi dispositivi USB. Se i tuoi dispositivi USB continuano a disconnettersi e riconnettersi, Windows potrebbe avere un problema con il driver. Puoi provare a reinstallare i driver USB difettosi per vedere se questo fa la differenza.
Passo 1: Premi il tasto Windows + R per aprire la finestra di dialogo Esegui. Tipo devmgmt.msc nella casella e premere Invio.

Passo 2: Espandi Controller Universal Serial Bus, fai clic con il pulsante destro del mouse sul driver USB e seleziona Disinstalla dispositivo.

Passaggio 3: Seleziona Disinstalla per confermare.

Se il tuo PC ha più porte USB, vedrai diverse voci sotto il controller Universal Serial Bus. In tal caso, ripetere i passaggi precedenti per disinstallare ciascun driver. Dopo aver rimosso i driver USB, riavviare il PC e Windows dovrebbe installare automaticamente i driver USB mancanti durante l'avvio. Successivamente, i dispositivi USB funzioneranno normalmente.
Goditi una connessione solida
Così casuale disconnessioni di dispositivi USB può causare vari problemi, inclusa la perdita di dati. Si spera che le soluzioni sopra elencate ti abbiano aiutato a risolvere il problema per sempre e che tu possa utilizzare i tuoi dispositivi USB come prima.
Ultimo aggiornamento il 18 agosto 2022
L'articolo sopra può contenere link di affiliazione che aiutano a supportare Guiding Tech. Tuttavia, non pregiudica la nostra integrità editoriale. Il contenuto rimane imparziale e autentico.

Scritto da
Pankil è un ingegnere civile di professione che ha iniziato il suo percorso come scrittore presso EOTO.tech. Di recente è entrato a far parte di Guiding Tech come scrittore freelance per fornire istruzioni, spiegazioni, guide all'acquisto, suggerimenti e trucchi per Android, iOS, Windows e Web.