7 modi per aprire il prompt dei comandi su Windows 11, 10 e precedenti
Varie / / August 19, 2022
Se sei un utente Windows, potresti esserti imbattuto in Prompt dei comandi, una delle utilità della riga di comando di Windows. Anche se potresti non utilizzare l'app regolarmente, sapere come aprire il prompt dei comandi su Windows è utile per eseguire funzioni generali di risoluzione dei problemi, automazione o amministrazione.
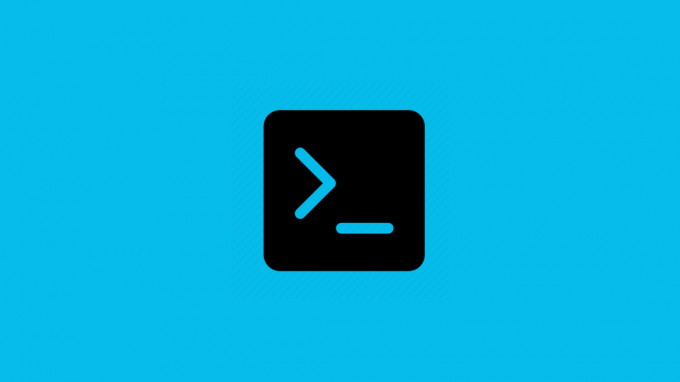
Tuttavia, il prompt dei comandi non è facile da trovare anche se risiede in Windows da diversi anni. In questo articolo, ti mostreremo 7 modi per aprire il prompt dei comandi in Windows 11, 10 e precedenti. Cominciamo con quello più popolare.
Fatto divertente: Il prompt dei comandi è stato lanciato nel 1987 come parte di Windows NT per eseguire script batch. Da quando era stato l'interprete della riga di comando predefinito per Windows prima che PowerShell prendesse il sopravvento.
1. Il modo più rapido per aprire il prompt dei comandi su qualsiasi versione di Windows
Questo è il modo più utilizzato per aprire il prompt dei comandi in Windows. Non importa se stai utilizzando Windows 11, 10 o versioni precedenti, funziona su tutti.
Passo 1: Fare clic su Avvia.
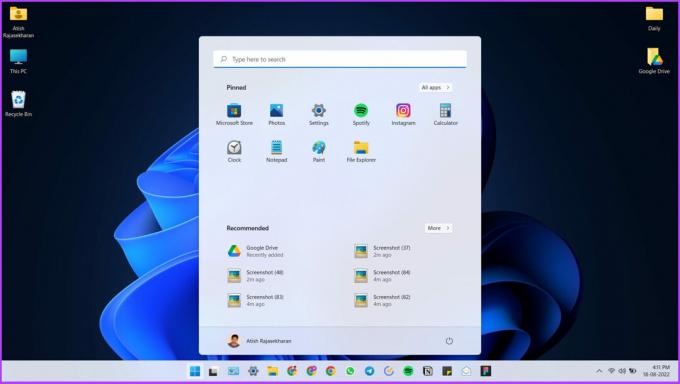
Passo 2: Tipo Prompt dei comandi nella barra di ricerca.

Passaggio 3: Ora, fai clic su "Esegui come amministratore" nelle opzioni dell'app.

Passaggio 4: Selezionare Sì nel prompt visualizzato.

Questo è tutto. Ora vedrai il prompt dei comandi sullo schermo.
2. Utilizzare il menu di accesso rapido per aprire il prompt dei comandi
Questa è un'altra opzione per accedere al prompt dei comandi. Se sei un utente di Windows 11, devi seguire alcuni passaggi aggiuntivi per accedere all'app. Ecco come puoi farlo su qualsiasi versione di Windows.
Per Windows 10 e versioni precedenti
Passo 1: Premi Win + X per aprire il menu di accesso rapido.

Passo 2: Fare clic su Prompt dei comandi (amministratore).

Potresti visualizzare anche le opzioni di Windows PowerShell e Windows PowerShell (amministratore).
Passaggio 3: Selezionare Sì nella richiesta visualizzata.

Sei dentro senza problemi.
Per Windows 11
Passo 1: Premi Win + X per aprire il menu di accesso rapido.
Passo 2: Fare clic su Terminale di Windows (amministratore).
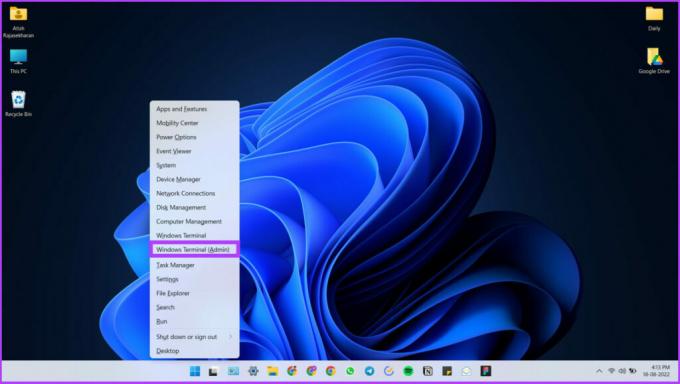
Passaggio 3: selezionare Sì nella richiesta.

Passaggio 4: Questa è la nuova app Terminal di Windows (ne abbiamo discusso di seguito in dettaglio). Adesso, fare clic sulla freccia a discesa.
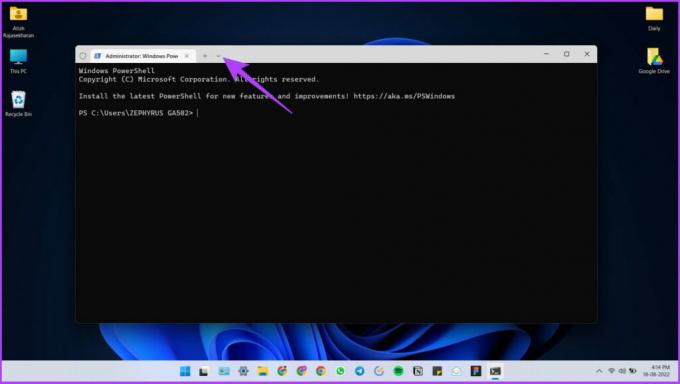
Vuoi una scorciatoia per aprire il prompt dei comandi? Premi Ctrl + Maiusc + 2 qui. Questo aprirà direttamente il prompt dei comandi senza seguire gli ulteriori passaggi.
Passaggio 5: Fare clic su Prompt dei comandi.

Ecco qua.
3. Aprire il prompt dei comandi utilizzando la finestra di dialogo Esegui comando
Se sei un ingegnere o uno studente, questo approccio di apertura del prompt dei comandi sarà utile nella tua vita quotidiana. Ancora una volta, un metodo ampiamente utilizzato per aprire il prompt dei comandi. Ecco cosa devi fare:
Passo 1: premi Win + R per aprire la finestra di dialogo del comando Esegui.

Passo 2: Digita CMD (puoi usare lettere minuscole o maiuscole).

Nota: premi Ctrl + Maiusc + Invio per aprire il prompt dei comandi (amministratore). Se non desideri aprire il prompt dei comandi (amministratore), fai clic su OK e salta Passaggio 3 per aprire il prompt dei comandi.
Passaggio 3: Fare clic su Sì nella richiesta.

Tada! Sei nel prompt dei comandi.
4. Usa Task Manager per avviare il prompt dei comandi in Windows
Se utilizzi Windows da un po' di tempo, potresti aver usato Task Manager. Questo strumento ingegnoso ti consente di monitorare le prestazioni del tuo sistema, tra le altre cose. Ti consente anche di avviare il prompt dei comandi con un pulsante.
Ecco cosa devi fare:
Passo 1: premi Ctrl + Maiusc + Esc per aprire Task Manager.
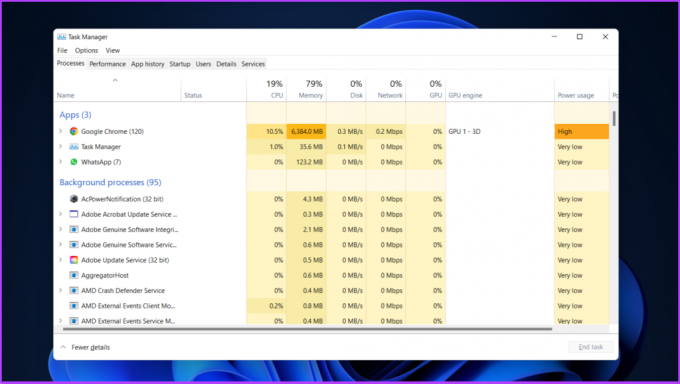
Passo 2: Vai alla scheda File (angolo in alto a sinistra) e fai clic su "Esegui una nuova attività".

Passaggio 3: Verrai accolto con la finestra "Crea nuova attività". Tipo CMD (puoi usare lettere minuscole o maiuscole).
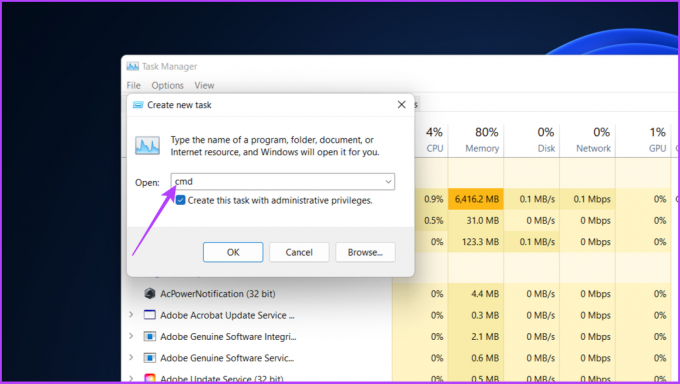
Passaggio 4: Seleziona l'opzione "Crea questa attività con privilegi di amministratore" e premi OK.
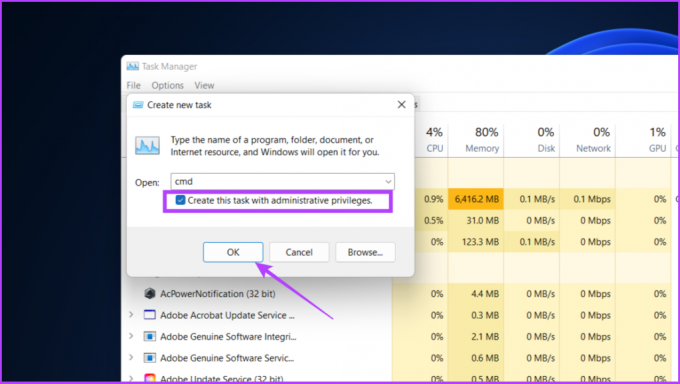
Ora si aprirà il prompt dei comandi. Così il gioco è fatto. Se per qualche motivo non riesci ad aprire Task Manager, consulta la nostra guida su come farlo correggere Task Manager che non funziona su Windows 11 o Windows 10.
5. Apri il prompt dei comandi utilizzando la barra degli indirizzi di Esplora file: il più semplice
Potresti aver individuato il percorso del file utilizzando Esplora file in Windows. Tuttavia, non molti sanno che aiuta anche ad aprire il prompt dei comandi. In effetti, è uno dei modi più semplici e di gran lunga più sottovalutati per farlo. Lascia che ti mostri come.
Passo 1: Premi Win + E per aprire Esplora file.

Passo 2: Ora, digita CMD nella barra degli indirizzi (puoi usare lettere minuscole o maiuscole).

Passaggio 3: premi Invio per aprire il prompt dei comandi.
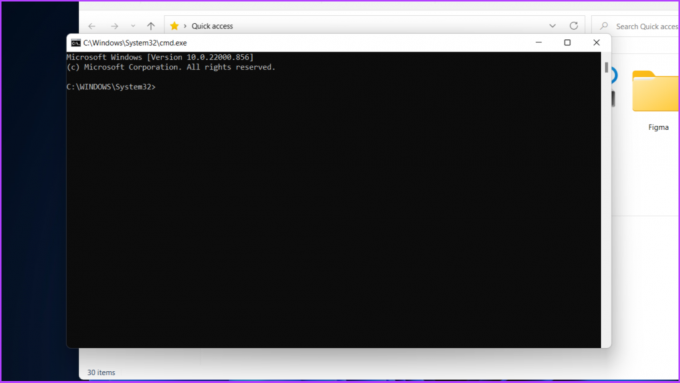
Facile vero? Una cosa che devi sapere in questo modo è che il prompt dei comandi che si apre con questo metodo è basato sull'utente, ovvero non si apre come amministratore.
Se desideri aprire il prompt dei comandi come amministratore, potresti dover utilizzare altri modi menzionati in questo articolo come quello di seguito.
6. Usa Esplora file per aprire il prompt dei comandi
Questo modo di aprire il prompt dei comandi è diverso dal metodo sopra menzionato. Useremo la cartella dell'applicazione del sistema per aprire il prompt dei comandi. Ecco come farlo.
Passo 1: Premi WIN + E per aprire Esplora file.
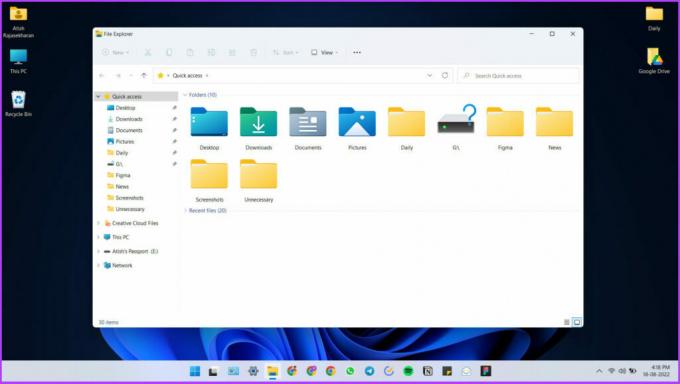
Passo 2: Copia e incolla C:\Windows\System32 alla barra degli indirizzi per andare alla cartella System 32.
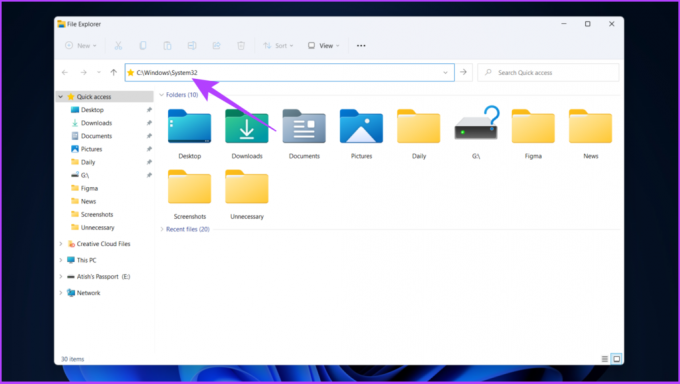
Passaggio 3: Scorri verso il basso e fai clic con il pulsante destro del mouse sul file CMD.exe.

Passaggio 4: scegli "Esegui come amministratore".
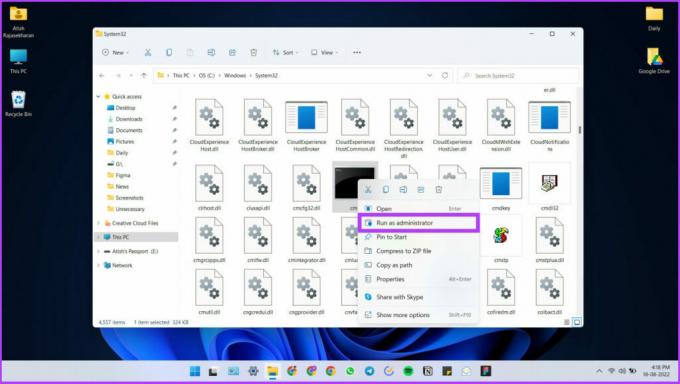
Questo è tutto! Può sembrare troppo gestire l'inclusione della posizione del percorso dell'indirizzo, ma è piuttosto semplice.
Se non vuoi passare attraverso la seccatura di cercare il file CMD in System 32, crea un collegamento sul desktop e posizionalo dove preferisci. Segui il metodo successivo per imparare a farlo.
7. Utilizzare il collegamento sul desktop per aprire il prompt dei comandi
Questo metodo crea un collegamento al prompt dei comandi sul desktop per semplificarne l'accesso. Questo è l'ultimo ma altamente efficace metodo se utilizzi l'app quotidianamente.
Passo 1:Fare clic con il pulsante destro del mouse sul desktop.
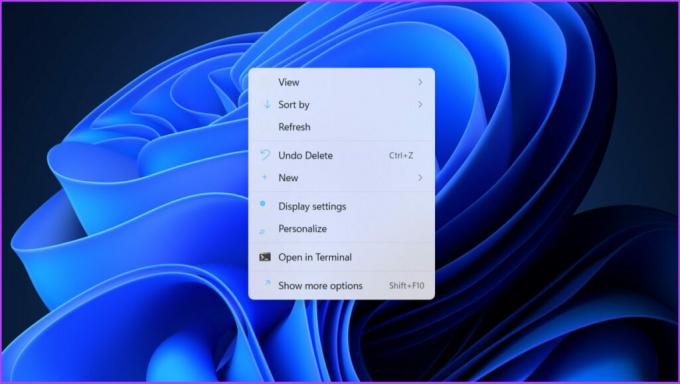
Passo 2: Seleziona Nuovo

Passaggio 3: Seleziona Collegamento.
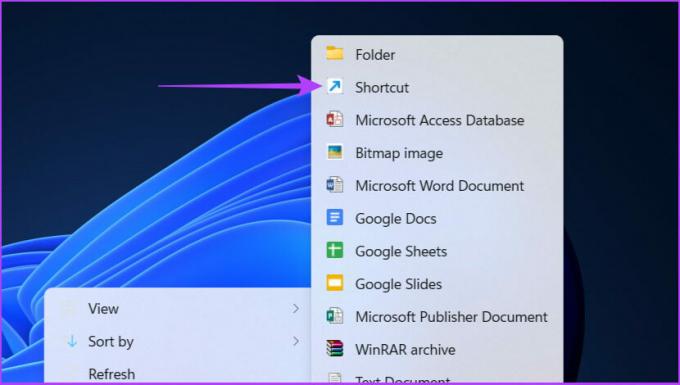
Passaggio 4: Ora, digita CMD.exe (puoi usare lettere minuscole o maiuscole) e fai clic su Avanti.

Passaggio 5: Assegna un nome a una scorciatoia (es: CMD Test) e fai clic su Fine.

Verrà creato un file di collegamento sul desktop, che puoi trascinare in base alle tue preferenze. È necessario fare doppio clic sul collegamento per aprire il prompt dei comandi.
Nota: questo collegamento aprirà il prompt dei comandi come utente, non come amministratore.
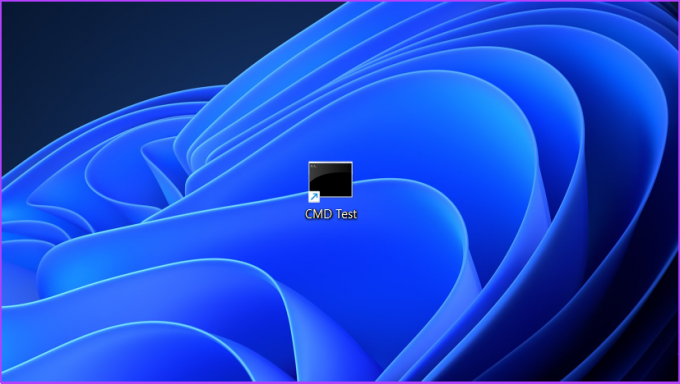
Per eseguire questa scorciatoia del prompt dei comandi come amministratore:
Passo 1: fare clic con il pulsante destro del mouse sul file di collegamento e fare clic su Mostra altre opzioni.

Passo 2: Ora scegli Proprietà.
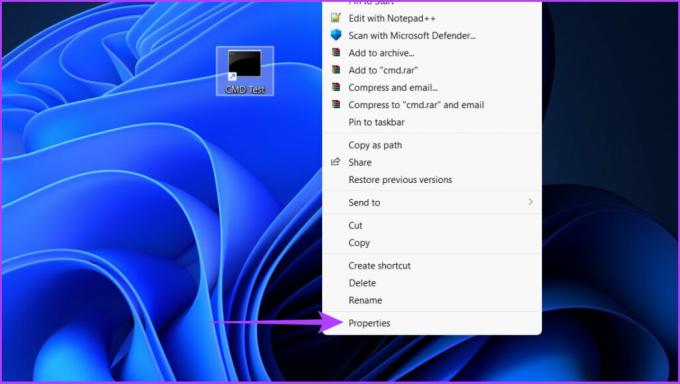
Passaggio 3: Fare clic sul pulsante Avanzate.

Passaggio 4: Seleziona l'opzione Esegui come amministratore e premi OK.

Passaggio 5: Fare clic su Applica e quindi su OK nella finestra Proprietà.
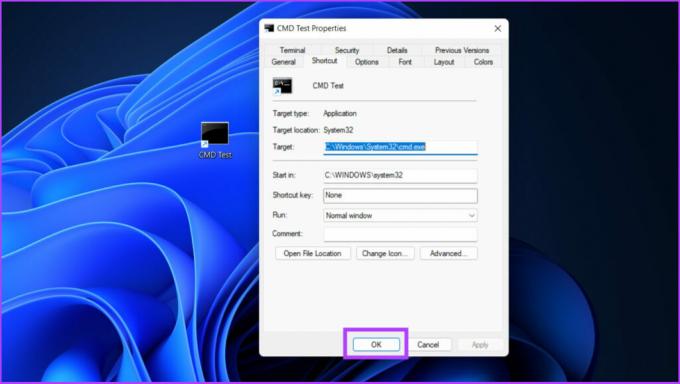
Ora devi solo fare doppio clic sul file di collegamento per aprire il prompt dei comandi come amministratore. Bello, vero? Ora che sai come aprire l'app, dai un'occhiata a questi brillanti trucchi del prompt dei comandi Puoi usare.
Ora, se stai utilizzando Windows 10 o Windows 11, troverai il prompt dei comandi mancante dal menu Power Users. Ti chiedi come accedere al prompt dei comandi in questo caso? Passa alla sezione successiva.
Come passare da Windows PowerShell al prompt dei comandi
Sebbene non ci siano differenze significative tra loro, molti preferiscono ancora Prompt dei comandi su PowerShell. Se sei uno di quelli, non preoccuparti. Ti abbiamo coperto con i seguenti semplici passaggi.
Nota: i passaggi differiscono per Windows 11 e Windows 10. Ho spiegato entrambi di seguito.
Per Windows 10
Passo 1: Premi "Win + I" per aprire l'app Impostazioni di Windows.
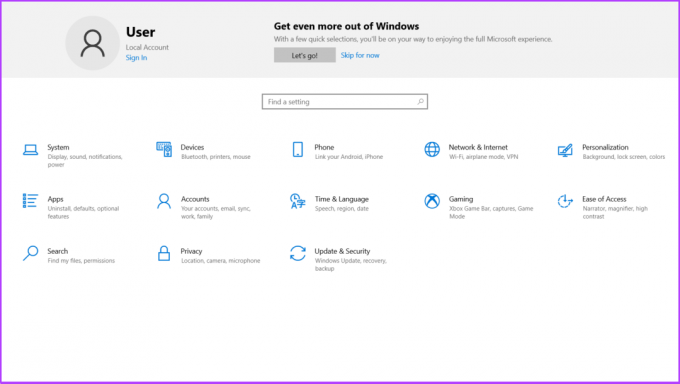
Passo 2: seleziona Personalizzazione.
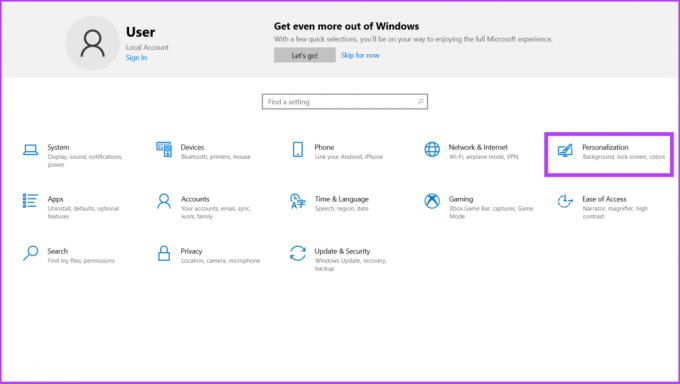
Passaggio 3: fare clic sulla barra delle applicazioni.

Passaggio 4: Disattiva "Sostituisci prompt dei comandi con Windows PowerShell".
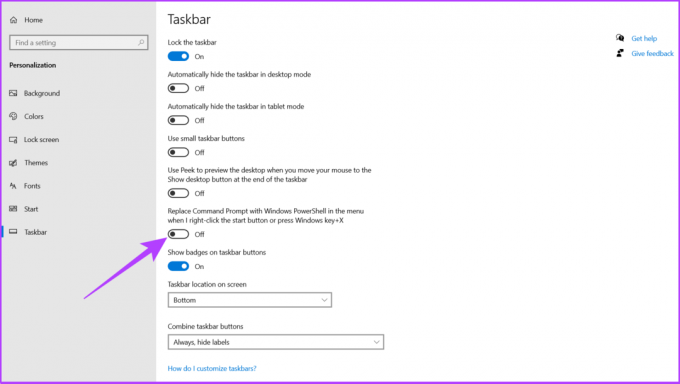
Questo è tutto! È piuttosto semplice. Tuttavia, in Windows 11, le cose sono leggermente diverse ma relativamente semplici. Lascia che ti aiuti.
Per Windows 11
Microsoft ha aggiunto Windows Terminal come interfaccia della riga di comando predefinita in Windows 11 che offre un facile accesso a diverse shell di comando. Tuttavia, si apre con PowerShell per impostazione predefinita. Segui i passaggi seguenti per modificare l'opzione predefinita e aprire il Terminale di Windows con il prompt dei comandi.
Passo 1: Fare clic con il pulsante destro del mouse sul pulsante Start di Windows e fare clic su "Terminale di Windows (amministratore)."

Passo 2: Fare clic sull'opzione a discesa e selezionare Impostazioni.
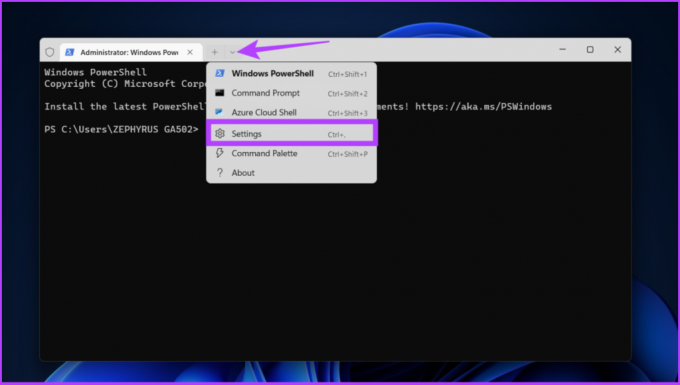
Passaggio 3: fare clic sull'elenco a discesa accanto all'opzione Profilo predefinito.

Passaggio 4: Ora, seleziona Prompt dei comandi.
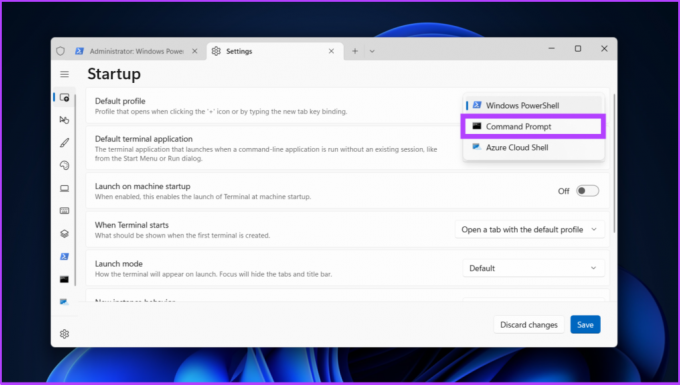
Passaggio 5: Infine, fai clic su Salva nell'angolo in basso a destra.

Dopo questa modifica alla configurazione, la prossima volta che apri Windows Terminal o aggiungi una nuova scheda facendo clic sul pulsante più (+), si aprirà la tua interfaccia a riga di comando preferita. Se desideri tornare a PowerShell o Terminale, sostituisci la ricerca del prompt dei comandi con l'applicazione della riga di comando desiderata.
Accedi facilmente al prompt dei comandi in Windows
Spero che questa guida ti abbia aiutato ad aprire il prompt dei comandi su Windows senza problemi. Già che ci sei, potresti voler controllare il nostro articolo su come usarlo Scorciatoie dei tasti funzione sul prompt dei comandi per usarlo come un professionista.
Facci sapere quale sistema operativo Windows è in esecuzione sulla tua macchina e quale metodo preferisci per aprire il prompt dei comandi sopra nella sezione commenti qui sotto.



