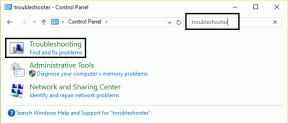Come modificare automaticamente lo sfondo della schermata di blocco su iPhone
Varie / / August 20, 2022
La schermata di blocco del tuo iPhone riceverà un enorme restyling con l'aggiornamento di iOS 16. Puoi creare più schermate di blocco, personalizza caratteri e widget e persino collega Focus a una schermata di blocco specifica. Puoi persino cambiare automaticamente lo sfondo della schermata di blocco sul tuo iPhone. Ecco come.

Apple è uscita dal parco con la personalizzazione della schermata di blocco su iPhone. Ora puoi creare foto in ordine casuale sulla schermata di blocco dell'iPhone. Puoi avere foto personali sulla schermata di blocco al mattino e alla sera e avere foto professionali durante l'orario di lavoro. Questo, insieme alla possibilità di collegare Focus, crea diversi modi per mescolare automaticamente gli sfondi della schermata di blocco.
Aggiorna iPhone a iOS 16
La personalizzazione della schermata di blocco e la riproduzione casuale delle foto fanno parte del software iOS 16 sul tuo iPhone. Se stai utilizzando una vecchia versione di iOS, non troverai nessuna di queste opzioni sul tuo telefono.
iOS 16 arriverà a settembre e puoi facilmente eseguire un backup del tuo attuale iPhone prima di eseguire l'aggiornamento. Segui i passaggi seguenti per installare l'ultimo aggiornamento su iPhone.
Passo 1: Apri Impostazioni su iPhone.
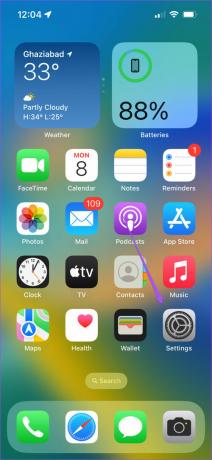
Passo 2: Scorri fino a Generale.

Passaggio 3: Apri Aggiornamento software.

Passaggio 4: Scarica e installa l'ultimo aggiornamento iOS.
Se non vuoi aspettare fino all'autunno, puoi iscriverti Programma software beta di Apple e prova le build beta di iOS 16 sul tuo iPhone. Leggi la nostra guida dedicata se il tuo iPhone non si aggiorna all'ultima versione di iOS.
Crea una riproduzione casuale di foto sulla schermata di blocco dell'iPhone
Per prima cosa, ti mostreremo come creare una schermata di blocco dell'iPhone con la riproduzione casuale delle foto. Segui i passaggi seguenti.
Passo 1: Premi il pulsante laterale dell'iPhone per sbloccare la schermata di blocco. Tieni premuto a lungo sulla schermata di blocco e scorri verso sinistra.
Passo 2: Tocca l'icona + per creare una nuova schermata di blocco.
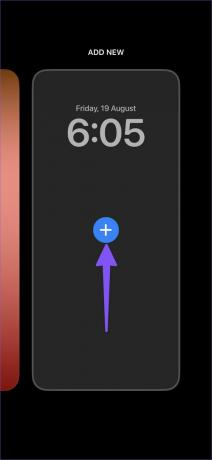
Passaggio 3: Il sistema aprirà un nuovissimo menu di sfondi per selezionare uno sfondo per la schermata di blocco. Tocca Photo Shuffle in alto.
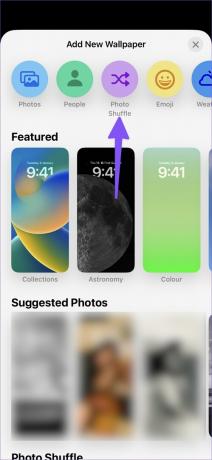
Passaggio 4: iOS selezionerà le foto dalle categorie Persone, Natura e Città e mostrerà diverse immagini per impostazione predefinita.
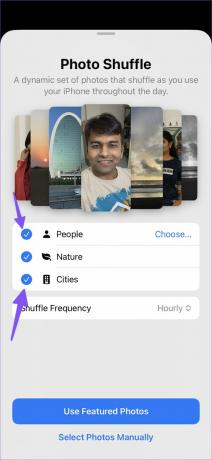
Passaggio 5: Tocca Scegli e seleziona le persone che desideri mettere in primo piano nella schermata di blocco. Puoi anche deselezionare le foto della natura e della città dalla riproduzione casuale.
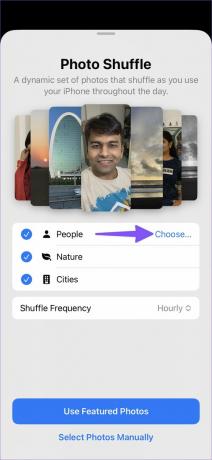
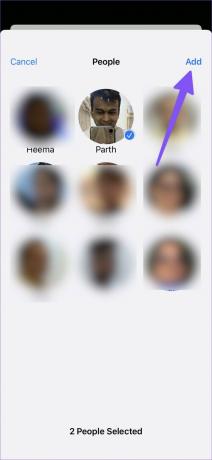
Passaggio 6: La frequenza di riproduzione casuale è impostata su base oraria. Puoi cambiarlo con le seguenti opzioni.
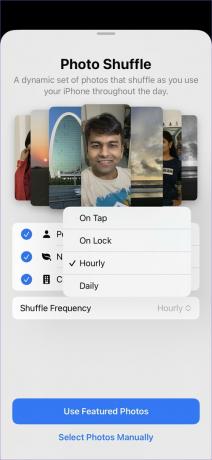
Alla spina – iOS cambierà lo sfondo della schermata di blocco ogni volta che lo tocchi.
In blocco – Ogni volta che blocchi il tuo iPhone, noterai un nuovo aspetto sulla schermata di blocco.
Ogni ora – Cambia lo sfondo della schermata di blocco ogni ora.
Quotidiano – Cambia automaticamente lo sfondo della schermata di blocco ogni giorno.
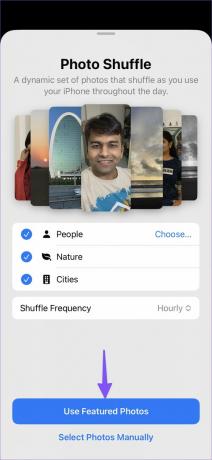
Seleziona un'opzione pertinente per la frequenza casuale e tocca il pulsante "Usa foto in primo piano". Aggiungi i widget della schermata di blocco dal menu seguente e la tua nuova schermata di blocco con la riproduzione casuale delle foto è pronta per l'uso. Se desideri personalizzare una riproduzione casuale di foto, procedi nel seguente modo.
Passo 1: Tocca a lungo su una nuova schermata di blocco e seleziona Personalizza.
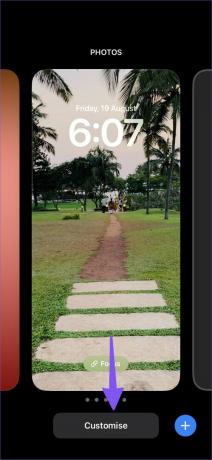
Passo 2: Tocca l'icona di riproduzione casuale delle foto nell'angolo in basso a sinistra.
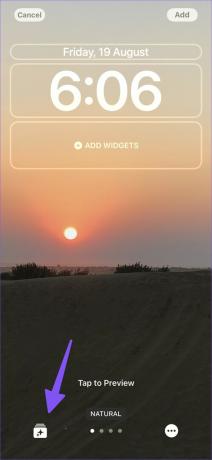
Passaggio 3: Personalizza le categorie di shuffle in base alle tue preferenze.
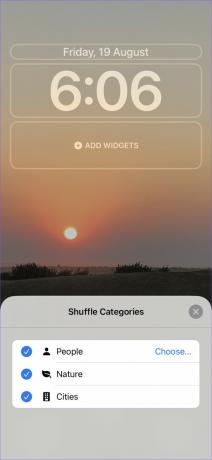
Seleziona Foto manualmente
iOS fa un lavoro medio nel raccogliere gli sfondi della schermata di blocco per la riproduzione casuale. Tuttavia, non è necessario utilizzare le foto in primo piano. Puoi facilmente scegliere sfondi a tua scelta per cambiarli automaticamente. Ecco come.
Passo 1: Crea una nuova schermata di blocco su iPhone (fai riferimento ai passaggi precedenti).
Passo 2: Seleziona Foto casuale.
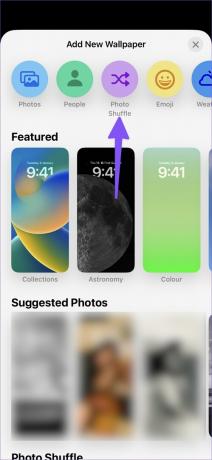
Passaggio 3: Tocca "Seleziona foto manualmente".
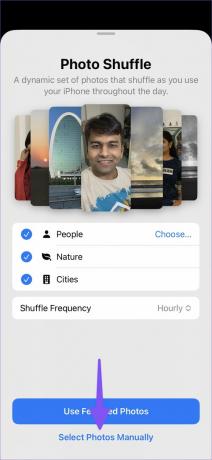
Passaggio 4: Seleziona le foto dalla scheda in primo piano o passa agli album e scegli le tue immagini preferite. È possibile selezionare fino a 50 immagini per una singola schermata di blocco.
Passaggio 5: Tocca "Aggiungi" nell'angolo in alto a destra.
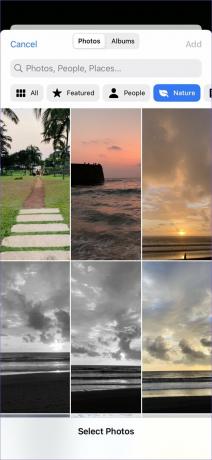
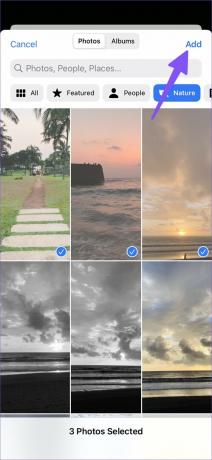
Passaggio 6: Aggiungi i widget della schermata di blocco per completare la configurazione e premi il pulsante "Aggiungi" nell'angolo in alto a destra.

In qualsiasi momento, puoi rimuovere le foto attuali della schermata di blocco e aggiungere nuovi ricordi al tuo iPhone.
Passo 1: Premi a lungo sulla schermata di blocco e seleziona il pulsante Personalizza.
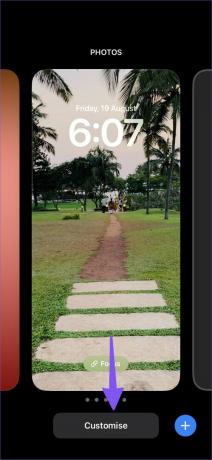
Passo 2: Tocca l'icona delle foto nell'angolo in basso a sinistra.
Passaggio 3: Tocca le foto e premi l'icona Elimina per rimuoverle.

Passaggio 4: Seleziona "Aggiungi foto" e aggiungi nuovi ricordi alla schermata di blocco.

Cambia automaticamente la schermata di blocco su iPhone
Utilizzando i passaggi precedenti, puoi cambiare automaticamente gli sfondi della schermata di blocco, ma i tuoi widget rimangono gli stessi. Con iOS 16 puoi assegnare Messa a fuoco a una schermata di blocco e modificare l'intera schermata di blocco durante il giorno. Leggi il nostro post dedicato a cambia automaticamente la schermata di blocco sul tuo iPhone.
Aggiungi una boccata d'aria fresca alla schermata di blocco del tuo iPhone
La riproduzione casuale delle foto della schermata di blocco è un buon modo per mantenere interessante la schermata di blocco. Puoi persino creare diverse schermate di blocco con foto in ordine casuale e passare automaticamente da una all'altra assegnandogli un profilo di messa a fuoco.
Ultimo aggiornamento il 19 agosto 2022
L'articolo sopra può contenere link di affiliazione che aiutano a supportare Guiding Tech. Tuttavia, non pregiudica la nostra integrità editoriale. Il contenuto rimane imparziale e autentico.

Scritto da
Parth in precedenza ha lavorato presso EOTO.tech coprendo notizie tecnologiche. Attualmente lavora come freelance presso Guiding Tech scrivendo di confronti di app, tutorial, suggerimenti e trucchi software e immergendosi in profondità nelle piattaforme iOS, Android, macOS e Windows.