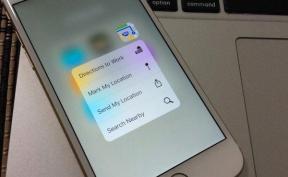Correggi l'errore di aggiornamento di Windows 10 0x800f0831
Varie / / August 20, 2022
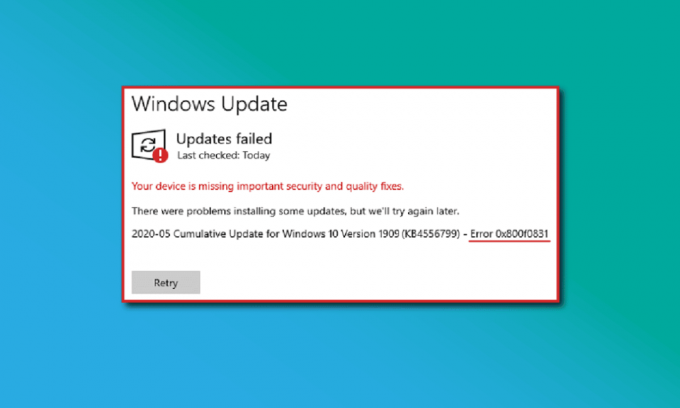
Molti utenti hanno segnalato errori 0x800f0831 di Windows 10 quando si utilizzano i servizi di aggiornamento di Windows. Quando si verifica questo errore, non è possibile installare aggiornamenti cumulativi, di sicurezza o altri aggiornamenti essenziali sul PC. Questo errore si verifica quando si installa un particolare aggiornamento KB5012599 in Windows 10/11. Di solito, questo errore viene attivato da una cache di Windows Store danneggiata e dal servizio di aggiornamento di Windows disabilitato, da un programma antivirus o da file di aggiornamento danneggiati. Se stai riscontrando lo stesso errore di aggiornamento anche sul tuo PC Windows 10, i metodi di risoluzione dei problemi in questo articolo ti aiuteranno a ottenere la correzione 0x800f0831 21h1. Quindi, continua a leggere!
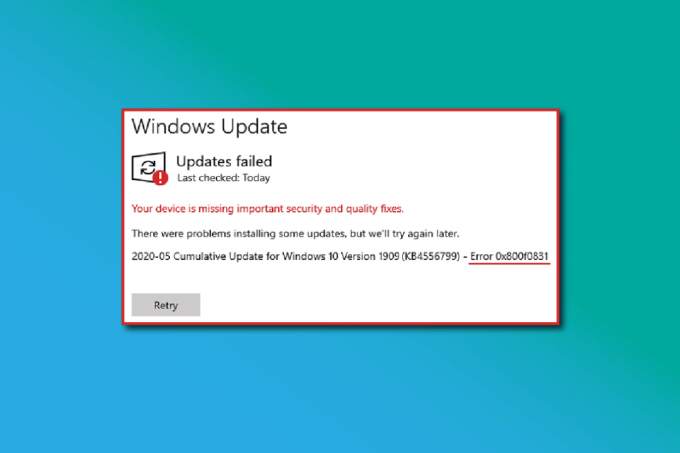
Contenuti
- Come correggere l'errore di aggiornamento di Windows 10 0x800f0831
- Metodo 1: metodi di base per la risoluzione dei problemi
- Metodo 2: scollega i dispositivi esterni
- Metodo 3: imposta le impostazioni di data e ora corrette
- Metodo 4: eseguire lo strumento di risoluzione dei problemi di Windows Update
- Metodo 5: ripristinare i componenti di Windows Update
- Metodo 6: riavvia i servizi Windows essenziali
- Metodo 7: eliminare la cartella di distribuzione del software
- Metodo 8: disinstallare gli aggiornamenti recenti
- Metodo 9: estendere la partizione di sistema
- Metodo 10: svuota lo spazio di archiviazione
- Metodo 11: installare manualmente gli aggiornamenti
- Metodo 12: aggiornamento tramite lo strumento di creazione multimediale
- Metodo 13: modifica il registro di Windows
- Metodo 14: eseguire Ripristino configurazione di sistema
- Metodo 15: ripristinare il PC
Come correggere l'errore di aggiornamento di Windows 10 0x800f0831
Ci sono alcuni motivi che contribuiscono al codice di errore discusso nel tuo PC Windows 10. Sono elencati di seguito.
- La versione di Windows non supporta l'aggiornamento del computer.
- I dispositivi USB esterni collegati non sono compatibili.
- Pochi servizi essenziali non sono in esecuzione.
- Antivirus e malware impediscono l'aggiornamento.
- Spazio insufficiente per un computer per installare nuovi aggiornamenti.
- Dati corrotti, fornitura Internet inadeguata.
- BIOS obsoleto e computer molto vecchio.
- Registro di Windows e file system di Windows danneggiati.
Ora, conosci i motivi che causano l'errore discusso. Segui i metodi di risoluzione dei problemi indicati di seguito per risolvere lo stesso.
Metodo 1: metodi di base per la risoluzione dei problemi
Di seguito sono riportati i metodi di base per risolvere il problema.
1A. Ripara i file di sistema
Se il tuo sistema ha dei file corrotti, devi ripararli prima di installare qualsiasi aggiornamento. Controllo file di sistema (comando SFC) esegue la scansione e corregge tutti i file corrotti nel computer. La distribuzione e la gestione delle immagini (DISM) ripara gli errori del sistema operativo Windows con una potente riga di comando. Per risolvere l'errore di aggiornamento 0x800f0831 Windows 10, ti consigliamo di eseguire le utilità SFC/DISM sul tuo computer Windows 10 come indicato nella nostra guida Come riparare i file di sistema su Windows 10.

Una volta completato il processo di scansione, controlla se è possibile installare gli ultimi aggiornamenti.
1B. Disattiva temporaneamente l'antivirus (se applicabile)
La suite antivirus a volte può impedire l'installazione di nuovi aggiornamenti più recenti sul PC. Molti problemi di compatibilità sono identificati da diversi utenti Windows e sono difficili da risolvere. Software antivirus come Norton e Avast potrebbe impedire qualsiasi aggiornamento di Windows più recente e si consiglia di disabilitare temporaneamente qualsiasi software antivirus integrato o di terze parti per risolvere lo stesso. Leggi la nostra guida su Come disabilitare temporaneamente l'antivirus su Windows 10 e segui le istruzioni per disabilitare temporaneamente il tuo programma antivirus sul tuo PC.

Dopo aver corretto l'errore 0x800f0831 sul tuo PC Windows 10, assicurati di riattivare il programma antivirus poiché un sistema senza una suite di sicurezza è sempre una minaccia.
1C. Usa Google DNS
Alcuni utenti hanno suggerito che la modifica degli indirizzi DNS li ha aiutati a correggere 0x800f0831 nei computer Windows 10. Google DNS ha indirizzi IP 8.8.8.8 e 8.8.4.4 semplici e facili da ricordare per stabilire una connessione DNS sicura tra il client e il server.
Ecco la nostra semplice guida su Come modificare le impostazioni DNS in Windows 10 che ti aiuterà a cambiare i tuoi indirizzi DNS sul tuo computer. Puoi anche passare a qualsiasi Open DNS o Google DNS sul tuo computer Windows 10 seguendo la nostra guida su Come passare a OpenDNS o Google DNS su Windows. Segui le istruzioni e verifica se puoi installare aggiornamenti cumulativi sul tuo PC.
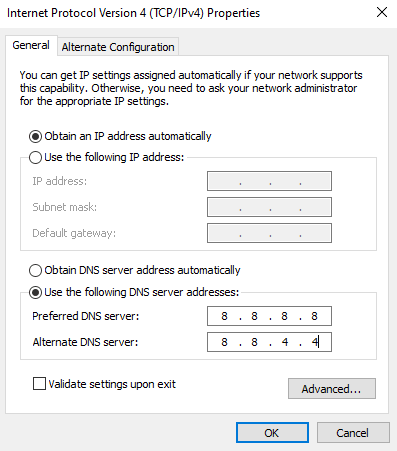
1D. Disabilita il server proxy
A volte, con configurazioni di rete inappropriate sul tuo computer Windows 10, dovrai affrontare l'errore 0x800f0831 Windows 10 20h2. Se hai installato un servizio VPN o utilizzi server proxy sul tuo PC, leggi ad alta voce Come disabilitare VPN e proxy su Windows 10 e attuare i passaggi come indicato nell'articolo.
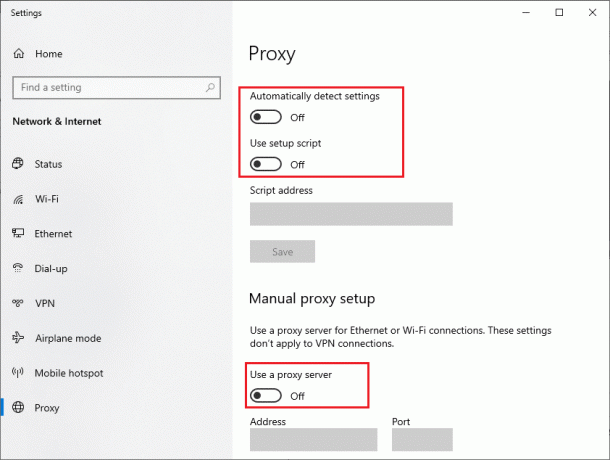
Dopo aver disabilitato il client VPN e i server proxy, controlla di aver corretto l'errore discusso. Tuttavia, se riscontri lo stesso problema, prova a connetterti a a Hotspot mobile.
1E. Aggiorna il BIOS
Diversi utenti di Windows 10 in tutto il mondo hanno segnalato che l'errore 0x800f0831 è scomparso dopo l'aggiornamento del BIOS. Ma nel caso, se hai l'ultima versione del BIOS e continui a riscontrare lo stesso errore, devi reinstallare il BIOS. Se tutti i metodi sopra indicati non riescono a risolvere il tuo problema, ti consigliamo di aggiornare il BIOS come indicato nella nostra guida Che cos'è il BIOS e come aggiornare il BIOS?

Dopo aver aggiornato il BIOS, avresti corretto l'errore di aggiornamento 0x800f0831 Windows 10.
Metodo 2: scollega i dispositivi esterni
Quando si verifica un errore di aggiornamento 0x800f0831 21h1 nel computer Windows 10, verificare di aver collegato dispositivi periferici esterni o dispositivi USB. In tal caso, si consiglia di rimuoverli per evitare qualsiasi interferenza elettromagnetica che contribuisca all'errore. Segui come indicato.
1. Innanzitutto, scollega tutto dispositivi USB esterni collegato al tuo computer.

2. Quindi, disconnettere il dispositivi webcam, stampante, e altre periferiche e lascia collegati i dispositivi più necessari.
Verifica di aver corretto l'errore 0x800f0831.
Leggi anche:Correggi l'errore di aggiornamento di Windows 0x800704c7
Metodo 3: imposta le impostazioni di data e ora corrette
Impostazioni di data e ora errate nel tuo computer possono contribuire all'errore 0x800f0831 Windows 10 21h1 su PC Windows. Per sincronizzare le impostazioni di data, regione e ora nel tuo computer Windows 10, segui le istruzioni elencate di seguito.
1. premi il Tasti Windows + I insieme per aprire Impostazioni di Windows.
2. Ora, seleziona Tempo e lingua ambientazione.

3. Successivamente, nel Appuntamento scheda, verificare i due valori Imposta l'ora automaticamente e Imposta automaticamente il fuso orario le opzioni sono attivate.
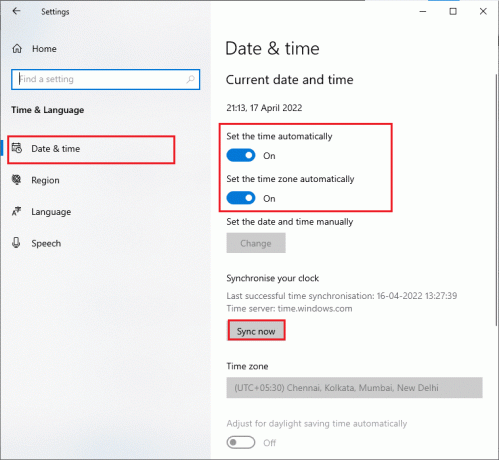
4. Quindi, fare clic su Sincronizza ora come evidenziato sopra. Controlla se puoi aver raggiunto la correzione 0x800f0831.
Metodo 4: eseguire lo strumento di risoluzione dei problemi di Windows Update
Se ci sono bug e problemi nel tuo computer, non puoi aggiornare il tuo PC Windows. Lo strumento di risoluzione dei problemi integrato di Windows ti aiuta a risolvere problemi di connettività di rete, chiavi di registro danneggiate e i componenti di Windows corrotti che contribuiscono all'errore 0x800f0831 di Windows 10 21h1 possono essere corretti anche da questo attrezzo. Segui i passaggi indicati nella nostra guida Come eseguire lo strumento di risoluzione dei problemi di Windows Update.

Eseguire come dimostrato e quindi risolvere i problemi identificati dallo strumento di risoluzione dei problemi.
Leggi anche:Come correggere l'errore di aggiornamento di Windows 80072ee2
Metodo 5: ripristinare i componenti di Windows Update
Un modo efficace per correggere 0x800f0831 Windows 10 21h1 è ripristinare i componenti di aggiornamento di Windows se nessun'altra opzione ti ha aiutato. Tutti i file di aggiornamento di Windows sono archiviati sul tuo computer e se è danneggiato o incompatibile, devi affrontare diversi problemi frustranti. Per riparare i componenti corrotti di Windows Update nel tuo computer, segui la nostra guida su Come ripristinare i componenti di Windows Update su Windows 10.
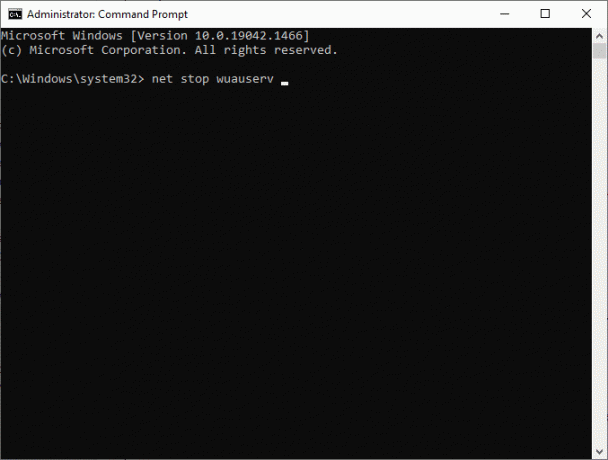
Questo semplice processo prevede l'esecuzione di una serie di comandi nel prompt dei comandi in modo che tutti i servizi Windows essenziali vengano riavviati sul tuo PC Windows 10. Dopo aver eseguito tutti i comandi, controlla se puoi installare Aggiornamenti cumulativi.
Metodo 6: riavvia i servizi Windows essenziali
Alcuni servizi essenziali di Windows come Windows Update e i servizi di trasferimento intelligente in background devono essere abilitati sul computer per evitare il codice di errore 0x800f0831 21h1. I servizi Trasferimento intelligente in background utilizzano la larghezza di banda disponibile per installare gli aggiornamenti più recenti in modo che il computer installi qualsiasi aggiornamento solo se non sono in corso altre installazioni. Se questi servizi sono disabilitati nel tuo sistema, è più probabile che tu debba affrontare l'errore discusso. Quindi, riavvia i servizi Windows essenziali come indicato di seguito.
1. Colpire il Chiave di Windows, genere Servizi, e fare clic su Esegui come amministratore.

2. Ora scorri verso il basso e fai doppio clic su Servizio di trasferimento intelligente in background.
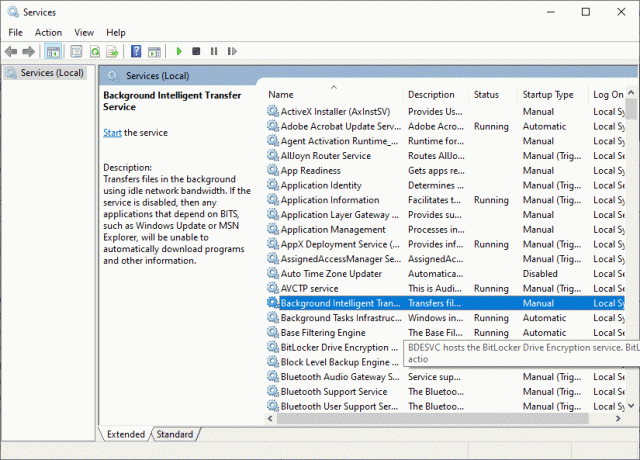
3. Ora, seleziona Tipo di avvio a Automatico, come raffigurato.
Nota: Se la Stato del servizio è Fermato, quindi fare clic su Inizio pulsante. Se la Stato del servizio è In esecuzione, clicca su Fermare e ricominciare.
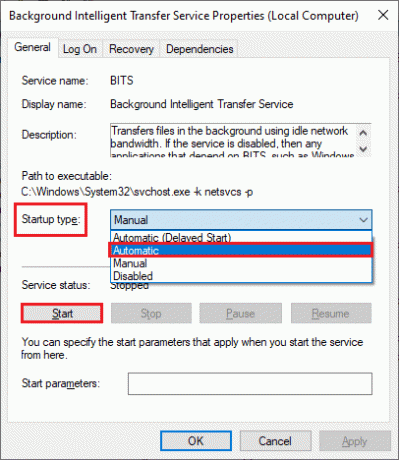
4. Clicca su Applica > OK per salvare le modifiche. Verifica se riesci a ottenere la correzione 0x800f0831 21h1.
5. Ripeti tutti questi passaggi per altri servizi di Windows come Crittografico, programma di installazione MSI, e Servizi di aggiornamento di Windows.
Leggi anche:7 modi per correggere l'errore BSOD di iaStorA.sys su Windows 10
Metodo 7: eliminare la cartella di distribuzione del software
Se ti sei assicurato che i servizi di Windows Update siano in esecuzione e continui a riscontrare errori di aggiornamento in Windows 10, esiste un'altra semplice soluzione alternativa per risolvere i problemi di aggiornamento. Innanzitutto, arresta il servizio Windows Update ed elimina il file Distribuzione software cartella in Esplora file. Quindi avvia di nuovo i servizi di Windows Update. Segui come indicato di seguito.
1. Avvia il Servizi finestra come amministratore come hai fatto nel Metodo 4.
2. Ora scorri verso il basso lo schermo e fai clic con il pulsante destro del mouse aggiornamento Windows.
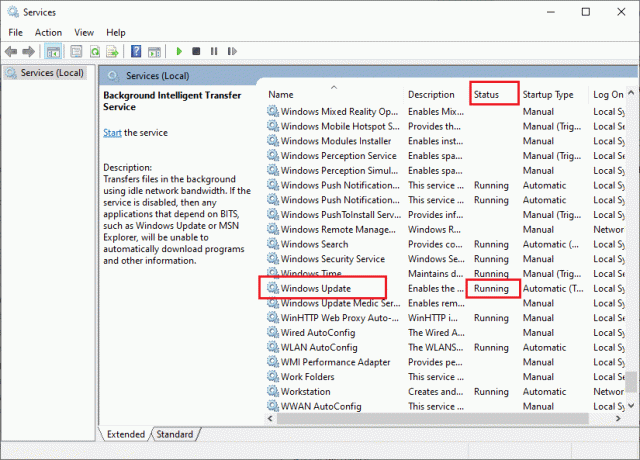
3A. Se la Stato non è impostato su In esecuzione, saltare a Passaggio 5.
3B. Se la Stato è In esecuzione, clicca su Fermare come mostrato.
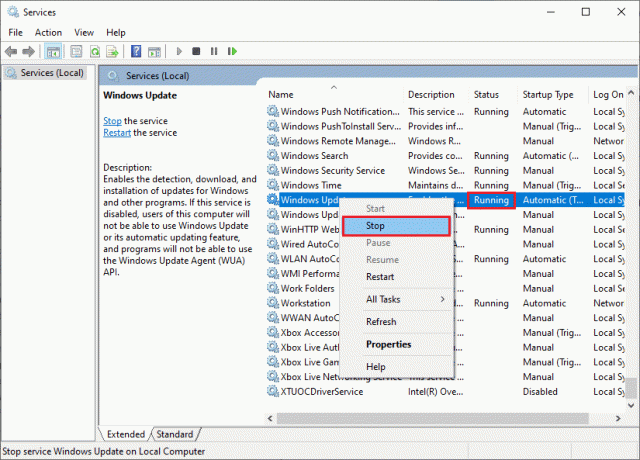
4. Attendere da 2 a 3 secondi sulla schermata del prompt, Windows sta tentando di arrestare il seguente servizio sul computer locale...
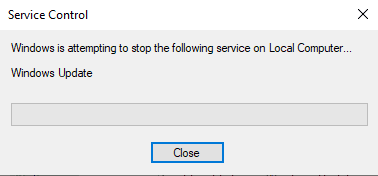
5. Ora aperto Esplora file cliccando Tasti Windows + E contemporaneamente. Ora vai al seguente percorso.
C:\Windows\SoftwareDistribution\DataStore
6. Ora seleziona e fai clic con il pulsante destro del mouse su tutti i file e le cartelle e fai clic su Elimina opzione.
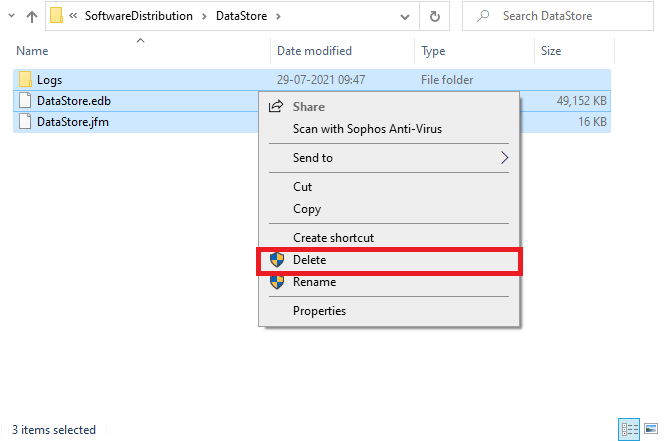
7. Allo stesso modo, vai al percorso ed elimina tutti i file e le cartelle.
C:\Windows\Distribuzione software\Download
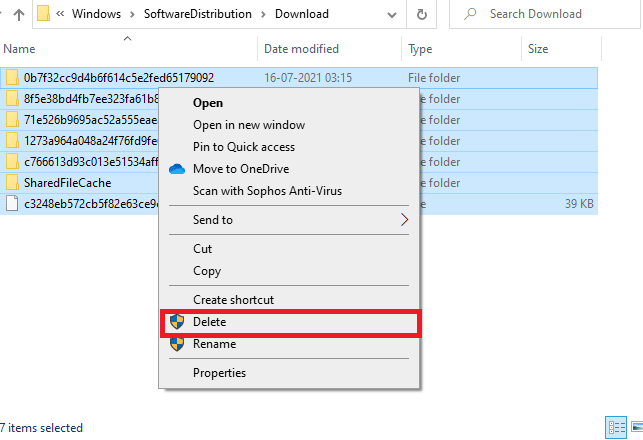
8. Ancora una volta, passa a Servizi finestra e fare clic con il pulsante destro del mouse su Aggiornamento Windows, e seleziona il Inizio opzione.

9. Attendere da 3 a 5 secondi nel prompt, Windows sta tentando di avviare il seguente servizio sul computer locale...
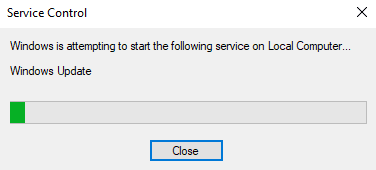
Infine, hai riavviato i servizi di Windows Update eliminando così il contenuto nella cartella Software Distribution. Controlla se riesci a correggere 0x800f0831.
Metodo 8: disinstallare gli aggiornamenti recenti
Eventuali precedenti aggiornamenti incompatibili nel tuo PC Windows 10 potrebbero non consentire il download di nuovi aggiornamenti in esso. Pertanto, si consiglia di disinstallare gli aggiornamenti recenti che vengono installati sul computer per correggere 0x800f0831. È molto facile eseguire l'attività e i passaggi sono illustrati di seguito.
1. Colpire il Chiave di Windows e digita Pannello di controllo, quindi fare clic su Aprire.
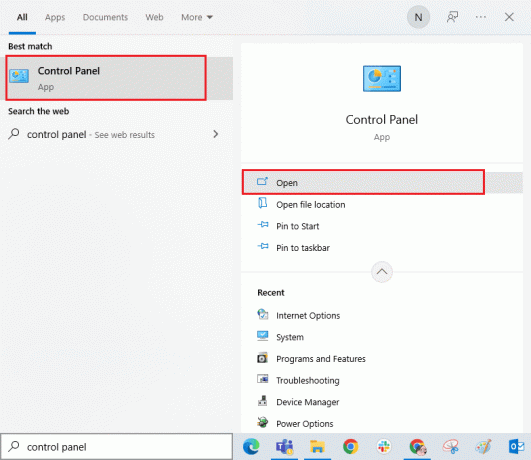
2. Impostare Visualizza per > Categoria, quindi fare clic su Disinstallare un programma opzione sotto il Programmi menu come illustrato.
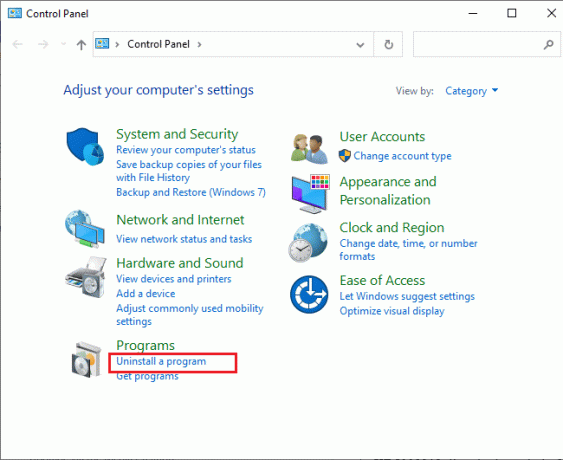
3. Ora, fai clic su Visualizza gli aggiornamenti installati nel riquadro di sinistra come mostrato.

4. Quindi, cerca e seleziona l'aggiornamento più recente facendo riferimento a Installato su data e cliccando Disinstalla opzione come mostrato di seguito.
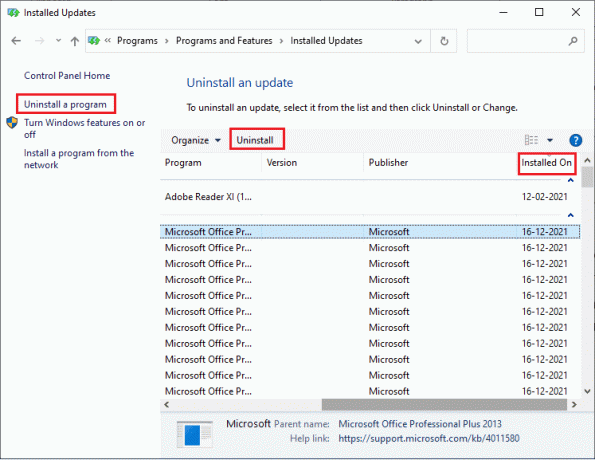
5. Infine, conferma qualsiasi richiesta e ricomincia il tuo computer.
Verifica se riesci a correggere l'errore di aggiornamento discusso su Windows 10.
Leggi anche:Come eliminare i file di installazione di Win in Windows 10
Metodo 9: estendere la partizione di sistema
Se lo spazio non è sufficiente nella partizione di sistema, non è possibile installare nuovi aggiornamenti sul PC Windows 10. Esistono molti altri modi per aumentare lo spazio di memoria del tuo computer, ma potrebbero non aiutarti sempre. È necessario estendere la partizione riservata del sistema per correggere l'errore 0x800f0831 di Windows 10 20h2. Sebbene ci siano molti strumenti di terze parti per aumentare la partizione riservata di sistema, preferiamo farlo manualmente seguendo la nostra guida Come estendere la partizione dell'unità di sistema (C:) in Windows 10.
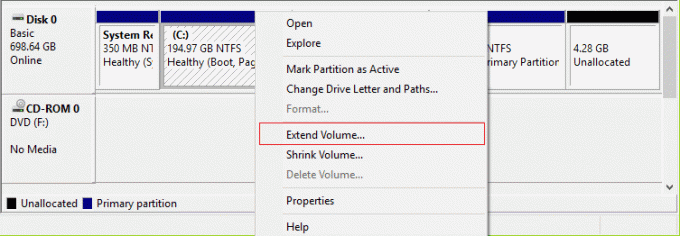
Dopo aver esteso la partizione di sistema, controlla di aver risolto il problema.
Metodo 10: svuota lo spazio di archiviazione
Se il tuo PC non ha spazio su disco per installare nuove applicazioni da Microsoft Store, dovrai affrontare il codice di errore discusso. Quindi, in primo luogo, controlla lo spazio sull'unità e pulisci i file temporanei, se necessario.
Passaggio I: controlla lo spazio su disco
Per controllare lo spazio su disco nel tuo PC Windows 10, segui i passaggi indicati di seguito.
1. premi il Tasti Windows + E insieme per aprire Esplora file.
2. Ora, fai clic su Questo PC dallo schermo di sinistra.
3. Controlla lo spazio su disco sotto Dispositivi e driver come mostrato. Se sono in rosso, valuta la possibilità di cancellare i file temporanei.
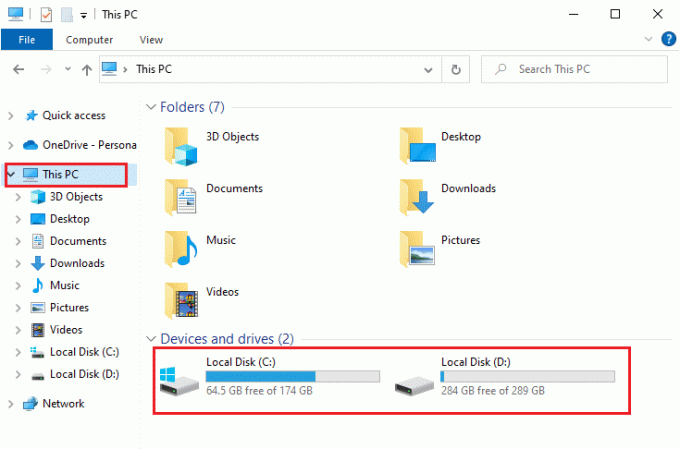
Passaggio II: cancella i file temporanei
Se c'è spazio minimo disponibile nel tuo computer che contribuisce all'aggiornamento dell'errore 0x800f0831, segui la nostra guida 10 modi per liberare spazio su disco rigido su Windows che ti aiuta a cancellare tutti i file non necessari nel tuo computer.

Infine, se riesci a ottenere la correzione 0x800f0831.
Leggi anche: Correggi l'errore di aggiornamento di Windows 10 0x80072ee7
Metodo 11: installare manualmente gli aggiornamenti
Se tutte le altre soluzioni in questa guida non funzionano per te, puoi comunque scaricare manualmente l'aggiornamento richiesto. Il Pagina Web della cronologia degli aggiornamenti di Windows 10 ha tutta la cronologia degli aggiornamenti rilasciati per il tuo computer Windows. Segui le istruzioni elencate di seguito per installare gli aggiornamenti in modo forzato.
1. Colpire il Windows + Ichiavi contemporaneamente per aprire Impostazioni nel tuo sistema
2. Ora, fai clic su Aggiornamento e sicurezza.

3. Ora, seleziona il Visualizza cronologia aggionamenti opzione come evidenziato di seguito.

4. Nell'elenco, assicurati che il numero KB è in attesa di essere scaricato a causa di errori in conflitto.
5. Qui, digita il numero KB nel Catalogo Microsoft Update barra di ricerca.

6. Infine, fai clic su Scarica corrispondente al tuo ultimo aggiornamento e segui le istruzioni sullo schermo per completare il processo.

Metodo 12: aggiornamento tramite lo strumento di creazione multimediale
Se non riesci a installare l'aggiornamento manualmente, puoi provare a installarlo utilizzando lo strumento di creazione multimediale. Questa è la piattaforma di download ufficiale consigliata da Microsoft per correggere eventuali errori di aggiornamento nel tuo PC Windows 10. Segui i passaggi indicati di seguito per fare lo stesso.
1. Apri qualsiasi browser e avvia il pagina di download ufficiale dello strumento di creazione dei media.
2. Ora, fai clic su Scarica lo strumento ora pulsante sotto Crea un supporto di installazione di Windows 10.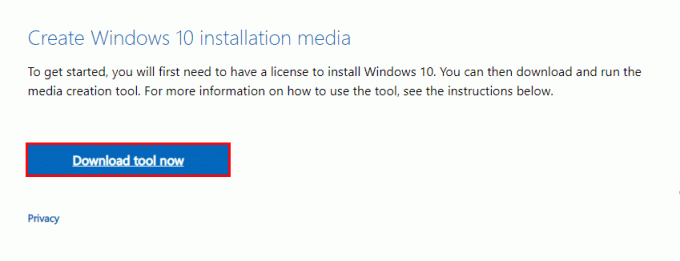
3. Corri il impostare file e fare clic su sì nel Richiesta di controllo dell'account utente (UAC). se del caso.
4. Ora, fai clic su Accettare pulsante nel Installazione di Windows 10 finestra come mostrato.
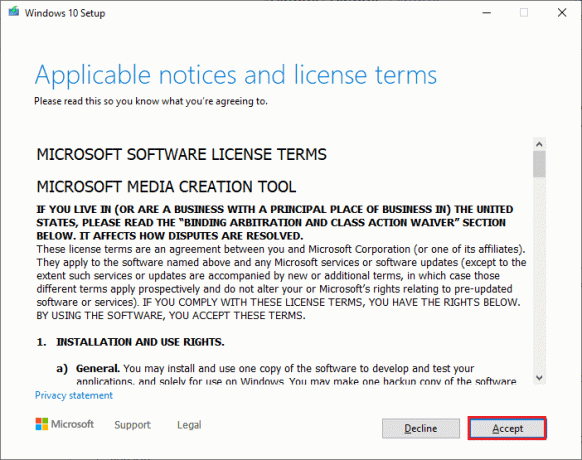
5. Attendi il completamento del processo di scansione e seleziona il Aggiorna questo PC ora opzione e quindi fare clic su Prossimo pulsante.

6. Attendi fino a quando l'ISO di Windows non viene scaricato sul tuo PC e fai clic su Accettare.
Nota: Devi attendere che tutti gli aggiornamenti in sospeso nel tuo computer siano installati sul tuo PC in modo che lo strumento di creazione multimediale possa aggiornare il tuo sistema operativo alla versione più recente.
7. Infine, fai clic su Installare per completare il processo.
Leggi anche:Come correggere l'errore 0x80070057 di Windows Update
Metodo 13: modifica il registro di Windows
Successivamente, si consiglia di pulire il percorso del registro di Windows corrispondente al percorso di download dell'aggiornamento di Windows per correggere il codice di errore discusso. Devi sempre fare attenzione nella gestione del registro di Windows, altrimenti potresti perdere i tuoi file. Segui i passaggi indicati di seguito per modificare le chiavi di registro correggendo così l'errore discusso.
1. Vai al menu di ricerca e digita Editore del registro. Quindi, fare clic su Esegui come amministratore.

2. Ora, vai al seguente percorso nel Editore del Registro di sistema.
HKEY_LOCAL_MACHINE\SOFTWARE\Policies\Microsoft\Windows\WindowsUpdate
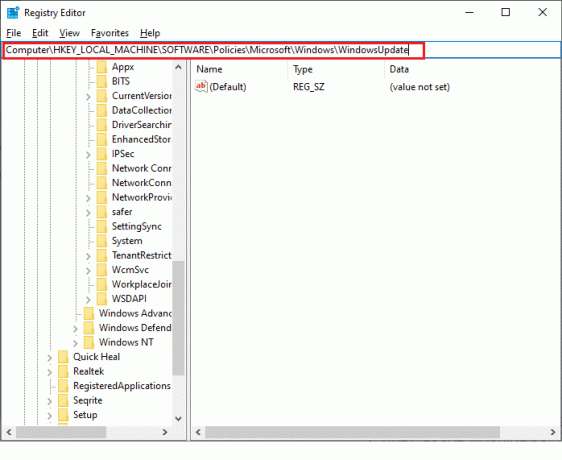
3. Nel riquadro di destra, cerca WU Server e Server di stato WIS.
3A. Se non riesci a trovarli, non puoi rimuovere il percorso di download degli aggiornamenti di Windows. Passa al metodo di risoluzione dei problemi successivo.
3B. Se riesci a trovare le voci, fai clic con il pulsante destro del mouse su di esse e fai clic su Elimina.

4. Infine, riavvia il computer e controlla se hai raggiunto la correzione 0x800f0831 21h1.
Metodo 14: eseguire Ripristino configurazione di sistema
Se non sei soddisfatto di nessuno di questi metodi, l'unica opzione rimasta è ripristinare il computer alla versione precedente. Per farlo, segui la nostra guida su Come utilizzare Ripristino configurazione di sistema su Windows 10 e attuare le istruzioni come dimostrato. Alla fine, il tuo computer verrà ripristinato a uno stato precedente in cui non presenta alcun errore.

Dopo aver ripristinato il tuo PC Windows 10, controlla se è possibile ottenere la correzione 0x800f0831 21h1.
Leggi anche:Correggi il codice di errore di Windows Update 0x80070017
Metodo 15: ripristinare il PC
Se il tuo computer ha a che fare con componenti Windows gravemente corrotti, un modo efficiente per pulire tutti questi componenti corrotti e avviare i tuoi dati è riparare il PC di installazione come indicato nella nostra guida Come ripristinare Windows 10 senza perdere dati. Segui come indicato in questo articolo e alla fine avresti corretto l'errore di aggiornamento 0x800f0831 21h1.
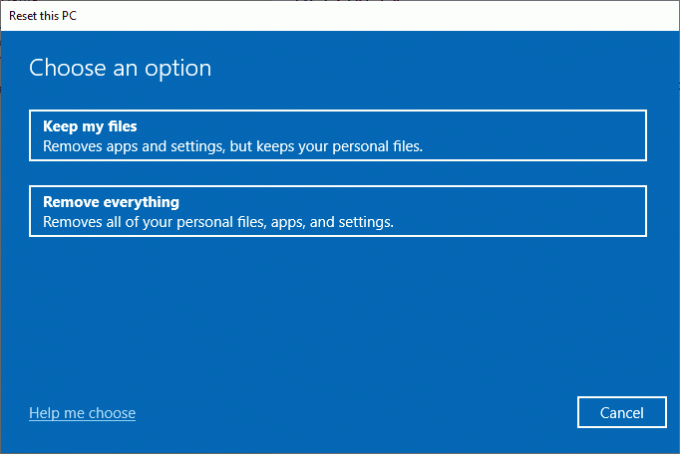
Consigliato:
- Risolto il problema con i pulsanti laterali Scimitar Corsair non funzionanti
- Risolto l'errore nell'applicazione delle trasformazioni in Windows 10
- Correggi il codice di errore 0x80d0000a in Windows 10
- Correggi l'errore di aggiornamento di Windows 10 0xc1900204
Ci auguriamo che la guida sia stata utile e che tu sia stato in grado di ottenere l'errore di aggiornamento di Windows 10 0x800f0831 21h1aggiustare. Facci sapere cosa vuoi sapere dopo. Sentiti libero di contattarci con le tue domande e suggerimenti tramite la sezione commenti qui sotto.