3 modi per eseguire il backup automatico dei file su Windows utilizzando i servizi cloud
Varie / / August 20, 2022
I servizi cloud hanno cambiato il modo in cui gestiamo e archiviamo i file. A condizione che tu disponga di una buona connessione Internet, puoi accedere ai tuoi file in tutto il mondo. E nemmeno l'archiviazione su cloud è costosa come le unità fisiche. Un ottimo modo per utilizzare al meglio questi servizi è eseguire il backup automatico dei file su Windows e visualizzarli in remoto.

Il motivo principale per optare per i backup automatici è che le tue cartelle si aggiorneranno istantaneamente nel cloud quando aggiungi o rimuovi file. Puoi anche eliminarli o spostarli come fai normalmente su Windows. In questo articolo, ci concentreremo su tre principali servizi cloud. OneDrive, Google Drive e Dropbox predefiniti di Microsoft.
1. Eseguire il backup dei file utilizzando OneDrive
OneDrive è il servizio cloud preinstallato su Windows. Quindi, è il modo più semplice per eseguire il backup automatico dei file sul cloud. Ecco una procedura passo passo per usa OneDrive su Windows.
Passo 1: Nella barra laterale di Esplora file, fai clic con il pulsante destro del mouse sulla scheda OneDrive -> seleziona OneDrive -> fai clic su "Gestisci backup di OneDrive".

Passo 2: Ora seleziona le tue cartelle principali: Desktop, Documenti e/o Immagini per il backup.
Passaggio 3: Fai clic su "Avvia backup". Questo eseguirà il backup delle cartelle selezionate su OneDrive.

Per riferimento, ho eseguito il backup della cartella Desktop in OneDrive.
Passaggio 4: Se desideri conservare una copia di questi file nella memoria offline, fai clic con il pulsante destro del mouse sulla cartella di cui è stato eseguito il backup e seleziona "Conserva sempre su questo dispositivo".
Questo passaggio ti aiuterà a conservare il contenuto della cartella se scegli di eliminarla dalla cartella OneDrive.
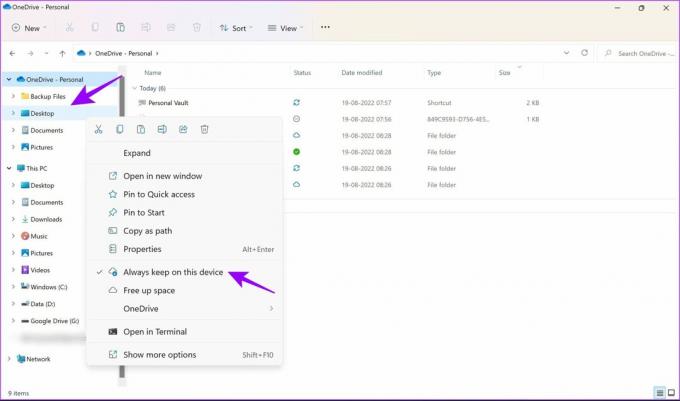
Passaggio 5: Per creare una nuova cartella per il backup, fai clic con il pulsante destro del mouse in un punto qualsiasi della cartella OneDrive e seleziona Nuovo -> Cartella.
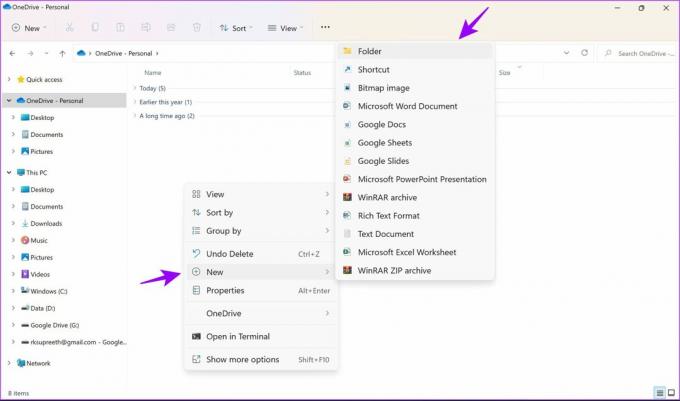
Questo aggiungerà una cartella "File di backup" a OneDrive. Ora, tutti i file aggiunti alle cartelle in OneDrive verranno automaticamente sottoposti a backup e archiviati in modo sicuro.
2. File di backup utilizzando Google Drive
Google Drive è uno dei servizi cloud più utilizzati per i backup. Tuttavia, lo sapevi che puoi anche usa Google Drive su Windows per eseguire il backup automatico dei file? Lascia che ti mostri come. Scarica Google Drive su Windows utilizzando il link sottostante e segui i passaggi.
Scarica Google Drive per Windows
Passo 1: Apri il file scaricato per iniziare l'installazione.

Passo 2: Seleziona "Accedi tramite il tuo browser" quando richiesto.
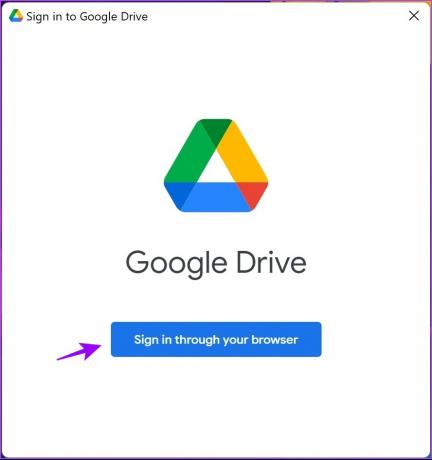
Una volta effettuato l'accesso, riceverai un messaggio di successo. Ciò conferma che ora puoi utilizzare Google Drive sul tuo sistema.
Passaggio 4: Fai clic con il pulsante destro del mouse su qualsiasi cartella o file di cui desideri eseguire il backup e seleziona "Mostra più opzioni".
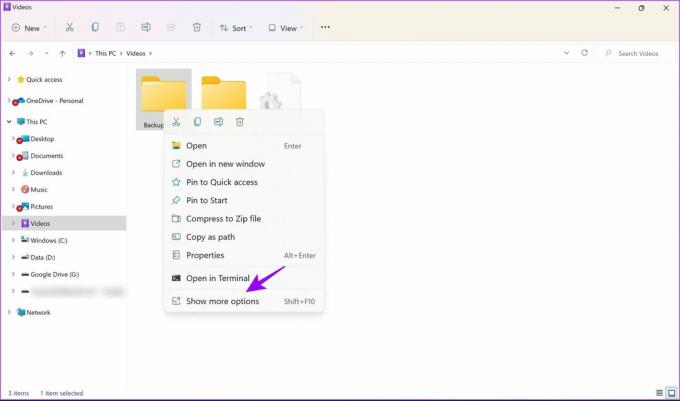
Passaggio 5: Seleziona "Sincronizza o esegui il backup di questa cartella" e seleziona l'account Google in cui desideri eseguire il backup.
Nota: l'account a cui hai effettuato l'accesso nel passaggio precedente sarà visibile qui.

Passaggio 6: Seleziona la cartella intitolata come ID Google nella barra laterale.
Adesso: Passaggio 6: Seleziona la cartella denominata come il tuo account Google nella barra laterale.
Passaggio 7: Passaggio 7: Ora copia i nuovi file nella cartella Il mio Drive per il backup. Puoi anche visitarlo per accedere ai file di backup.

Questi sono tutti i passaggi che devi seguire per eseguire il backup dei file Google Drive. Prima di eliminare qualsiasi file, assicurati di averne una copia offline in modo da non perderlo in modo permanente.
Inoltre, se hai poco spazio, come spesso accade se hai un piano gratuito, puoi consultare il nostro articolo sui modi migliori per libera spazio su Google Drive.
3. Eseguire il backup dei file utilizzando Dropbox
Dropbox è un altro servizio popolare che fornisce un servizio di archiviazione cloud affidabile. Ecco come puoi usarlo per eseguire il backup automatico dei file per Windows.
Passo 1: Visita il sito Web ufficiale di Dropbox (collegamento aggiunto di seguito) e seleziona "Scarica l'app Dropbox".
Scarica Dropbox per Windows

Passo 2: Aprire il file scaricato per avviare l'installazione.
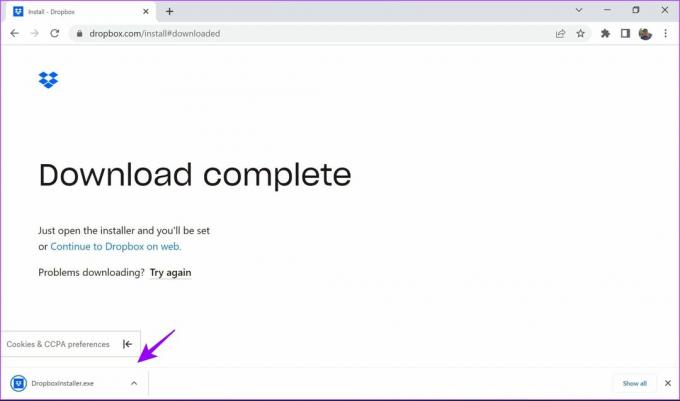
Passaggio 3: Una volta completata l'installazione, seleziona l'opzione appropriata per accedere o creare un account.
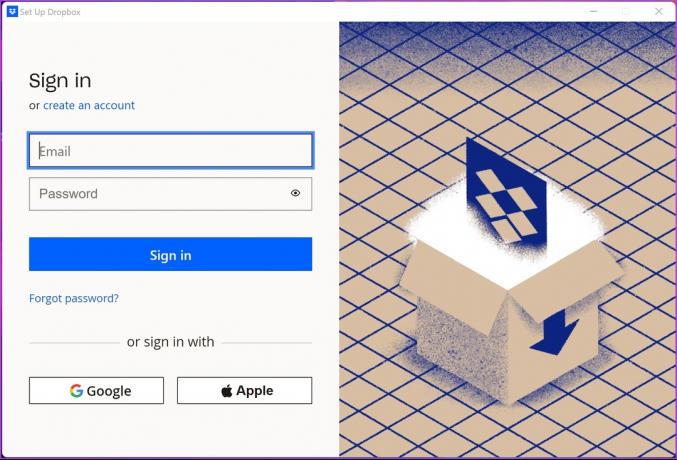
Passaggio 4: Una volta effettuato l'accesso all'account, selezionare le opzioni preferite e fare clic su Configura.

Passaggio 5: Vai a Esplora file. Troverai la cartella Dropbox nella barra laterale. Copia semplicemente file e cartelle in questa cartella per il backup automatico.

Passaggio 6: Per creare una nuova cartella per il backup automatico, fai clic con il pulsante destro del mouse in un punto qualsiasi e seleziona Nuovo -> Cartella.

Passaggio 7: Se desideri eseguire il backup automatico di qualsiasi altro file, fai clic con il pulsante destro del mouse e seleziona Dropbox -> "Sposta in Dropbox". Questa cartella verrà ora spostata nella cartella Dropbox.

Questo è tutto ciò che devi sapere sul backup automatico e sulla sincronizzazione dei file su Dropbox in Windows. Se sei un normale utente Dropbox, potresti voler esplorare questi fantastici Suggerimenti e trucchi Dropbox per gestire i tuoi file. Hai altre domande? Vai alla sezione successiva in cui abbiamo risposto alle domande più comuni.
Domande frequenti
Sì, ottieni un piano di archiviazione di base gratuito con tutti e tre i servizi. Se hai bisogno di più spazio di archiviazione, dovrai effettuare un pagamento aggiuntivo.
Sì, se accedi al servizio con lo stesso account, puoi visualizzare i tuoi backup automatici su qualsiasi dispositivo.
Nel caso di OneDrive, i file vengono archiviati nell'account Microsoft a cui hai effettuato l'accesso. Per Google Drive e Dropbox, puoi accedere e selezionare l'account mentre configuri il servizio.
Sì, verranno eliminati definitivamente. Ti consigliamo di tenerne una copia anche offline. OneDrive offre un'opzione per farlo, come mostrato nell'articolo.
Backup automatico dei file sul cloud con facilità
Mentre ci sono altri modi come Cronologia file per eseguire il backup dei dati di Windows, non sono automatizzati. Utilizzando i tre metodi sopra elencati, puoi eseguire il backup automatico dei file su Windows senza problemi. Ciò è particolarmente utile se si dimentica di eseguire il backup del PC Windows. Hai altre domande? Rilasciali nei commenti qui sotto.
Ultimo aggiornamento il 19 agosto 2022
L'articolo sopra può contenere link di affiliazione che aiutano a supportare Guiding Tech. Tuttavia, non pregiudica la nostra integrità editoriale. Il contenuto rimane imparziale e autentico.


![Errore di ripristino del sistema 0x800700B7 [RISOLTO]](/f/184ace303e86ab5bb28d2f61b14e165b.png?width=288&height=384)
![4 modi per correggere il cursore del mouse scompare [GUIDA]](/f/e6b31eeebc9369dbe108fbf78c16ea4b.png?width=288&height=384)