Perché Firefox è inattivo?
Varie / / August 22, 2022

Dopo Google Chrome, Safari ed Edge, un browser stranamente abbastanza popolare è Mozilla Firefox. È noto per la sua piattaforma e sicurezza open source. Gli utenti preoccupati per i propri dati e le attività di navigazione utilizzano Firefox. In cambio della fornitura del servizio gratuito, Google Chrome e la maggior parte degli altri browser raccolgono una notevole quantità di dati per gli annunci pubblicitari. Tuttavia, nel caso di Firefox, raccoglie alcuni dati per migliorare l'esperienza di navigazione, che è facoltativo e può essere disattivato ma nulla nel nostro mondo è perfetto o privo di errori. È fastidioso quando non puoi caricare un sito su Firefox. Se anche tu stai affrontando lo stesso problema e ti chiedi perché Firefox non funziona, sei nel posto giusto. Ti offriamo la guida perfetta che ti aiuterà a risolvere il problema di Mozilla Firefox durante il caricamento della pagina e il codice di errore Errore SSL problemi effimeri della chiave dh del server debole.
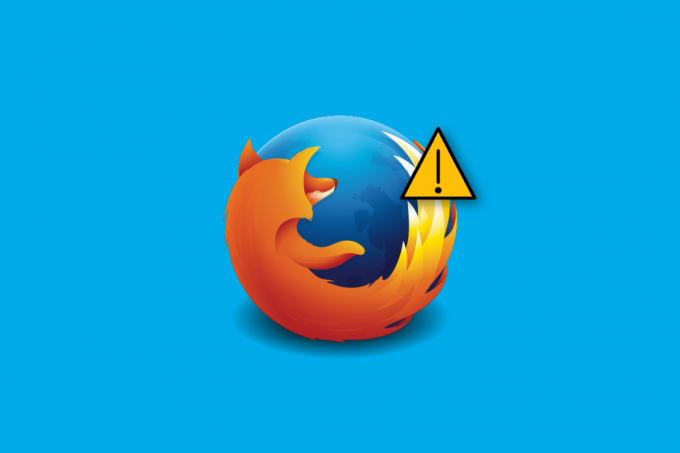
Contenuti
- Perché Firefox è inattivo?
- Come risolvere il problema di caricamento della pagina di Mozilla Firefox
- Metodo 1: riavvia il PC
- Metodo 2: aggiorna Firefox
- Metodo 3: aggiorna Firefox
- Metodo 4: riavvia Firefox in modalità di risoluzione dei problemi
- Metodo 5: rimuovi cookie e cache
- Metodo 6: reinstallare Firefox
- Metodo 7: impostare un sostituto host di fallback non sicuro
- Metodo 8: modifica le impostazioni SSL3
Perché Firefox è inattivo?
Di seguito sono elencati i motivi che portano al seguente problema:
- Cache del browser
- Connettività di rete
- Componenti aggiuntivi o estensioni in conflitto
Come risolvere il problema di caricamento della pagina di Mozilla Firefox
Di seguito abbiamo elencato tutti i possibili metodi di risoluzione dei problemi per risolvere il problema.
Metodo 1: riavvia il PC
Questo metodo è ben noto e praticato da tutti. Se incontriamo una difficoltà, riavviamo immediatamente l'applicazione o il sistema. Quindi, riavvia il computer e verifica se il problema di caricamento della pagina di Mozilla Firefox è stato risolto. In caso contrario, proviamo un altro metodo.
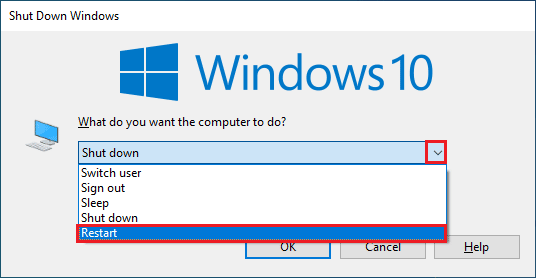
Metodo 2: aggiorna Firefox
Si consiglia di mantenere sempre abilitata l'opzione di aggiornamento automatico in modo che in caso di errori di sicurezza o bug, gli sviluppatori possano risolverlo rapidamente e rilasciare un nuovo aggiornamento. Per abilitare la funzione di aggiornamento automatico, procedi come segue:
1. Apri Firefox, quindi fai clic su Icona di hamburger o tre righe nell'angolo in alto a destra.
2. Quindi, vai a Impostazioni.

3. Nella scheda Generale, scorri verso il basso e vai a Aggiornamenti Firefox sezione.
4. Quindi, fare clic su Riavvia per aggiornare Firefox e accendere il Installa automaticamente gli aggiornamenti opzione facendo clic su di essa.
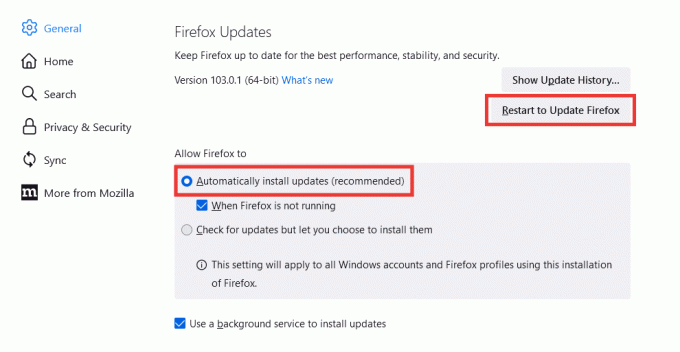
Leggi anche:Risolto il problema con l'assenza di suono in Firefox su Windows 10
Metodo 3: aggiorna Firefox
Come se aggiorniamo la pagina Web quando incontriamo difficoltà nella navigazione o quando il sito si blocca. Allo stesso modo, c'è anche un'opzione di aggiornamento per l'intero browser Firefox. L'opzione di aggiornamento ripristinerà tutte le impostazioni di Firefox al loro stato predefinito e può correggere l'errore di caricamento della pagina di Mozilla Firefox.
Nota: questo metodo non influirà sulla cronologia di navigazione, sui segnalibri, sui cookie o sulle password salvate. Temi ed estensioni, insieme a eventuali personalizzazioni, verranno cancellati. Prima del processo di aggiornamento, Firefox raccoglierà tutti i tuoi vecchi dati e li collocherà in una cartella chiamata Old Firefox Data.
1. Apri Firefox, quindi fai clic su Icona di hamburger o tre righe nell'angolo in alto a destra.
2. Clicca su Aiuto.

3. Quindi, fare clic su Modalità di risoluzione dei problemi.

4. Ora, fai clic su Ricomincia.

5.Ora, fare clic su Aggiorna Firefox.

6. Nel prompt che appare clicca su Aggiorna Firefox un'altra volta.

7. Infine, fare clic su Fine pulsante sul Importazione completata finestra per aggiornare completamente Firefox.
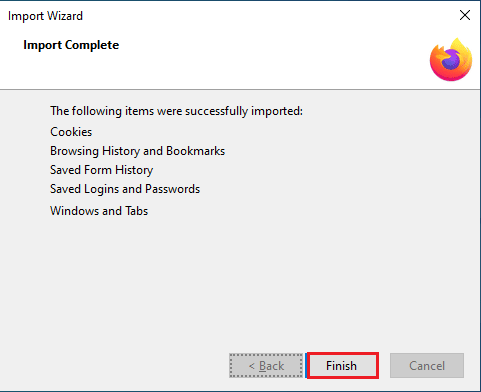
Leggi anche:Fix Firefox è già in esecuzione
Metodo 4: riavvia Firefox in modalità di risoluzione dei problemi
La modalità di risoluzione dei problemi ha funzionalità limitate e disabilita estensioni, temi, accelerazione hardware, incluse alcune altre impostazioni. Se viene visualizzato il messaggio di errore codice errore ssl errore server debole effimero chiave dh in modalità di risoluzione dei problemi, la causa del problema risiede in uno degli elementi disabilitati. Per attivare la modalità di risoluzione dei problemi, attenersi alla seguente procedura:
1. Apri Firefox e fai clic su Icona dell'hamburgerné icona di tre linee nell'angolo in alto a destra.
2. Clicca su Aiuto.

3. Quindi, fare clic su Modalità di risoluzione dei problemi.

4. Clicca su Ricomincia.

5. Quindi fare clic su Aprire.
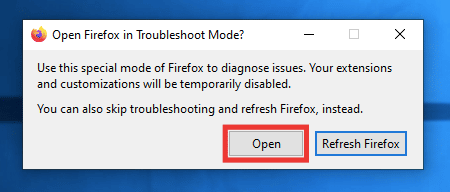
Verificare se l'errore si verifica nella modalità di risoluzione dei problemi. Se l'errore non viene risolto, passare al metodo successivo. Se l'errore viene risolto, significa che l'errore risiede in un tema, un'estensione o un'accelerazione hardware. Segui le istruzioni elencate di seguito per disabilitare il tema, l'estensione e l'accelerazione hardware.
6. Chiudere normalmente il browser e riavviare il browser.
7. Passa al tema predefinito premendo Tasti Ctrl + Maiusc + A insieme, andate al Temi sezione, seleziona Tema di sistemae fare clic su Abilitare.

8. Passa al Estensioni sezione nella stessa pagina e disattivare tutte le estensioni.

9. Infine, vai a Impostazioni e deseleziona Usa le impostazioni di prestazione consigliate, quindi deseleziona anche il Usa l'accelerazione hardware quando disponibile opzione.
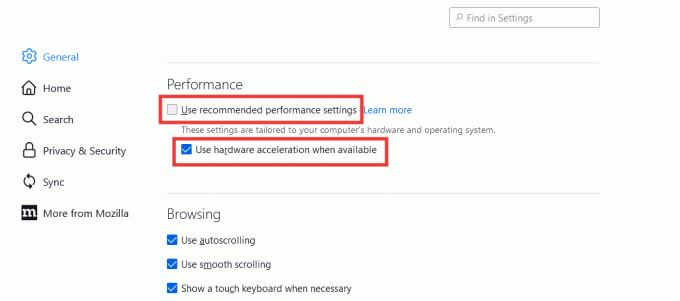
Metodo 5: rimuovi cookie e cache
Cache e cookie sono piccoli frammenti di informazioni memorizzati sul tuo dispositivo, che facilitano la navigazione memorizzando le tue preferenze per una consegna più rapida dei dati e un caricamento rapido del sito web. La cancellazione dei cookie e della cache potrebbe anche aiutare a risolvere l'errore di caricamento della pagina di Mozilla Firefox. Segui questi passi:
1. Apri Firefox e fai clic su Icona di hamburger o tre righe nell'angolo in alto a destra.
2. Quindi, fare clic su Impostazioni.

3. Vai a Privacy e sicurezza scheda.
4. Scorri verso il basso fino a Cookie e dati del sito e fai clic su Elimina i dati.
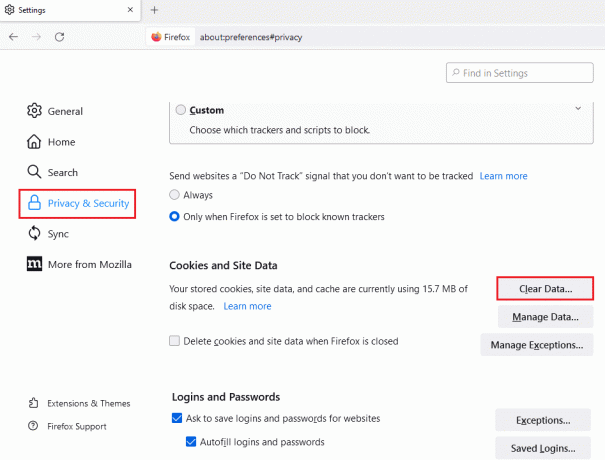
5. Fare clic sulla casella di controllo di entrambi Cookie e dati del sito e Contenuto Web memorizzato nella cache e fare clic su Chiaro.
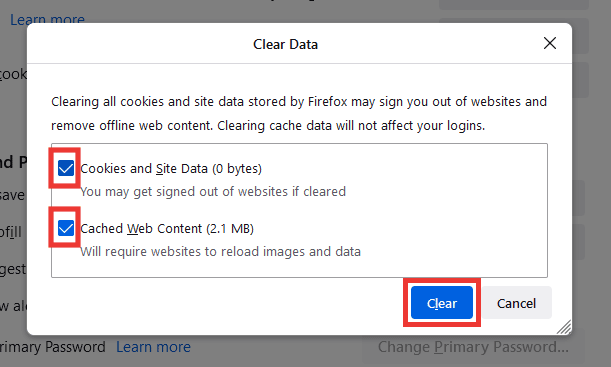
6. Infine, fai clic su Cancella ora per confermare.
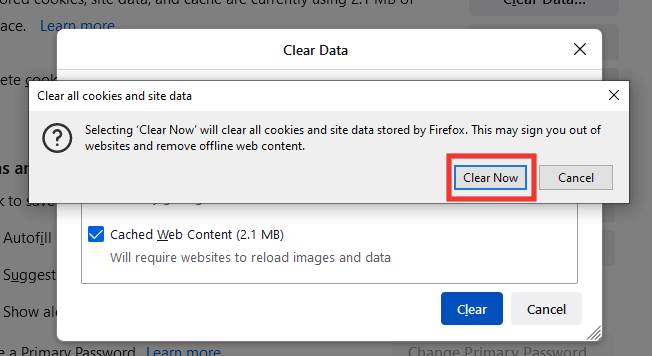
Leggi anche:Correggi l'errore Server non trovato in Firefox
Metodo 6: reinstallare Firefox
Se stai ancora affrontando il messaggio di errore del codice di errore Errore SSL chiave dh effimera del server debole, prova a reinstallare Firefox con nuove impostazioni.
1. premi il Chiave di Windows, genere pannello di controllo e fare clic su Aprire.

2. Impostare Visualizza per > Categoria, quindi fare clic su Disinstallare un programma opzione nel Programmi sezione.

3. Seleziona il Mozilla Firefox (x64 it-US) nell'elenco, fare clic su Disinstalla pulsante nella parte superiore della barra e fare clic su sì pulsante nella finestra UAC.
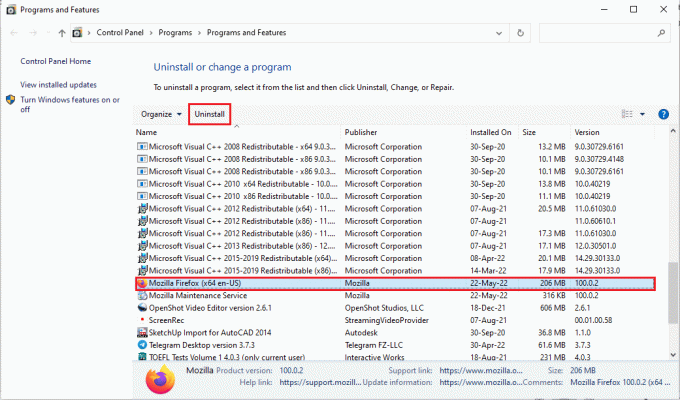
4. Quindi, fare clic su Prossimo pulsante nel Disinstalla Mozilla Firefox procedura guidata.

5. Quindi, fare clic su Disinstalla pulsante nella finestra successiva.

6. Clicca sul Fine pulsante nell'ultima finestra per disinstallare completamente l'app Firefox.
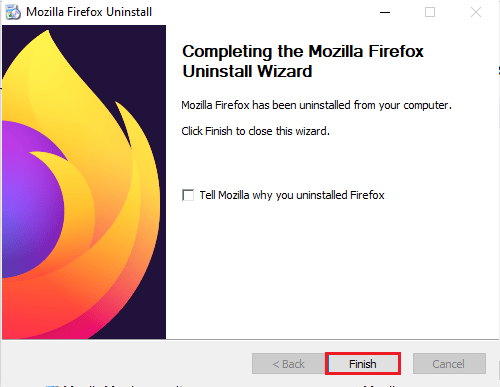
7. premi il Windows+Echiavi insieme per aprire Esplora file e passare a Questo PC > Disco locale (C:) > Programmi > Mozilla Firefox cartella.
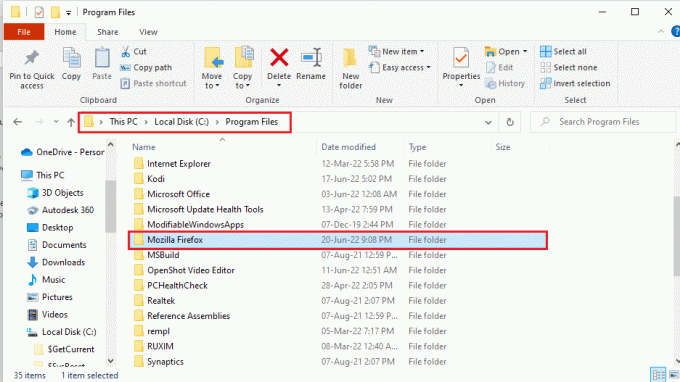
8. Fare clic con il pulsante destro del mouse su Mozilla Firefox cartella e fare clic su Elimina opzione nell'elenco per eliminare i file.

9. Adesso, riavviare il PC.
10. Quindi, colpisci il Chiave di Windows, genere Google Chrome e fare clic su Aprire.
Nota: Puoi utilizzare qualsiasi browser web per scaricare il browser Firefox sul tuo PC.

11. Apri il sito ufficiale del Browser Mozilla Firefox su Google Chrome e fare clic su Scarica Firefox pulsante sulla finestra.

12. Fare doppio clic sul file eseguibile scaricato Firefox Installer.exe per eseguire il file di installazione.
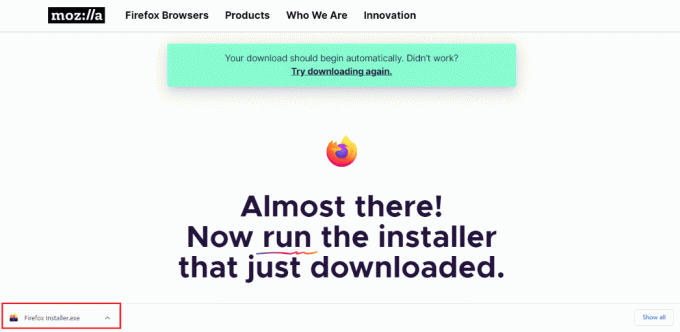
13. Attendi il completamento del processo di installazione.
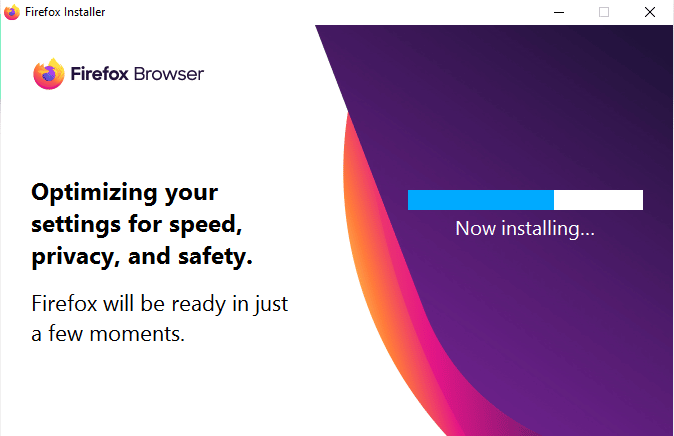
14. Avvia il Firefox Applicazione browser web sul tuo PC.
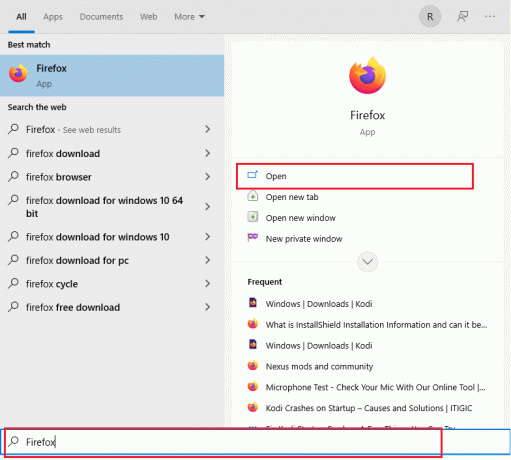
Leggi anche:Correggi la connessione non è un errore sicuro su Firefox
Metodo 7: impostare un sostituto host di fallback non sicuro
Utilizzando questo metodo, passeremo al menu nascosto di Firefox e imposteremo l'host di fallback security.tls.insecure sul sito specifico che non può essere caricato, visualizzando anche il messaggio di errore del codice di errore errore ssl server debole effimero tasto dh.
Nota: i metodi n. 7 e 8 potrebbero essere rischiosi e generalmente non consigliati da Firefox. Questo potrebbe ridurre il tuo livello di sicurezza/crittografia. Si prega di impostarlo come predefinito al termine del lavoro.
1. Apri Firefox, digita circa: config nella barra degli indirizzi e premi il tasto accederechiave.

2. Clicca sul Accetta il rischio e continua pulsante.
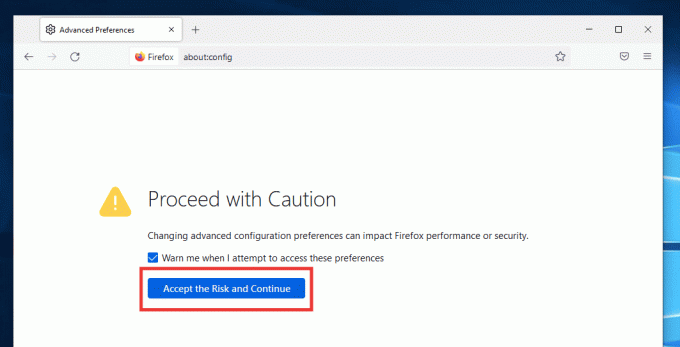
3. Copia e incolla quanto segue testo nella casella di ricerca e fare clic su Icona della matita.
security.tls.insecure_fallback_host
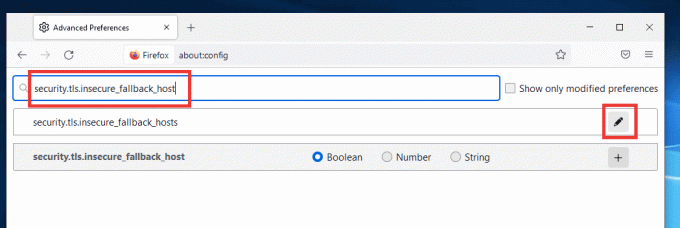
4. Quindi, incolla il collegamento al sito Web nella finestra di dialogo in cui stai riscontrando l'errore, ad esempio Buzzfeed e fare clic su icona di spunta a destra.
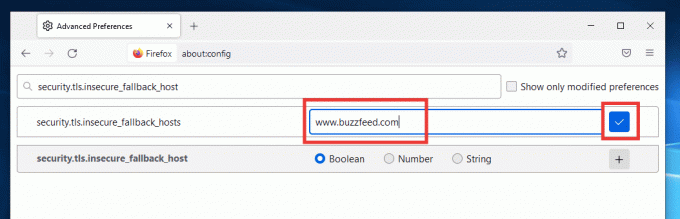
5. Infine, riavvia il browser.
Metodo 8: modifica le impostazioni SSL3
Segui i passaggi indicati per modificare le impostazioni SSL3.
1. Apri Mozilla Firefox, digita circa: config nella barra degli indirizzi e premere il tasto accederechiave.

2. Clicca sul Accetta il rischio e continua pulsante.
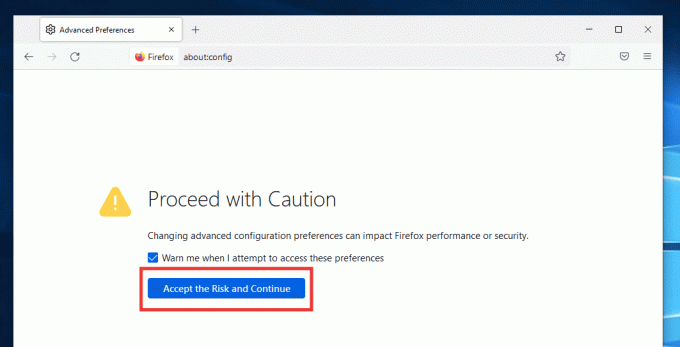
3. Copia e incolla quanto segue testo nella casella di ricerca e fare clic su Attiva/disattiva icona per modificare il valore da fedele afalso.
security.ssl3.dhe_rsa_aes_128_sha
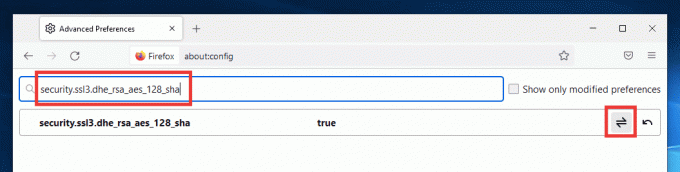
4. Quindi incolla quanto segue testo nella casella di ricerca e allo stesso modo cambialo in falso se impostato su true facendo clic su Attiva/disattiva icona.
security.ssl3.dhe_rsa_aes_256_sha
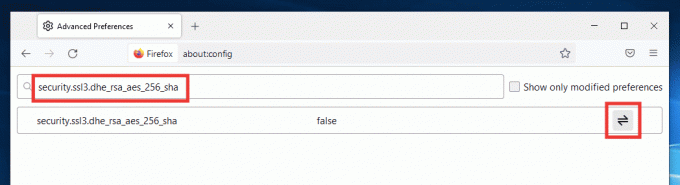
5. Infine, riavvia il browser.
Consigliato:
- Fix Halo Infinite continua a bloccarsi all'avvio
- Correggi l'ERRORE INTERNO WHEA in Windows 10
- Come rimuovere l'account dal Chromebook
- Risolto il problema con Mozilla Firefox che non è stato in grado di caricare l'errore XPCOM su Windows 10
Ci auguriamo che questa guida sia stata utile e che tu sia stato in grado di risolvere l'errore di caricamento della pagina del problema di Mozilla Firefox e che tu sia stato in grado di capire i metodi sul perché Firefox è inattivo. Facci sapere quale metodo ha funzionato meglio per te. Se hai domande o suggerimenti, sentiti libero di lasciarli nella sezione commenti qui sotto.



