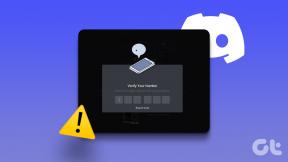Come modificare i PDF scansionati in Adobe Acrobat DC
Varie / / August 23, 2022
La scansione di documenti importanti e la combinazione di tali immagini in un file PDF è un modo intelligente per creare archivi digitali. Puoi usare i tuoi telefoni per scansionare documenti utilizzando le app. Tuttavia, è un po' complicato se devi apportare una modifica o modificare qualcosa in uno di quei documenti, come cambiare un'ortografia o un indirizzo completo.

Inoltre, i PDF scansionati non sono facilmente modificabili, a differenza dei PDF convertiti da altri tipi di file. Fortunatamente, i pacchetti Adobe Acrobat DC riconoscimento ottico dei caratteri (OCR) per modificare un PDF scansionato e rendere l'attività confortevole per te. Ecco come utilizzare Adobe Acrobat DC per modificare i PDF scansionati.
Come modificare i PDF scansionati in Adobe Acrobat DC
Quando si visualizza un PDF scansionato in Adobe Acrobat DC, è possibile abilitare l'esecuzione automatica dell'OCR in background. L'OCR converte il documento in testo e immagini modificabili. Ecco come abilitarlo dalle impostazioni di Adobe Acrobat DC:
Passo 1: Sul tuo PC, fai clic sul menu Start e cerca Adobe Acrobat.

Passo 2: Fare clic su Apri per avviare l'app Adobe Acrobat dai risultati.

Passaggio 3: Dopo l'avvio dell'app, fai clic sull'opzione File nell'angolo in alto a sinistra.

Passaggio 4: Fare clic su Apri tra le opzioni mostrate.

Passaggio 5: Individua il file PDF scansionato che desideri modificare, selezionalo e fai clic su Apri per avviarlo.

Passaggio 6: Fare clic su Strumenti dalla barra multifunzione Adobe.

Passaggio 7: Fare clic su Modifica PDF sotto il gruppo di strumenti Crea e modifica.

Passaggio 8: Attendi che Adobe avvii e completi il riconoscimento ottico dei caratteri per convertire gli elementi PDF in testi e immagini modificabili. Una volta completato il riconoscimento OCR, dovresti vedere testi e immagini nel PDF all'interno di caselle di testo o campi.

Passaggio 9: Posiziona il cursore nelle caselle di testo e fai clic sul contenuto che desideri modificare. Qualsiasi nuovo testo che introduci corrisponderà al testo originale del documento.

Passaggio 10: Fare clic su File dopo aver modificato il documento e selezionare Salva o Salva con nome per mantenere le nuove modifiche.

Come personalizzare le impostazioni Adobe per modificare i PDF scansionati
Adobe dispone di impostazioni specifiche che puoi aggiornare per semplificare la modifica dei PDF scansionati. Queste impostazioni includono:
- Riconosci testo: la lingua OCR per il tuo documento. Quando viene eseguito l'OCR sul documento, il codice di Adobe identifica la lingua predefinita.
- Usa il carattere di sistema disponibile: questa opzione assicura che il testo convertito nel PDF scansionato appaia con un carattere simile a quello sul tuo computer.
- Rendi modificabili tutte le pagine: se hai più pagine sul tuo PDF scansionato, per impostazione predefinita, Adobe converte solo la pagina corrente in cui ti trovi. Se vuoi rendere modificabili tutte le pagine, puoi spuntare questa impostazione, tuttavia, rallenterà la velocità di navigazione nel PDF.
Personalizzazione delle impostazioni Adobe
Per personalizzare le impostazioni di Adobe, segui questi passaggi:
Passo 1: Sul tuo PC, fai clic sul menu Start e cerca Adobe Acrobat.

Passo 2: Fare clic su Apri per avviare l'app Adobe Acrobat dai risultati.

Passaggio 3: Dopo l'avvio dell'app, fai clic sull'opzione File nell'angolo in alto a sinistra.

Passaggio 4: Fare clic su Apri tra le opzioni mostrate.

Passaggio 5: Individua il file PDF scansionato che desideri modificare e fai clic su Apri per avviarlo.

Passaggio 6: Fare clic su Strumenti dalla barra multifunzione Adobe.

Passaggio 7: Fare clic su Modifica PDF sotto il gruppo di strumenti Crea e modifica.

Passaggio 8: A destra della pagina, dovrebbe esserci un vassoio, scorrere il vassoio verso il basso fino al gruppo Documenti scansionati.

Passaggio 9: Fare clic su Impostazioni.

Passaggio 10: Nella finestra di dialogo Impostazioni di modifica del documento scansionato, fai clic sul menu a discesa sotto il campo "Riconosci testo in".

Passaggio 11: Seleziona la tua lingua preferita.

Passaggio 12: Se desideri abbinare il testo PDF al tuo sistema, seleziona la casella accanto a "Usa carattere di sistema disponibile".
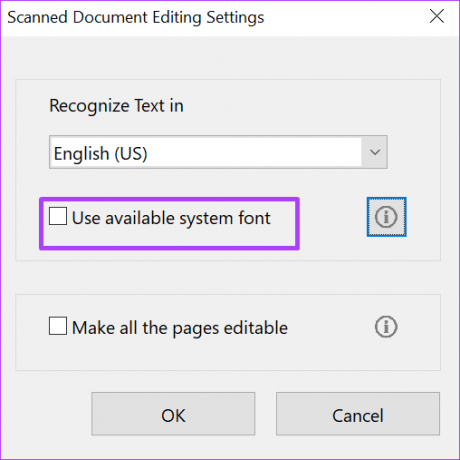
Passaggio 13: Se vuoi rendere modificabile tutto il testo del tuo PDF, seleziona la casella accanto a "Rendi modificabili tutte le pagine".
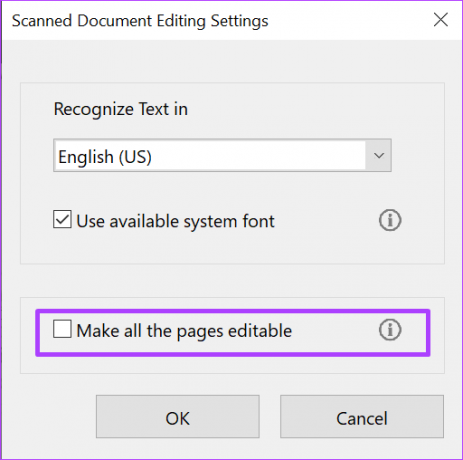
Passaggio 14: Fare clic su OK per salvare tutte le modifiche.

Inserimento ed eliminazione di pagine in un PDF
Oltre a modificare il testo all'interno del PDF scansionato, puoi anche inserire nuove pagine ed eliminare pagine non trovi più rilevante. Tutto ciò che devi fare è lo strumento Organizza pagine su Adobe Acrobat DC.
Ultimo aggiornamento il 22 agosto 2022
L'articolo sopra può contenere link di affiliazione che aiutano a supportare Guiding Tech. Tuttavia, non pregiudica la nostra integrità editoriale. Il contenuto rimane imparziale e autentico.