Come creare un modello e-mail nell'app Mail su Mac
Varie / / August 23, 2022
Se utilizzi l'app Mail sul Mac per inviare e-mail a un gruppo di destinatari simile, puoi farlo creare un gruppo di posta elettronica. Ma se il contenuto delle tue email rimane lo stesso o devi inviare risposte simili, puoi risparmiare molto più tempo creando un modello di email.

Proprio come Gmail e Veduta, puoi creare un modello e-mail nell'app Apple Mail predefinita, in particolare per gestire le tue e-mail professionali. Condivideremo il metodo per creare un modello di email nell'app Mail su Mac.
Prima di procedere con i passaggi, ti consigliamo di aggiornare l'app Mail all'ultima versione. Ciò garantirà che tutti i passaggi funzionino senza problemi o intoppi. Dovrai verificare la presenza di eventuali aggiornamenti macOS in sospeso con i passaggi seguenti. Tieni presente che questi passaggi funzionano su versioni di macOS precedenti a macOS Ventura.
Passo 1: Fai clic sull'icona Apple nell'angolo in alto a destra.

Passo 2: Seleziona "Informazioni su questo Mac" dall'elenco delle opzioni.
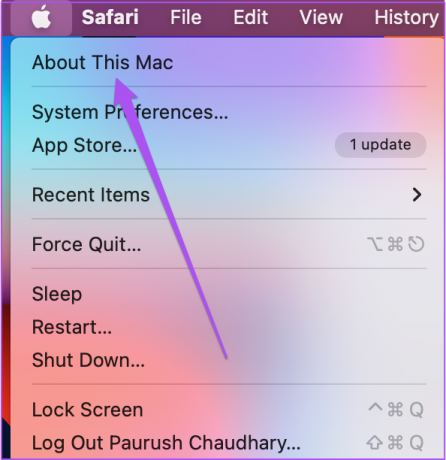
Passaggio 3: Fare clic su Aggiornamento software.

Passaggio 4: Se vedi un aggiornamento di macOS, scaricalo e installalo per utilizzare la versione più recente dell'app Mail.
Per gli utenti Mac su macOS Ventura, dovrai aprire le Preferenze di Sistema e andare alla sezione Generali. Da lì, fai clic su "Aggiornamento software": sì, la navigazione del menu è abbastanza simile a quella di iOS su iPhone.
Come creare un modello di email nell'app Mail
Per creare un nuovo modello e-mail, devi aggiungere una nuova casella di posta nell'app Mail sul tuo Mac. Poiché non esiste un'opzione dedicata per la creazione di un modello, ecco come puoi utilizzare una bozza di email per creare il tuo modello.
Passo 1: Premi Comando + Barra spaziatrice per aprire Ricerca Spotlight, digita posta, e premere Invio.

Passo 2: Quando si apre l'app Mail, fai clic su Mailbox nella barra dei menu.
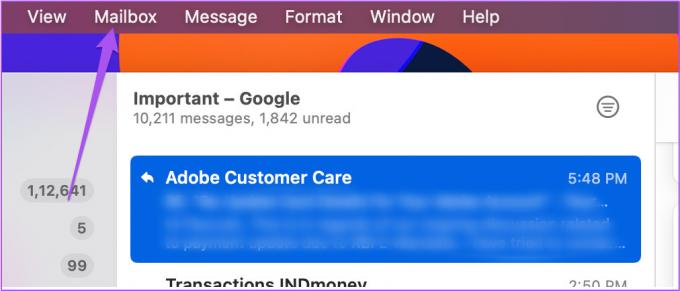
Passaggio 3: Seleziona Nuova casella di posta dall'elenco di opzioni.
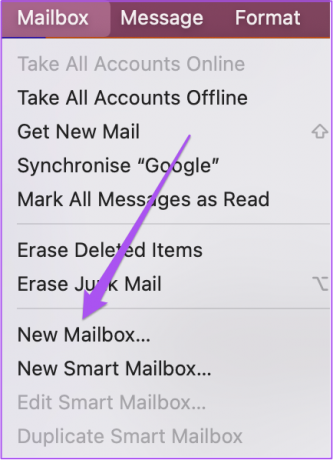
Passaggio 4: Nella finestra Nuova casella di posta, fare clic su Posizione.
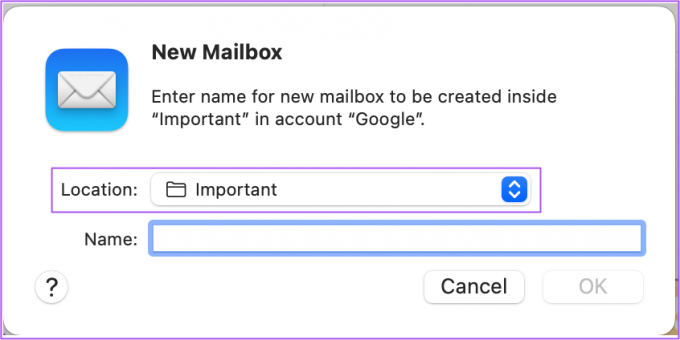
Passaggio 5: Seleziona "Sul mio Mac" dal menu a discesa.
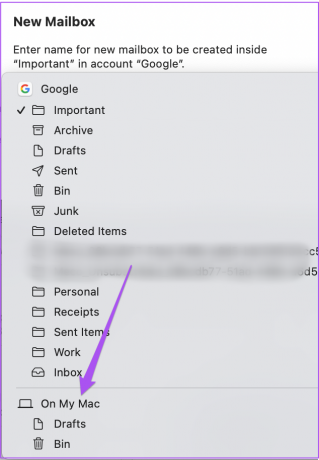
Passaggio 6: Inserisci un nome per la tua casella di posta e fai clic su OK.
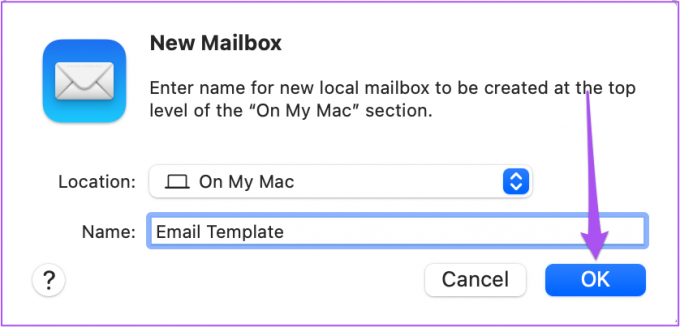
Dopo aver creato una nuova casella di posta, apparirà in Sul mio Mac nella colonna di sinistra.
Ora salviamo una bozza di email da utilizzare come modello seguendo questi passaggi.
Passo 1: Fare clic sull'icona per comporre un nuovo messaggio di posta elettronica.
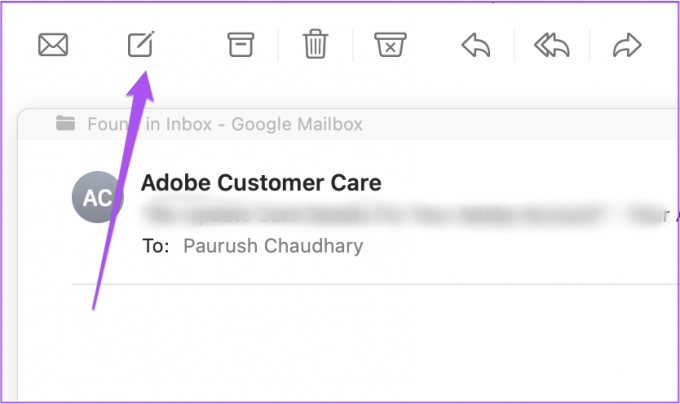
Passo 2: Modifica il messaggio in base a ciò che desideri nel modello di email, quindi fai clic sull'icona X per chiudere la finestra del messaggio.

Passaggio 3: Fare clic su Salva per salvare il messaggio come bozza.
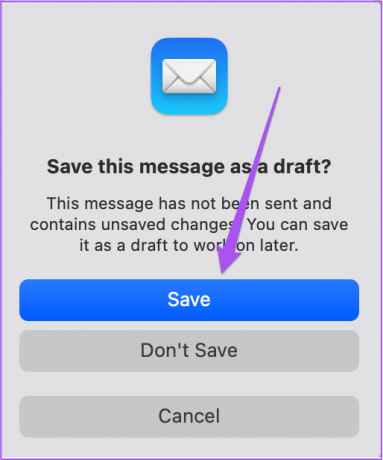
Passaggio 4: Una volta salvato il messaggio, fai clic sull'opzione Bozze nel menu a sinistra.

Passaggio 5: Seleziona la bozza del messaggio da utilizzare come modello di email. Quindi trascina e rilascia nella casella di posta che hai appena creato.
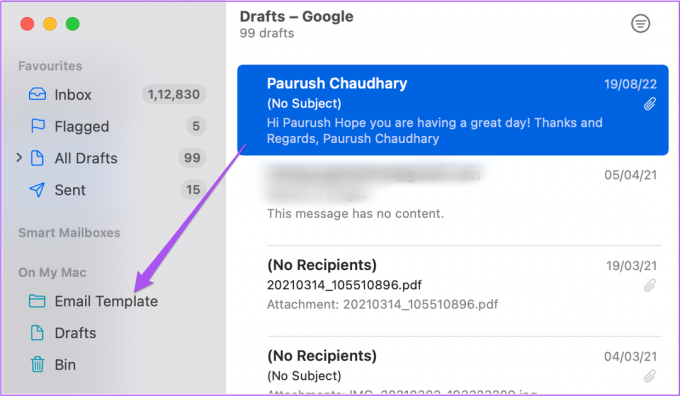
Come inviare e-mail modello
Dopo aver seguito i passaggi sopra menzionati, sei pronto per utilizzare la bozza di messaggio per le tue email modello. Ecco come usarlo per inviare le tue email modello.
Passo 2: Premi Comando + Barra spaziatrice per aprire Ricerca Spotlight, digita posta, e premere Invio.

Passo 2: Fai clic sul nome della tua casella di posta dal menu a sinistra.
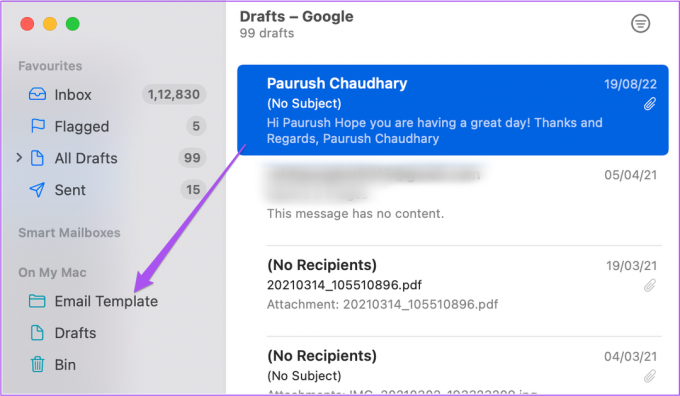
Passaggio 3: Seleziona la bozza del messaggio che desideri utilizzare come modello di email.
Passaggio 4: Tienilo selezionato e fai clic sull'opzione Messaggio nella barra dei menu in alto.
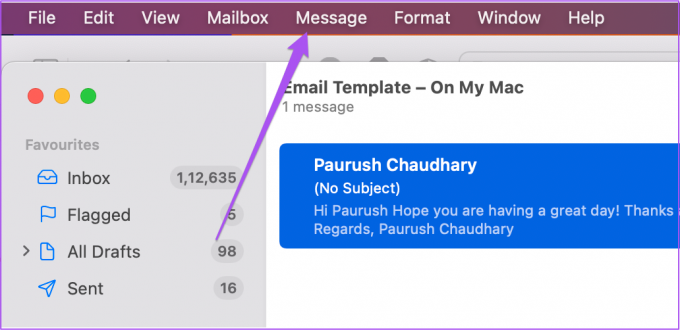
Passaggio 5: Seleziona Invia di nuovo dall'elenco delle opzioni.
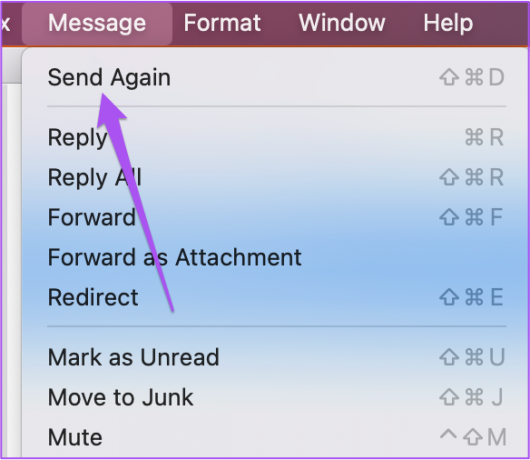
Passaggio 6: Modifica il tuo messaggio di posta elettronica, inserisci i nomi dei destinatari e invialo.
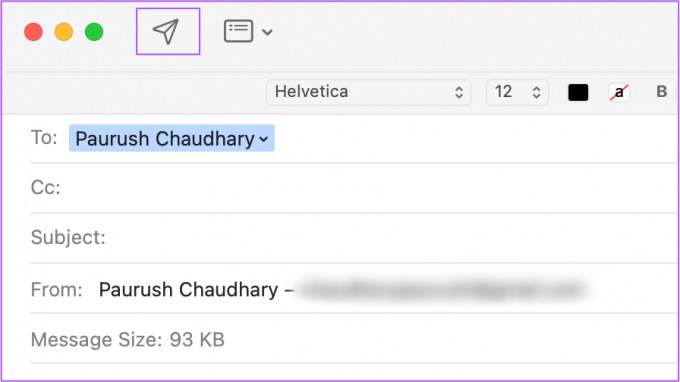
Come eliminare il modello di email dall'app di posta
Se cambi idea in seguito, puoi eliminare il modello di email dall'app Mail sul tuo Mac. Ecco come farlo.
Passo 1: Premi Comando + Barra spaziatrice per aprire Ricerca Spotlight, digita posta, e premere Invio.

Passo 2: Una volta aperta l'app Mail, fai clic con il pulsante destro del mouse sulla tua casella di posta contenente il modello di email dal menu a sinistra.
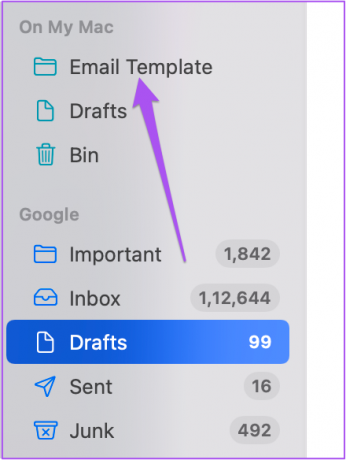
Passaggio 3: Fare clic su Elimina cassetta postale dall'elenco delle opzioni.
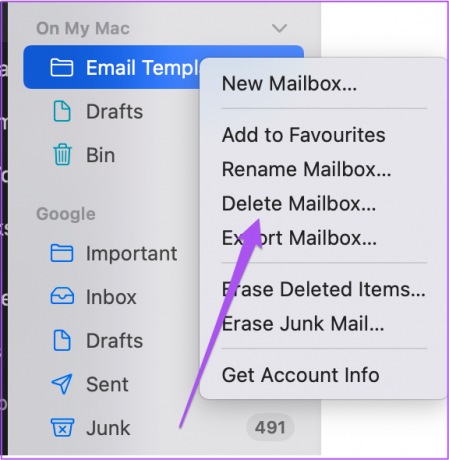
Passaggio 4: Fare nuovamente clic su Elimina per confermare la scelta.
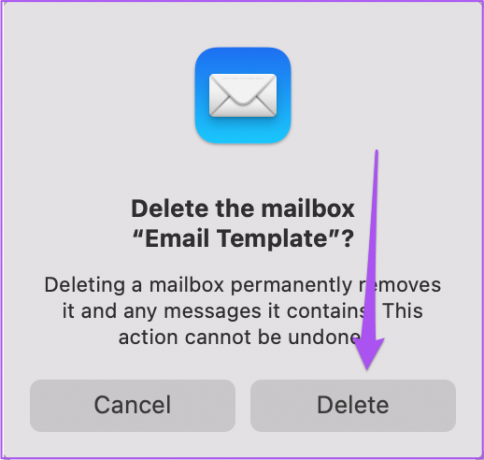
Noterai che la casella di posta appena creata non apparirà nell'app Mail.
Puoi anche dare un'occhiata al nostro post che menziona i modi migliori per farlo correggi l'app Mail che non riceve e-mail su Mac se stai affrontando questo problema.
Risparmia tempo con i modelli di email
Dopo aver eliminato il tuo modello di email, puoi crearne un altro utilizzando gli stessi passaggi, a seconda delle tue esigenze. Puoi anche pianifica le tue e-mail utilizzando l'app Mail per non perdere mai una scadenza. Puoi anche creare un modello di email nell'app Mail aggiungi la tua firma alla fine del tuo messaggio
Ultimo aggiornamento il 22 agosto 2022
L'articolo sopra può contenere link di affiliazione che aiutano a supportare Guiding Tech. Tuttavia, non pregiudica la nostra integrità editoriale. Il contenuto rimane imparziale e autentico.



