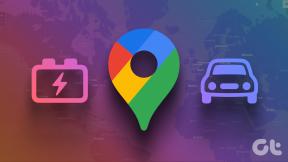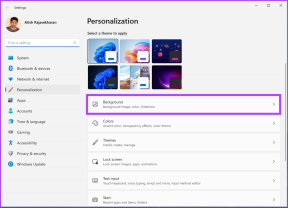Come ripristinare Windows 10 da Windows 11
Varie / / August 24, 2022
Ad appena un anno dal suo rilascio, Windows 11 continua a ricevere numerosi aggiornamenti che raggruppano funzionalità e miglioramenti. Tuttavia, non a tutti piace rinunciare alla stabilità sulle nuove funzionalità. Quindi, se hai faticato a far funzionare i tuoi software e app preferiti su Windows 11, puoi tornare a Windows 10.

Windows 11 ha ancora bordi irregolari con diverse opzioni come la funzionalità di trascinamento della selezione, lo spostamento della barra delle applicazioni dalla parte inferiore dello schermo, maggiore utilizzo della CPU, eccetera. Tale esperienza sgradevole si verifica spesso se il tuo computer non soddisfa il Requisiti hardware di Windows 11.
In questo post, ti mostreremo come tornare a Windows 10 da Windows 11.
Cose da notare prima di eseguire il rollback da Windows 11 a Windows 10
Quando esegui l'aggiornamento da Windows 10, il processo archivia una copia di Windows 10 sul tuo computer mentre esegue l'aggiornamento a Windows 11. Il processo di downgrade sarà fluido se non hai eliminato la cartella "Windows.old" dal tuo computer. Inoltre, quando potresti dover reinstallare app e programmi selezionati su Windows 10.
Esistono due modi per eseguire il rollback a Windows 10 da Windows 11: eseguire il downgrade entro 10 giorni dall'aggiornamento a Windows 11 o dopo 10 giorni. Prendiamo ogni situazione individualmente.
Downgrade entro 10 giorni
Windows 11 ti consente di eseguire il downgrade in sicurezza a Windows 10 entro un periodo di tolleranza di rollback di 10 giorni e successivamente. Ecco come puoi eseguire il downgrade da Windows 11 a Windows 10 senza perdere dati se non hai superato il tempo di ripristino di 10 giorni:
Passo 1: Apri Impostazioni usando il collegamento Win+I, vai a Sistema e seleziona Ripristino.

Passo 2: In Ripristino, fai clic sul pulsante Torna indietro.

Passaggio 3: Seleziona un motivo per cui desideri eseguire il downgrade e fai clic su Avanti.

Passaggio 4: Windows ti chiederà di verificare la presenza di aggiornamenti che potrebbero risolvere i tuoi reclami. Fare clic su No, grazie.
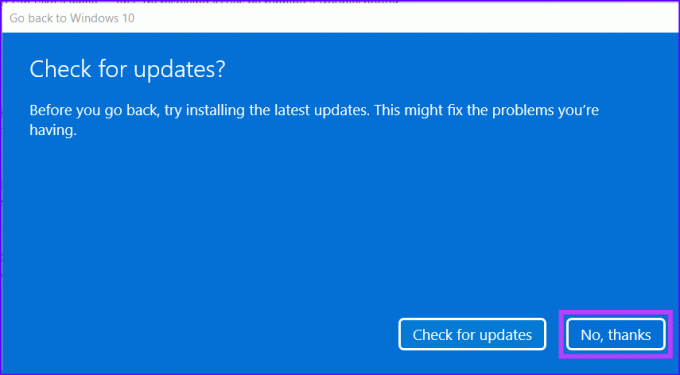
Passaggio 5: Leggi le istruzioni, quindi fai clic su Avanti.
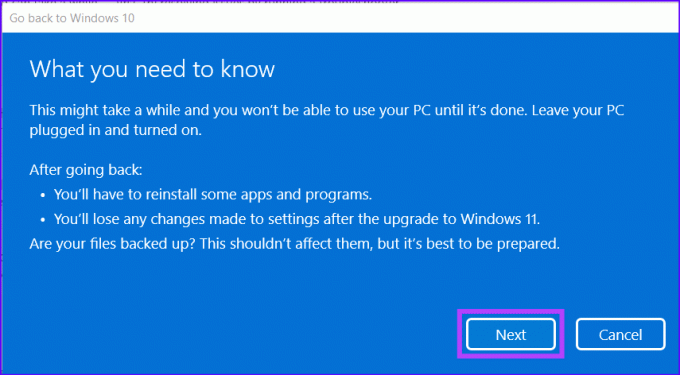
Passaggio 6: Fare di nuovo clic su Avanti.

Passaggio 7: Fare clic su Torna a Windows 10.

Successivamente, il tuo computer inizierà il processo di downgrade e potrebbe richiedere del tempo. Quindi, il tuo PC si riavvierà per completare il processo di rollback. Potrebbe essere necessario attendere un po' prima di essere accolto con la schermata iniziale di Windows 10 con la classica barra delle applicazioni e il menu di avvio.
Downgrade dopo 10 giorni
A differenza del primo metodo, in cui è possibile eseguire il downgrade entro 10 giorni dall'aggiornamento a Windows 11, l'unico opzione che puoi utilizzare se il periodo di rollback di 10 giorni è scaduto è il downgrade eseguendo una pulizia installare. Un processo in cui è necessario reinstallare Windows 10 da zero al posto di Windows 11.
Tuttavia, l'esecuzione di un'installazione pulita significa che non puoi accedere a tutti i tuoi file e programmi meno recenti nella partizione primaria di Windows. Ecco perché è essenziale eseguire un backup dei file importanti. Fare riferimento alla nostra guida su come utilizzare la cronologia dei file per eseguire il backup e il ripristino dei file su Windows 11 prima di procedere.
Ecco come reinstallare Windows 10 per eseguire il downgrade del computer se hai superato il periodo di ripristino di 10 giorni:
Passo 1: Vai alla sezione Download del software del sito Web di Microsoft Windows 10, scorri verso il basso per fare clic sul pulsante blu Scarica ora per scaricare lo strumento di creazione multimediale di Windows 10.
Scarica lo strumento di creazione multimediale di Microsoft

Passo 2: Esegui lo strumento di creazione multimediale e lascia che si carichi da solo.

Passaggio 3: Fare clic sul pulsante Accetta nell'angolo in basso a destra.

Passaggio 4: Seleziona l'opzione "Aggiorna questo PC ora" e fai clic su Avanti.
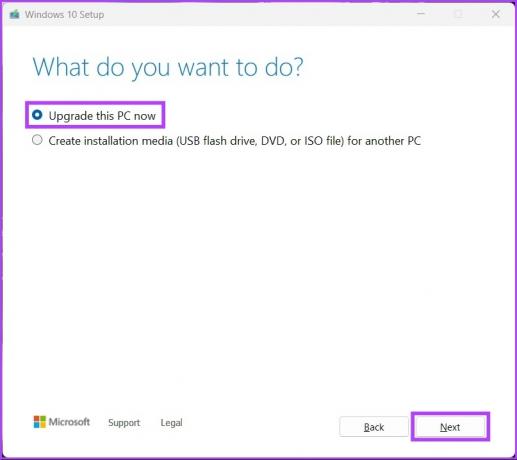
Passaggio 5: Attendi che lo strumento di creazione multimediale scarichi Windows 10 sul tuo computer. Assicurati di avere una connessione Internet stabile durante questo processo.

Passaggio 6: Al termine del download, vedrai la finestra "Avvisi applicabili e termini di licenza" e fai clic su Accetta.

Passaggio 7: Lo strumento Creazione file multimediali sceglie l'opzione Niente per impostazione predefinita. Puoi scegliere una delle tre opzioni. Fare clic su Avanti per avviare il processo di installazione.

Lo strumento riavvierà il computer per completare il processo di installazione di Windows 10. Dovrai attendere un po' prima che venga visualizzata la pagina di configurazione di Windows 10.
Nel frattempo, non dovrai preoccuparti di acquistare una nuova chiave di licenza per Windows 10 se hai una versione di Windows 11 già attivata. A differenza delle versioni precedenti, le informazioni sulla licenza di Windows 10 sono collegate al PC e archiviate sul server Microsoft.
In alternativa, se non hai già aggiornato a Windows 11 e vorresti provarlo per più di 10 giorni prima di essere costretto al downgrade, dai un'occhiata a questa guida che spiega come puoi estendere il periodo di rollback su Windows 11.
La stabilità è una scelta
Puoi seguire una delle soluzioni sopra menzionate per goderti una versione più stabile e senza fronzoli di Windows sul tuo computer. Mentre Windows 11 è ancora nella sua fase iniziale, spesso genera problemi. Facci sapere nei commenti qui sotto la tua esperienza con il downgrade a Windows 10 da Windows 11.
Ultimo aggiornamento il 23 agosto 2022
L'articolo sopra può contenere link di affiliazione che aiutano a supportare Guiding Tech. Tuttavia, non pregiudica la nostra integrità editoriale. Il contenuto rimane imparziale e autentico.