5 modi migliori per correggere la webcam sfocata su Windows 11
Varie / / August 24, 2022
Effettuare videochiamate su un computer Windows 11 richiede una buona webcam, che si tratti della videocamera integrata del laptop o di una webcam dedicata per il desktop. Anche la nitidezza del tuo video attraverso la webcam è abbastanza importante. Una webcam sfocata o sfocata potrebbe mostrare la tua presenza. Tuttavia, non ti fa sembrare presentabile agli spettatori o ai partecipanti a una videochiamata.

Tuttavia, se la webcam sul tuo computer Windows 11 è sfocata o è diventata sfocata, puoi risolverlo facilmente. Ciò potrebbe comportare alcuni aggiustamenti e risoluzione dei problemi. Abbiamo compilato i modi migliori per riparare una webcam sfocata sul tuo PC Windows 11.
1. Verifica la presenza di problemi di connettività Internet
Una connessione Internet intermittente o lenta è spesso il motivo più comune per cui la tua webcam mostra un video sfocato o sfocato agli altri. Influisce anche sulla qualità del video e interrompe la sincronizzazione di audio e video.
Spegni Internet del tuo PC e apri l'applicazione fotocamera predefinita del tuo PC per verificare se il video non appare chiaro anche quando sei offline.
Ma se funziona correttamente, il tuo computer potrebbe riscontrare problemi con la connettività Internet. Fare riferimento alla nostra guida su come risolvere i problemi di connettività Internet su Windows. Dopo aver corretto le opzioni di connettività, se continui a ottenere video sfocati, continua con la soluzione successiva.
2. Controlla l'anello di messa a fuoco della tua webcam
Un set selezionato di fotocamere di terze parti è dotato di un anello di messa a fuoco elettromeccanico per regolare manualmente la messa a fuoco della fotocamera. Questo anello dipende interamente dal modello di fotocamera che hai.
Cerca un quadrante circolare attorno all'obiettivo della webcam. Se gira, apri l'app della fotocamera predefinita su Windows 11. Quindi, prova a ruotare l'anello di messa a fuoco a destra o a sinistra finché non vedi un'uscita chiara della fotocamera che si adatta alle tue preferenze.

3. Esegui lo strumento di risoluzione dei problemi della fotocamera
Se i due metodi sopra elencati non hanno funzionato per te, la soluzione migliore è eseguire lo strumento di risoluzione dei problemi della fotocamera integrato in Windows. L'esecuzione di questo strumento di risoluzione dei problemi può rilevare automaticamente i problemi e applicare correzioni per aiutarti a superare i problemi della webcam.
Ecco come puoi accedere facilmente e utilizzare lo strumento di risoluzione dei problemi della fotocamera sul tuo PC Windows 11:
Passo 1: Premi il collegamento Finestra + I per aprire l'app Impostazioni.
Passo 2: Vai su Sistema e fai clic sull'opzione Risoluzione dei problemi.

Passaggio 3: In Risoluzione dei problemi, fai clic sull'opzione Altri strumenti per la risoluzione dei problemi.

Passaggio 4: Scorri verso il basso e fai clic sul pulsante Esegui che si trova accanto al segmento Fotocamera.

Passaggio 5: Nella finestra Ottieni assistenza, rispondi a tutte le semplici domande selezionando le opzioni Sì o No per risolvere i problemi con la webcam.

Se hai seguito correttamente tutti i passaggi, Windows dovrebbe risolvere automaticamente tutti i problemi della tua webcam.
4. Aggiorna o reinstalla i driver della webcam
Windows 11 è noto per problemi relativi all'hardware causati da driver instabili o obsoleti. Driver della webcam obsoleti o corrotti possono anche alterare la qualità del video o causare il malfunzionamento della webcam. Quindi è una buona idea aggiornare o reinstallare i driver della webcam sul tuo computer.
Ecco come puoi facilmente aggiornare o reinstallare i driver della fotocamera sul tuo PC Windows 11 per risolvere i problemi relativi alla webcam:
Passo 1: Fare clic con il pulsante destro del mouse sul pulsante Start e selezionare Gestione dispositivi dall'elenco.

Passo 2: Nella finestra Gestione dispositivi, cerca la voce "Telecamere" e fai doppio clic per espanderla.
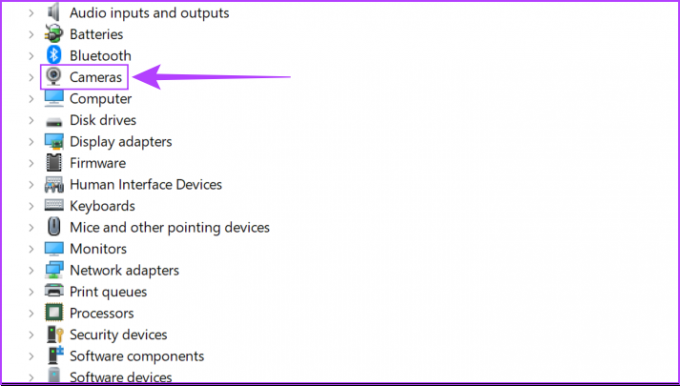
Passaggio 3: In Telecamere, fai clic con il pulsante destro del mouse su "Rivolto verso l'utente HD" e seleziona "Aggiorna driver".

Passaggio 4: Nella finestra Aggiorna driver, fai clic su "Cerca automaticamente i driver".

Passaggio 5: Lascia che cerchi i driver più recenti verificati da Microsoft per la tua webcam. Troverà e installerà i driver più recenti, se disponibili. Altrimenti, fai clic sul pulsante Chiudi nell'angolo in basso a destra.
Quando viene visualizzato un messaggio che indica che sul computer sono installati i driver migliori, è possibile chiedere all'app di cercare nuovi driver tramite Windows Update. Successivamente, dovresti controllare il sito Web del produttore della webcam per i driver più recenti.

Passaggio 6: Se non riesci a trovare nuovi driver per la webcam, fai clic con il pulsante destro del mouse su "HD User Facing" e seleziona "Disinstalla dispositivo".

Passaggio 7: Nella finestra di dialogo di conferma visualizzata, fai clic su Disinstalla.

Passaggio 8: Riavvia il tuo PC.
Dopo aver riavviato il PC, Windows 11 cercherà automaticamente i driver della fotocamera pertinenti e li installerà per te. Puoi anche reinstallare o aggiornare i driver grafici sul tuo computer.
5. Prova a riparare o ripristinare l'app Fotocamera
L'app Fotocamera potrebbe essere obsoleta o avere vecchi dati per funzionare correttamente con la tua webcam nuova o aggiornata. Questo potrebbe essere il motivo per cui otterresti un feed video sfocato senza una connessione Internet. Quindi è una buona idea aggiornare l'app della fotocamera nativa su Windows.
Ecco come puoi riparare o ripristinare rapidamente l'app Fotocamera di Windows 11 sul tuo PC:
Passo 1: Premi il collegamento Finestra + I per aprire l'app Impostazioni.
Passo 2: Fai clic su App seguite da App installate nel riquadro di destra.

Passaggio 3: Scorri verso il basso fino a Fotocamera, fai clic sul menu dei tre punti orizzontali accanto ad esso e seleziona Opzioni avanzate.

Passaggio 4: Sotto le opzioni avanzate dell'app Fotocamera, scorri verso il basso e fai clic sul pulsante Ripara. Se la riparazione non risolve il problema, fai clic sul pulsante di ripristino.

Successivamente, Windows tenterà di riparare o ripristinare l'app e mostrerà un segno di spunta accanto al pulsante su cui hai fatto clic, indicando che il processo è completo.
Niente più videochiamate sfocate o confuse
Queste correzioni potrebbero essere sufficienti per il momento per far funzionare rapidamente la tua webcam per una rapida videochiamata. Tuttavia, potresti prendere in considerazione l'acquisto di una webcam dedicata e l'aggiornamento della connessione Internet per una qualità video migliore. Inoltre, anche l'illuminazione è importante, quindi dai un'occhiata al nostro elenco di le migliori webcam con una luce anulare che i soldi possono comprare. Inoltre, non ignorare il suono migliori webcam con microfoni integrati che promettono anche un buon feed video.
Facci sapere se hai scoperto un'altra cosa che ha aiutato a correggere il video sfocato della webcam per le chiamate sul tuo computer Windows 11.
Ultimo aggiornamento il 23 agosto 2022
L'articolo sopra può contenere link di affiliazione che aiutano a supportare Guiding Tech. Tuttavia, non pregiudica la nostra integrità editoriale. Il contenuto rimane imparziale e autentico.



