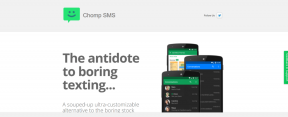Correggi l'errore video 5 in Presentazioni Google
Varie / / August 25, 2022
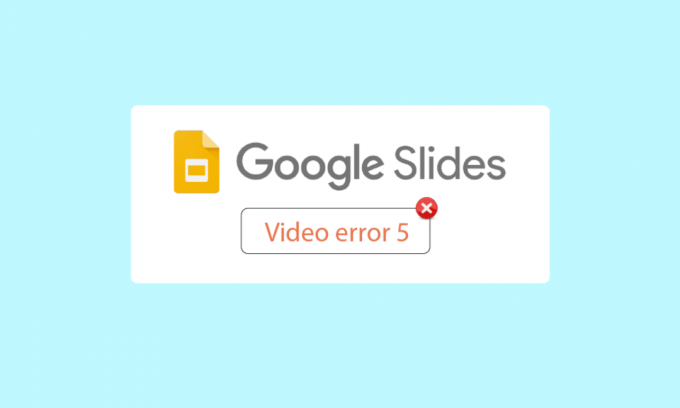
In Google Drive, i file possono essere caricati e condivisi tra diversi dispositivi inclusi foto, video, documenti, ecc. Gli utenti hanno segnalato problemi con le diapositive di Google durante la presentazione dei propri documenti durante una presentazione come Errore video 5. Questo errore si verifica in particolare durante la presentazione nelle diapositive di Google tramite Google Drive. Durante la presentazione, agli studenti viene spesso chiesto perché le diapositive di Google non riproducono il tuo video. Inoltre, alcuni utenti hanno segnalato che il video non viene riprodotto in Google Chrome, quindi la maggior parte delle volte la presentazione finisce con una lotta per aprire un video che non si apre. Questo problema deve essere risolto in modo proattivo da uno studente o da un relatore prima di una presentazione per evitare interruzioni nel flusso della presentazione. Se stai cercando un metodo per risolvere questo errore, sei nell'articolo giusto. Qui conoscerai la guida passo passo su come correggere l'errore 5 su Presentazioni Google. Quindi iniziamo.

Contenuti
- Come correggere l'errore video 5 in Presentazioni Google
- Metodo 1: passaggi di base per la risoluzione dei problemi
- Metodo 2: usa la modalità di navigazione in incognito
- Metodo 3: svuota la cache e i cookie del browser
- Metodo 4: disabilitare le estensioni
- Metodo 5: ripristina le impostazioni del browser
- Metodo 6: disabilitare l'accelerazione hardware
- Metodo 7: abilita JavaScript
- Metodo 8: riproduci video in una nuova finestra
- Metodo 9: aggiorna il browser web
- Metodo 10: aggiorna Windows
- Metodo 11: cambia browser web
Come correggere l'errore video 5 in Presentazioni Google
Prima di iniziare l'articolo, prendiamo nota di alcuni problemi sul motivo per cui le diapositive di Google non riproducono il tuo video
- Formato file video non supportato
- Problemi con il browser
- File video danneggiati
- Errori Javascript
- Problemi di Internet
- Browser e/o versione Windows obsoleti
Metodo 1: passaggi di base per la risoluzione dei problemi
Prova a controllare la stabilità della tua connessione Internet prima di provare a riprodurre il video. Se ci sono problemi o problemi con Internet, le diapositive di Google mostreranno l'errore 5, quindi potrebbe essere difficile correggere l'errore video 5. Non dovrai affrontare alcun problema di connettività nel tuo computer Windows 10 solo se disponi di una forte connessione di rete. Se sono presenti ostacoli tra il router e il computer, potrebbero interferire con il segnale wireless e causare problemi di connessione intermittenti.
- Trova la potenza del segnale della tua rete e, se è molto bassa, elimina tutte le ostruzioni intermedie.
- Evita troppi dispositivi collegati alla stessa rete.
- Se il tuo file video è danneggiato anche prima di essere caricato, è probabile che mostri l'errore video 5. In questo caso, controlla sempre se il video viene riprodotto nel lettore multimediale di Windows prima del caricamento.
- Assicurati che il file che carichi su Google Drive sia supportato da Presentazioni Google. Solo i formati di file video supportati possono essere riprodotti online. Alcuni dei formati supportati da Presentazioni Google sono;
- 3GPP
- AVI
- FLV
- MPEG4
- MPEG-PS
- MOV
- MTS
- WebM
- WMV
Nota: Abbiamo mostrato Google Chrome come esempio nei passaggi seguenti.
Metodo 2: usa la modalità di navigazione in incognito
La modalità di navigazione in incognito è una funzionalità di Google Chrome che consente agli utenti di accedere alla modalità privata. Non registra la cronologia, non raccoglie cookie o alcun dato. La cosa più importante è che questa finestra non ti consente di accedere come utente di Google se in precedenza avevi effettuato l'accesso con la tua e-mail. Segui i passaggi sotto indicati:
1. Colpire il Chiave di Windows, genere cromoe fare clic su Aprire.

2. Clicca sul Opzioni del menu pulsante nell'angolo in alto a destra.

3. Clicca sul Nuova finestra privata/nuova finestra di navigazione in incognito.
Nota: Puoi anche aprirne uno nuovo Finestra privata/in incognito usando CTRL+MAIUSC+N chiavi.

Leggi anche: Correggi l'errore ERR_CONNECTION_TIMED_OUT di Chrome
Metodo 3: svuota la cache e i cookie del browser
La cache e i cookie di un browser Web possono anche essere responsabili di problemi con errori di riproduzione video nelle diapositive di Google che possono rendere difficile la correzione dell'errore video 5. Fortunatamente, la maggior parte dei browser utilizza un'interfaccia utente identica per svuotare cache e cookie, quindi imparare a cancellarne uno ti aiuterà anche a svolgere l'attività su altri browser. Segui i passaggi nel link fornito qui a svuota i file della cache sull'app Google Chrome.
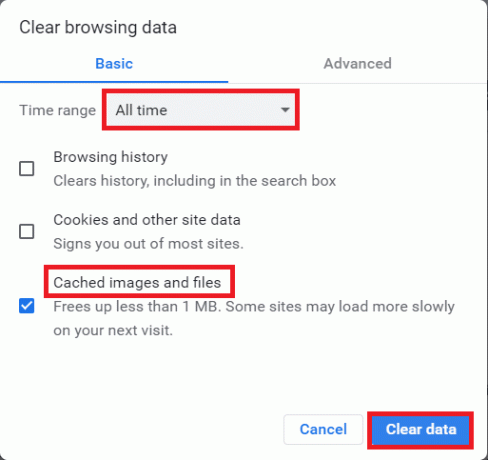
Metodo 4: disabilitare le estensioni
I plug-in e le estensioni del browser migliorano l'esperienza dell'utente, ma possono causare problemi con la riproduzione di video nelle diapositive di Google. Prova a disabilitare le estensioni del browser per vedere se risolve l'errore video 5.
1. premi il Chiave di Windows, genere Cromo, quindi fare clic su Aprire.

2. Clicca sul tre punti verticali nell'angolo in alto a destra della pagina, fare clic su Altri strumenti opzione, quindi fare clic su Estensioni opzione nel menu adiacente.
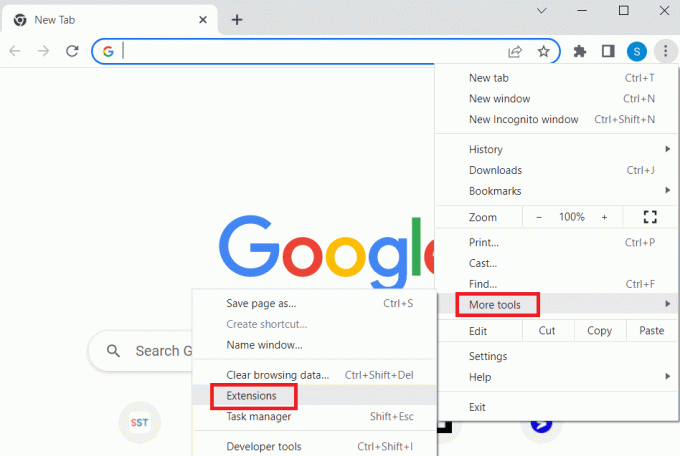
3. Attiva/disattiva spento tutte le estensioni non necessarie e di blocco degli annunci per disabilitarle.

Leggi anche:Correggi l'errore di Google Chrome È morto, Jim!
Metodo 5: ripristina le impostazioni del browser
Se alcune impostazioni nelle impostazioni di Google Chrome sono configurate in modo errato, potrebbero esserci problemi con la riproduzione dei video. Puoi provare a ripristinare il browser per vedere se funziona
1. Aprire Google Chrome app.

2. Clicca sul tre punti verticali nell'angolo in alto a destra della pagina. Ora, fai clic su Impostazioni.
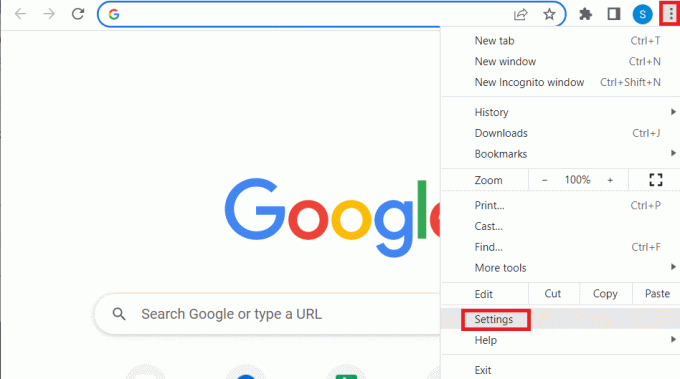
3. Nel riquadro di sinistra fare clic su Reimposta e ripulisci.

4. Infine, fai clic su Ripristina le impostazioni ai valori predefiniti originali nel riquadro di destra per ripristinare lo stato predefinito di Google Chrome.

5. Clicca su Ripristina le impostazioni per confermare.
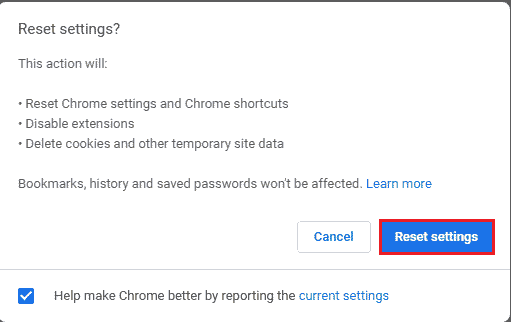
Metodo 6: disabilitare l'accelerazione hardware
L'accelerazione hardware è una caratteristica che la maggior parte delle applicazioni utilizza al giorno d'oggi per utilizzare l'unità di elaborazione grafica (GPU). A volte questo può essere caricato sulla GPU, il che può causare l'errore video 5. Puoi provare a disabilitare l'accelerazione hardware in Google Chrome per vedere se risolve l'errore video 5.
1. Avvia il Google Chrome app.

2. Clicca sul tre punti verticali nell'angolo in alto a destra della pagina e fare clic su Impostazioni opzione.
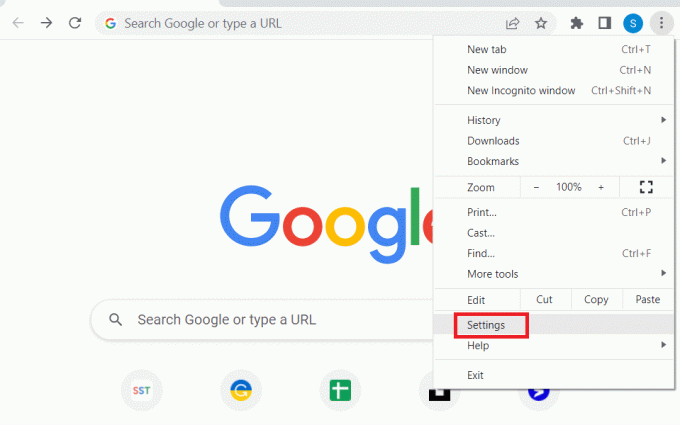
3. Espandi il Avanzate scheda e fare clic su Sistema scheda nel riquadro sinistro della finestra.

4. Disattiva il Usa l'accelerazione hardware quando disponibile opzione e fare clic su Rilancio pulsante.

Leggi anche:Come correggere l'errore di ricerca DHCP non riuscito nel Chromebook
Metodo 7: abilita JavaScript
JavaScript è abilitato per impostazione predefinita in tutti i browser, nel caso in cui sia disabilitato da qualsiasi software dannoso questo problema può verificarsi.
1. Apri il Google Chrome browser.

2. Clicca sul tre punti verticali nell'angolo in alto a destra della pagina e fare clic su Impostazioni opzione.
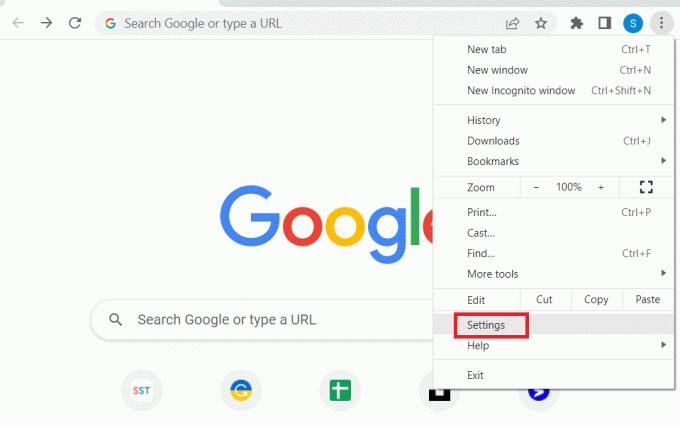
3. Nel riquadro di sinistra clicca su Privacy e sicurezza.
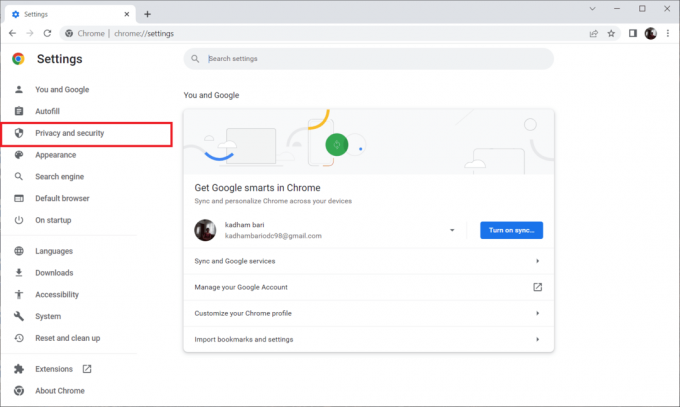
4. Ora, fai clic su Impostazioni del sito.
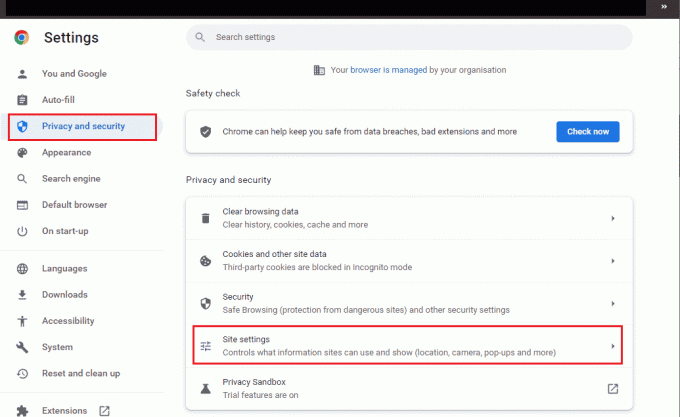
5. Clicca su JavaScript.

6. Assicurati che il JavaScriptt opzione è scelta per I siti possono utilizzare JavaScript.

Metodo 8: riproduci video in una nuova finestra
Invece di riprodurlo nella stessa scheda o finestra, prova a riprodurre il video in una nuova scheda per vedere se funziona, puoi farlo
1. Apri Google Drive, fai clic con il pulsante destro del mouse sul video in cui si verifica il problema e fai clic su Anteprima.

2. Ora, fai clic su menù presente nell'angolo in alto a destra dello schermo. Infine, fai clic su Apri in una nuova finestra.
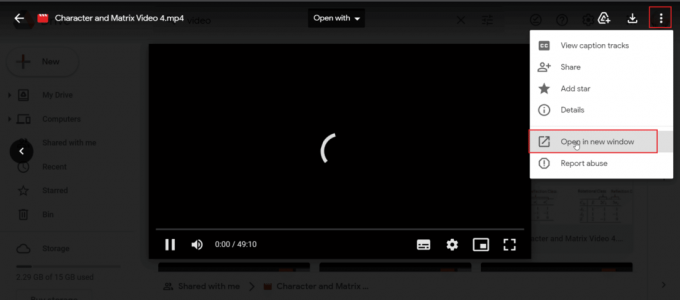
Leggi anche:Correggi NET:: ERR_CONNECTION_REFUSED in Chrome
Metodo 9: aggiorna il browser web
Puoi provare ad aggiornare l'app Google Chrome per correggere l'errore 5 su Presentazioni Google.
1. Avvia il Google Chrome programma di navigazione in rete.

2. Clicca sul tre punti verticali nell'angolo in alto a destra della pagina e fare clic su Impostazioni opzione.

3. Clicca sul A proposito di Chrome scheda sotto il Avanzate sezione nel riquadro sinistro della finestra.
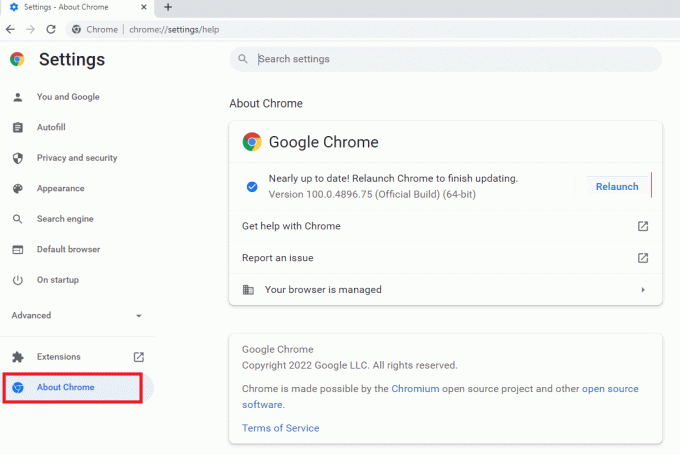
4. Se è presente un aggiornamento, verrà scaricato automaticamente.
5. Clicca sul Rilancio pulsante dopo l'installazione dell'aggiornamento.

Metodo 10: aggiorna Windows
Puoi anche eliminare Perché le diapositive di Google non riproducono il tuo errore video sul tuo computer aggiornando il tuo sistema operativo. Assicurati sempre di aver aggiornato il tuo sistema operativo Windows e se ci sono aggiornamenti in sospeso in azione, usa la nostra guida Come scaricare e installare l'ultimo aggiornamento di Windows 10

Leggi anche:Che cos'è il servizio di elevazione di Google Chrome
Metodo 11: cambia browser web
Se riscontri ancora problemi con Google Chrome, puoi provare diversi browser e riprodurre il video che causa il problema, ci sono così tanti browser disponibili per Windows
- Mozilla Firefox
- Microsoft Edge
- musica lirica
- Safari
- Coraggioso

Domande frequenti (FAQ)
Q1. Che cos'è l'errore 5 nelle diapositive di Google e come risolverlo?
Ans. Ciò accade a causa di configurazioni errate nel browser, video corrotto e/o estensioni del browser. Si prega di leggere l'articolo per trovare soluzioni per lo stesso.
Q2. La modalità di navigazione in incognito è sicura?
Ans.Modalità incognito è sicuro da usare ed è una modalità temporanea in quanto puoi navigare per quella sessione fino a quando non esci dal browser. È una funzionalità introdotta dallo sviluppatore del browser.
Q3. Quanti video posso caricare su Google Drive?
Ans. Google offre un servizio cloud a pagamento fino a 5 TB (terabyte). Nel caso di un servizio cloud gratuito, puoi caricare qualsiasi file (compresi i video) fino a un limite massimo di 15 GB.
Consigliato:
- Risolvi il problema con Amazon Fire Stick Slow
- Correggi l'errore di Google Play Store verificando gli aggiornamenti
- Come correggere l'errore di spostamento della colonna di Excel
- Come recuperare un documento Google cancellato da Google Drive
Ci auguriamo che l'articolo di cui sopra su Come correggere l'errore video 5 in Presentazioni Google ti è stato utile e sei stato in grado di risolvere i tuoi problemi. Facci sapere quale metodo ha funzionato bene per te nella sezione commenti qui sotto e non dimenticare di lasciare un commento sull'articolo.