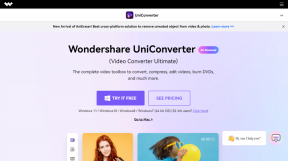Come disattivare la riproduzione automatica su Amazon Prime Video
Varie / / August 25, 2022
Mentre abbuffi i tuoi programmi preferiti su Amazon Prime Video, la funzione di riproduzione automatica ti risparmia il dolore dell'uso del telecomando. Tuttavia, la riproduzione automatica può agire contro questa comodità quando ti addormenti o mentre guardi qualcosa con il tuo partner o la tua famiglia. Durante la navigazione su Amazon Prime Video, il trailer o il contenuto promozionale inizia a essere riprodotto se ti fermi su una scheda del titolo del contenuto per più di due secondi. Questo può essere fastidioso e distraente.

È peggio se ti piace guardare i contenuti senza guardare i trailer o altri brevi video. Fortunatamente, puoi salvarti scorrendo l'elenco degli episodi per capire quali non hai guardato dopo aver disabilitato la funzione di riproduzione automatica. Questo post ti mostrerà come disattivare la riproduzione automatica in Amazon Prime Video.
Come disattivare la riproduzione automatica su Prime Video sul Web
Potresti avere l'app Amazon Prime Video su Windows ed è anche comodo da usare in un browser web. Quando disattivi la funzione di riproduzione automatica sul sito Web di Prime Video, cambia la sincronizzazione con l'app di Windows. Quindi devi disattivare la funzione da un browser web o dall'app ufficiale. Ecco come farlo.
Passo 1: Apri Prime Video in un browser sul tuo computer.
Visita Amazon Prime Video

Passo 2: Accedi con il tuo account Amazon.
Passaggio 3: Fai clic sul nome del tuo profilo nell'angolo in alto a destra.

Passaggio 4: Seleziona Account e Impostazioni dall'elenco delle opzioni.
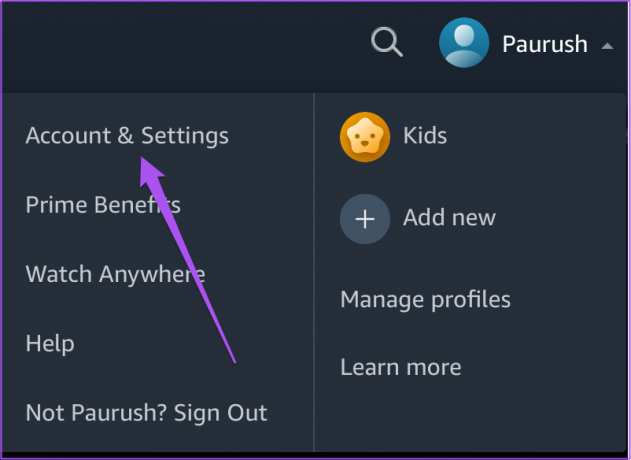
Passaggio 5: Nel menu Account e Impostazioni, fai clic sulla scheda Giocatore in alto.
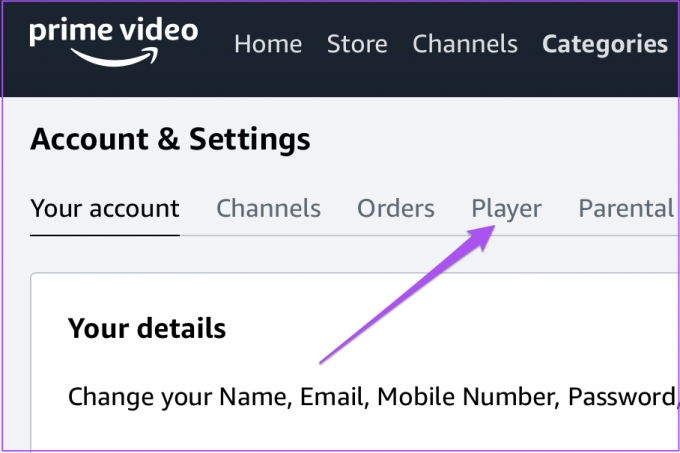
Nella scheda Giocatore, hai due opzioni: Autoplay e Autoplay Trailer.

Passaggio 6: Secondo le tue preferenze, fai clic su Off sotto le opzioni specifiche per disattivare la riproduzione automatica.

Quando utilizzi lo stesso account Amazon nell'app Prime Video per Windows, queste modifiche verranno applicate anche lì.
Come disattivare la riproduzione automatica su Prime Video su Mac
Il App Prime Video è disponibile anche per Mac e puoi usarlo per disabilitare la funzione di riproduzione automatica. Ecco come puoi disattivare la funzione di riproduzione automatica. Assicurati di utilizzare la versione più recente dell'app sul tuo Mac prima di iniziare con i passaggi.
Passo 1: Premi Comando + Barra spaziatrice per aprire Ricerca Spotlight, digita Primo video, e premere Invio.
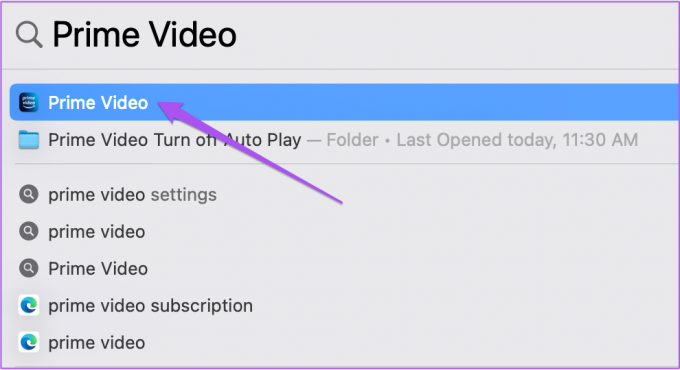
Passo 2: Fai clic su Le mie cose nell'angolo in basso a destra dell'app.

Passaggio 3: Fare clic sull'icona Impostazioni nell'angolo in alto a destra.

Passaggio 4: Dall'elenco delle opzioni, fare clic su Riproduzione automatica.

Passaggio 5: Tocca l'interruttore per disabilitare la funzione.

Se non riesci a far sì che l'app applichi le modifiche o non funziona correttamente, leggi la nostra guida a correggi l'app Amazon Prime Video che non funziona su Mac.
Come disattivare la riproduzione automatica su Prime Video su iPhone
Guardare film e programmi utilizzando l'app Prime Video sul tuo iPhone è abbastanza conveniente. Ma la riproduzione automatica può anche finire per consumare il consumo della batteria se non ti rendi conto degli effetti collaterali. Inoltre, ti aiuterà a salvare i tuoi dati Internet, soprattutto se ne stai utilizzando uno con un limite giornaliero. Ti consigliamo di verificare se stai utilizzando l'ultima versione dell'app Prime Video su iPhone.
Aggiorna Prime Video per iPhone
Ecco come disattivare la funzione di riproduzione automatica.
Passo 1: Apri l'app Prime Video sul tuo iPhone.

Passo 2: Tocca l'icona del profilo nell'angolo in basso a destra.
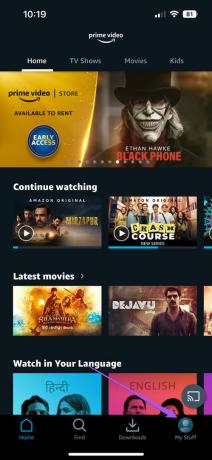
Passaggio 3: Tocca l'icona Impostazioni nell'angolo in alto a destra.
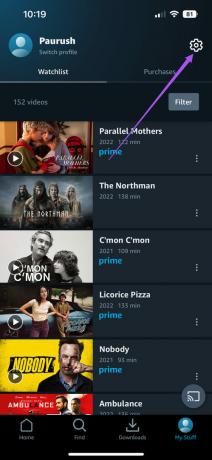
Passaggio 4: Seleziona Riproduzione automatica dall'elenco delle opzioni.

Passaggio 5: Tocca l'interruttore accanto a "Consenti riproduzione automatica su questo dispositivo" per disabilitare la funzione.

Gli utenti iPad possono seguire gli stessi passaggi sull'app Prime Video per iPadOS.
Come disattivare la riproduzione automatica su Prime Video su Android
Come per iPhone, hai solo la possibilità di disattivare la riproduzione automatica degli episodi sull'app Prime Video per Android. Ancora una volta, ti consigliamo di verificare se stai utilizzando l'ultima versione dell'app.
Aggiorna Prime Video per Android
Dopo aver verificato l'ultima versione dell'app, ecco come disabilitare la funzione.
Passo 1: Apri l'app Prime Video sul tuo Android.

Passo 2: Tocca l'icona del profilo nell'angolo in alto a destra.

Passaggio 3: Tocca l'icona Impostazioni nell'angolo in alto a destra.

Passaggio 4: Dall'elenco delle opzioni, tocca l'interruttore accanto a Riproduzione automatica per disattivare la funzione.

Come disattivare la riproduzione automatica su Prime Video su Android TV
L'app Prime Video per Android TV ha un'interfaccia che sembra intuitiva e fluida. Puoi disabilitare la riproduzione automatica per interrompere la riproduzione automatica di trailer ed episodi nell'app. Ecco come disattivare la funzione di riproduzione automatica per Prime Video sulla tua Android TV.
Passo 1: Apri Prime Video sulla tua Android TV.

Passo 2: Vai al menu a sinistra nell'app.

Passaggio 3: Seleziona l'opzione Impostazioni nell'angolo in basso a sinistra.

Passaggio 4: Seleziona Riproduzione automatica dall'elenco delle opzioni.

Passaggio 5: Selezionare Off per disabilitare la funzione.

Prime Video ti dà la possibilità di guardare i contenuti in Dolby Atmos. Se la funzione non funziona sulla tua Android TV, dai un'occhiata al nostro post su come farlo correggere Dolby Atmos che non funzionava in Prime Video su Android TV.
Goditi una visione spensierata su Prime Video
Amazon Prime Video è disponibile per quasi tutti i dispositivi. E per evitare accessi indesiderati al tuo account, puoi disconnetterti o annullare la registrazione dei tuoi dispositivi da Prime Video. Ma come ti è utile? Leggi il nostro post per sapere cosa succede quando esci da Prime Video su tutti i dispositivi.
Ultimo aggiornamento il 25 agosto 2022
L'articolo sopra può contenere link di affiliazione che aiutano a supportare Guiding Tech. Tuttavia, non pregiudica la nostra integrità editoriale. Il contenuto rimane imparziale e autentico.