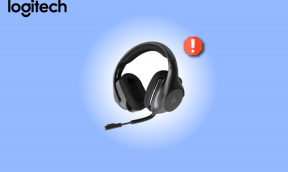I 7 modi migliori per correggere Copia e incolla che non funzionano in Windows 11
Varie / / August 25, 2022
Non riesci a copiare e incollare file, testi e altri contenuti sul tuo computer Windows 11? Bene, allora è naturale sentirsi frustrati. Dopotutto, è una di quelle funzioni di base che puoi utilizzare quotidianamente. Mentre questi gesti ti semplificano la vita e il lavoro, è problematico quando non funzionano all'improvviso.

Se tu sei usando le scorciatoie da tastiera per copiare e incollare contenuto, prova invece a utilizzare il mouse. Se funziona, potrebbe esserci un problema con la tastiera. Tuttavia, se il problema persiste, puoi utilizzare le seguenti soluzioni per risolvere il problema di copia e incolla che non funziona su Windows 11.
1. Chiudi app e programmi in background indesiderati
App o programmi di terze parti in esecuzione in background possono occasionalmente interferire con i processi di Windows. Quindi, chiudi eventuali app o programmi indesiderati e quindi prova a utilizzare la funzionalità di copia e incolla. Inoltre, se il problema è specifico di un'app, riavvia l'app per riprovare.
2. Riavvia Esplora risorse
I problemi con il processo di Esplora risorse possono anche impedirti di copiare e incollare file in Esplora file. Nella maggior parte dei casi, è possibile risolvere tali problemi riavviando il processo di Esplora risorse. Ecco come farlo.
Passo 1: Fare clic con il pulsante destro del mouse sull'icona Start e selezionare Task Manager dall'elenco.

Passo 2: Nella scheda Processi, individuare il processo di Esplora risorse. Fare clic con il tasto destro su di esso e selezionare Riavvia.

Successivamente, controlla se puoi copiare e incollare file su Windows.
3. Reimpostare il processo Appunti di Desktop remoto
Il processo Appunti desktop remoto è responsabile della gestione di appunti condivisi tra l'host locale e il desktop remoto. Se il processo riscontra problemi, la funzionalità copia-incolla nel file Configurazione desktop remoto potrebbe non funzionare. Ecco cosa puoi fare per risolverlo.
Passo 1: Premi il tasto Windows + R per aprire la finestra di dialogo Esegui.
Passo 2: Tipo C:\Windows\System32 nel campo Apri e premere Invio.

Passaggio 3: Nella finestra Esplora file, individuare e fare clic con il pulsante destro del mouse su "rpdclip.exe" e selezionare Esegui come amministratore.
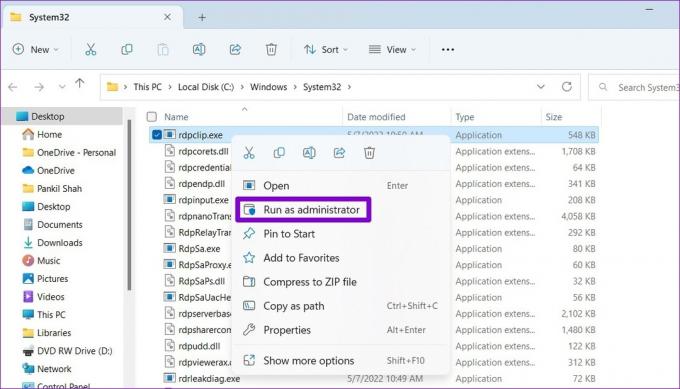
4. Cancella la cache degli appunti
Windows memorizza il testo e le immagini copiati negli appunti per un uso successivo. Tuttavia, se gli appunti non funzionano correttamente, potresti avere problemi a copiare o incollare elementi su Windows. Puoi provare a svuotare la cache degli appunti esistente per vedere se ciò risolve il problema.
Passo 1: Premere il tasto Windows + X per aprire il menu Power User e selezionare Terminale (Admin) dall'elenco.

Passo 2: Digita il seguente comando nella console e premi Invio.
eco spento | clip
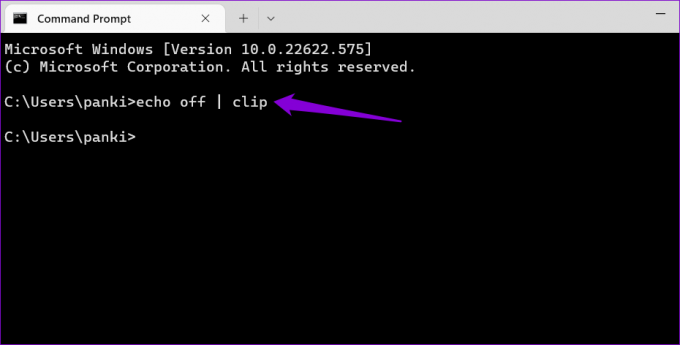
Prova la funzionalità di copia e incolla per vedere se funziona.
5. Eseguire le scansioni SFC e DISM
I file di sistema danneggiati possono interrompere i processi di Windows e impedirne il corretto funzionamento. La scansione SFC (o System File Checker) è un'utile utilità su Windows in grado di rilevare e riparare tali file di sistema danneggiati. Ecco come puoi eseguirlo.
Passo 1: Premi il tasto Windows + S per aprire il menu di ricerca. Tipo terminale nella casella, fare clic con il pulsante destro del mouse sul primo risultato e selezionare Esegui come amministratore.
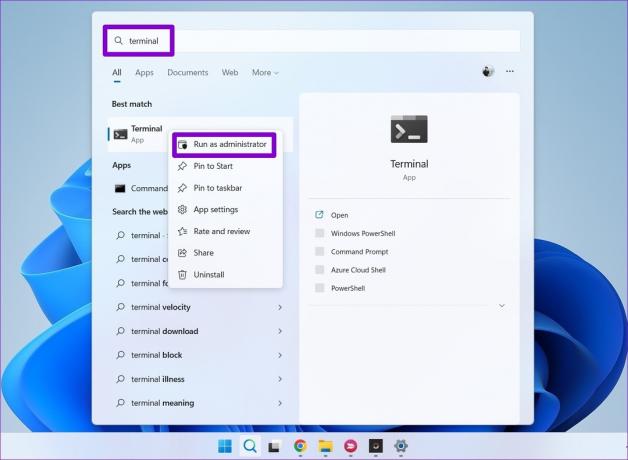
Passo 2: Digita il seguente comando nella console e premi Invio.
SFC /scansione

Dopo aver completato la scansione, vedrai un messaggio che indica se ha riscontrato o meno problemi. Riceverai anche istruzioni per correggere gli errori in caso di problemi.
Quindi, esegui la scansione DISM (Deployment Image Servicing and Management). Per questo, avvia Windows Terminal con privilegi di amministratore, esegui i seguenti comandi individualmente e premi Invio dopo ogni comando:
DISM /Online /Pulizia-immagine /CheckHealth. DISM/Online/Pulizia-immagine/ScanHealth. DISM /Online /Pulizia-immagine /RestoreHealth

È normale che il processo appaia bloccato. Ma non chiudere la finestra e aspettare che finisca. Successivamente, riavvia il PC e verifica se il problema persiste.
6. Evita di utilizzare app di ottimizzazione della RAM e gestori di appunti di terze parti
Quando copi testo, immagine o file, Windows memorizza temporaneamente quel contenuto la RAM del tuo PC. Se stai utilizzando un'app di potenziamento della RAM, potrebbe cancellare i dati degli appunti per liberare spazio. Questo può farti credere che ci siano problemi con la funzionalità di copia e incolla su Windows. Puoi disabilitare qualsiasi app di ottimizzazione della RAM sul tuo PC per vedere se questo aiuta.
L'utilizzo di un gestore di appunti di terze parti può anche causare l'interruzione del funzionamento della funzionalità di copia e incolla. Puoi provare a disabilitare o disinstallare qualsiasi app per appunti di terze parti prima di testare nuovamente la funzionalità di copia e incolla su Windows.
7. Cerca malware
Se a questo punto non sei ancora in grado di copiare e incollare il contenuto, è possibile che il tuo PC sia infetto da malware. Puoi provare a scansionare il tuo PC con Windows Security o un programma antivirus di terze parti per esserne sicuro.

Copia e incolla di nuovo
Copiare e incollare è uno dei modi più semplici per trasferire dati, testo e file. Quindi, è abbastanza scomodo quando la funzione smette di funzionare sul tuo computer Windows 11. Si spera che le soluzioni di cui sopra ti abbiano aiutato ad affrontare il problema. Tuttavia, se non funziona nulla, puoi farlo eseguire un ripristino del sistema per ripristinare Windows a uno stato precedente prima della comparsa del problema.
Ultimo aggiornamento il 24 agosto 2022
L'articolo sopra può contenere link di affiliazione che aiutano a supportare Guiding Tech. Tuttavia, non pregiudica la nostra integrità editoriale. Il contenuto rimane imparziale e autentico.

Scritto da
Pankil è un ingegnere civile di professione che ha iniziato il suo percorso come scrittore presso EOTO.tech. Di recente è entrato a far parte di Guiding Tech come scrittore freelance per fornire istruzioni, spiegazioni, guide all'acquisto, suggerimenti e trucchi per Android, iOS, Windows e Web.