Come abilitare e utilizzare la modalità ibernazione su Windows 11
Varie / / August 26, 2022
La modalità Sospensione è un'utile opzione disponibile in Windows 11. Mentre potresti metaforicamente spegni il tuo sistema senza chiudere finestre o app aperte. Successivamente è possibile riprendere il lavoro riattivando questo sistema in stato di ibernazione. La parte interessante è che Windows in modalità ibernazione esegue ancora servizi in background e presenta diversi aggiornamenti per programmi e app.

Sia che tu voglia fare una pausa o evitare di perdere tempo ad avviare il tuo computer, la modalità Ibernazione ti fa risparmiare tempo. Ti mostreremo come abilitare e utilizzare la modalità ibernazione su Windows 11. Ma prima di arrivarci, capiamo prima cosa è l'ibernazione su Windows e come funziona.
Che cos'è la modalità ibernazione su Windows 11?
L'ibernazione è uno stato di risparmio energetico in cui Windows acquisisce un'istantanea del sistema e salva il contenuto sul disco rigido prima di spegnere il sistema. Quando riaccendi il computer, legge lo stato della memoria dalla memoria e ripristina tutti i programmi e i dati aperti esattamente come li hai lasciati.

A differenza della modalità sospensione, modalità ibernazione consuma meno energia. Quindi, se non prevedi di utilizzare il PC per un periodo prolungato, è una buona idea ibernare il computer invece di metterlo in modalità di sospensione. In questo modo puoi evita che la batteria del tuo laptop si scarichi. Quando sei pronto per riprendere il lavoro, puoi premere il pulsante di accensione per accendere il computer.
Verifichiamo come abilitare la modalità Ibernazione sul tuo computer Windows.
Come abilitare la modalità ibernazione su Windows 11
Per utilizzare la modalità ibernazione di Windows 11, devi prima abilitare la funzione sul tuo computer. Per fortuna, è abbastanza facile abilitare la modalità.
Passo 1: Fare clic con il pulsante destro del mouse sull'icona Start e selezionare Terminale (amministratore) dall'elenco.

Passo 2: Digita il seguente comando nella finestra del prompt dei comandi e premi Invio:
powercfg/disponibili stati di sonno
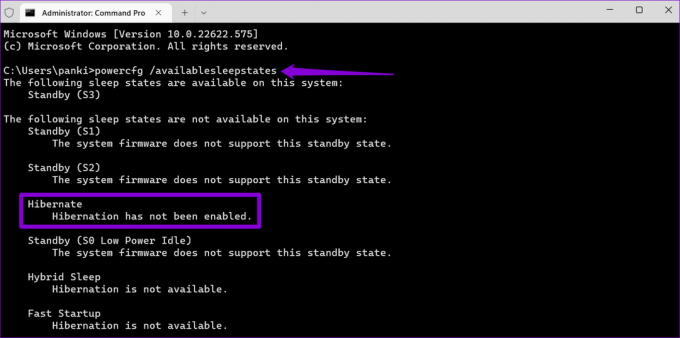
Passaggio 3: Verifica se la funzione di ibernazione è abilitata sul tuo PC. In caso contrario, eseguire il comando seguente per abilitarlo.
powercfg.exe /ibernazione attiva

Ciò abiliterà la modalità Ibernazione sul tuo PC Windows 11.
Come aggiungere l'opzione Ibernazione al menu di alimentazione
Anche dopo aver abilitato la modalità ibernazione sul PC, l'opzione Sospensione non viene visualizzata nel menu di alimentazione di Windows 11 per impostazione predefinita. È possibile utilizzare i passaggi seguenti per aggiungere l'opzione Sospensione al menu di alimentazione.
Passo 1: Fare clic sull'icona di ricerca sulla barra delle applicazioni, digitare pannello di controlloe premere Invio.

Passo 2: Utilizza il menu a discesa nell'angolo in alto a destra per modificare il tipo di visualizzazione in Icone piccole o grandi e seleziona Opzioni risparmio energia.

Passaggio 3: Fai clic su "Scegli cosa fanno i pulsanti di accensione" da coluimn sinistro.

Passaggio 4: Fai clic su "Modifica impostazioni attualmente non disponibili".

Passaggio 5: Seleziona l'opzione Sospensione e fai clic su Salva modifiche.

Dopo aver completato i passaggi precedenti, dovresti vedere l'opzione Sospensione nel menu di alimentazione di Windows 11.

Come personalizzare e utilizzare la modalità ibernazione su Windows 11
Dopo aver aggiunto l'opzione Sospensione al menu di alimentazione, puoi utilizzarla per ibernare il PC in qualsiasi momento. Tuttavia, se intendi utilizzare frequentemente la modalità di ibernazione, puoi configurare Windows in modo che entri nello stato di ibernazione quando premi il pulsante di accensione o chiudere il coperchio del laptop. Ecco come farlo.
Passo 1: Premi il tasto Windows + R per aprire la finestra di dialogo Esegui. Tipo controllo nel campo Apri e premere Invio.

Passo 2: Vai a Opzioni risparmio energia.

Passaggio 3: Fai clic su "Scegli cosa fanno i pulsanti di accensione".

Passaggio 4: Utilizza i menu a discesa accanto a "Quando premo il pulsante di accensione" per selezionare l'opzione Sospensione.

Passaggio 5: Per i laptop Windows, utilizzare i menu a discesa accanto a "Quando chiudo il coperchio" per selezionare l'opzione Sospensione.
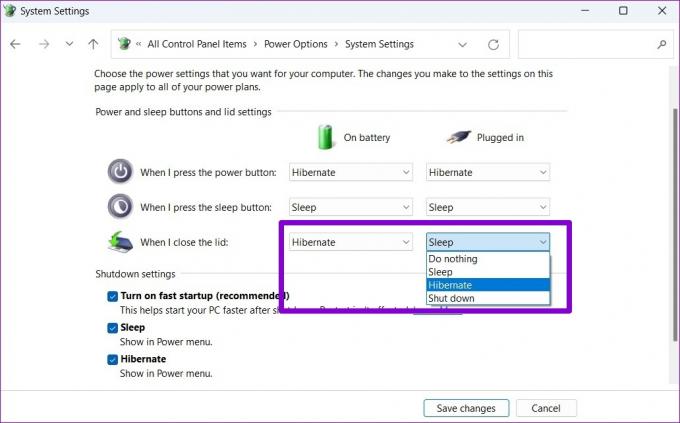
Passaggio 6: Infine, fai clic su Salva modifiche.

E sei pronto. Windows entrerà nello stato di ibernazione quando si preme il pulsante di accensione o si chiude il coperchio.
Comodamente, puoi anche configurare il tuo PC per l'ibernazione automaticamente dopo un periodo di inattività. Ecco come.
Passo 1: Premi il tasto Windows + S per aprire il menu di ricerca. Tipo modificare il piano di alimentazione nella casella e seleziona il primo risultato che appare.

Passo 2: Fare clic su "Modifica impostazioni di alimentazione avanzate".

Passaggio 3: Nella finestra Opzioni risparmio energia, fai doppio clic su Sospensione per espanderla.
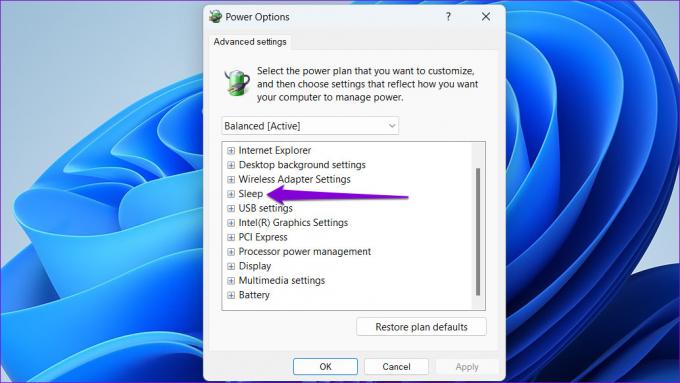
Passaggio 4: Espandi Sospensione dopo e utilizza i menu a discesa accanto a Batteria e Collegato per specificare il numero di minuti di inattività, dopodiché il tuo PC dovrebbe entrare in modalità di ibernazione. Quindi, premi Applica seguito da OK.

Iberna Windows 11
La modalità Ibernazione è un'opzione utile per accendere il computer senza consumare molte risorse e non perdere nulla del tuo lavoro. Potrai anche riprendere il lavoro abbastanza rapidamente poiché l'avvio dall'ibernazione richiede meno tempo rispetto a uno spegnimento completo.
Ultimo aggiornamento il 24 agosto 2022
L'articolo sopra può contenere link di affiliazione che aiutano a supportare Guiding Tech. Tuttavia, non pregiudica la nostra integrità editoriale. Il contenuto rimane imparziale e autentico.

Scritto da
Pankil è un ingegnere civile di professione che ha iniziato il suo percorso come scrittore presso EOTO.tech. Di recente è entrato a far parte di Guiding Tech come scrittore freelance per fornire istruzioni, spiegazioni, guide all'acquisto, suggerimenti e trucchi per Android, iOS, Windows e Web.



