I 7 modi migliori per risolvere i team Microsoft che non si sincronizzano su desktop e dispositivi mobili
Varie / / August 26, 2022
Microsoft Teams mira a essere lo strumento di comunicazione del team unico con supporto per chiamate di testo, voce e video. Sebbene Teams abbia un lungo elenco di funzionalità, spesso emette problemi come errori di accesso, condivisione dello schermoe sincronizzare i dati tra i dispositivi. Quando si usa Microsoft Teams tra computer e dispositivi mobili, è essenziale sincronizzare tutti i messaggi, i file, le notifiche e le voci del calendario. Ed è doloroso quando ciò non accade.

Microsoft Teams è una soluzione multipiattaforma con app native Android, iPhone, Windows e Mac. Ciò significa che puoi riprendere la comunicazione utilizzando qualsiasi dispositivo con lo stesso account Microsoft. Tuttavia, ti rimane un'esperienza interrotta quando l'app non riesce a sincronizzare i nuovi messaggi. Ecco i modi migliori per correggere Microsoft Teams che non si sincronizza tra desktop e dispositivi mobili.
1. Controlla la connessione a Internet
Esaminiamo prima alcune nozioni di base, vero? Dovrai garantire una connessione Internet attiva sul desktop e sul dispositivo mobile per sincronizzare correttamente gli ultimi messaggi di Teams.
Passo 1: Premi la scorciatoia dei tasti Windows + I per aprire le Impostazioni sul tuo computer Windows.
Passo 2: Seleziona Rete e Internet dal menu a sinistra e conferma lo stato di connessione.

Puoi abilitare la modalità aereo e disabilitarla sul telefono per ripristinare la connessione di rete. Quindi, apri l'app Teams e controlla i nuovi messaggi. Se riscontri ancora problemi di connettività su Android o iPhone, leggi la nostra guida a ripristinare le impostazioni di rete.
2. Forza il riavvio dell'app
L'app Teams potrebbe non riuscire a sincronizzare i messaggi anche con una connessione attiva per motivi sconosciuti. Tuttavia, dovrai forzare la chiusura dell'app e riaprirla su desktop e dispositivi mobili.
Passo 1: Fare clic con il tasto destro del mouse sul tasto Windows e aprire Task Manager.

Passo 2: Seleziona Teams e premi il pulsante Termina attività.

Passaggio 3: Avvia Teams e sincronizza nuovi messaggi.
Su Android, puoi rimuovere Teams dal menu Recenti, forzare l'arresto di Teams e aprire nuovamente l'app.
Passo 1: Apri il menu Recenti sul tuo telefono Android e scorri verso l'alto su Teams per chiudere l'app.

Passo 2: Tocca a lungo sull'icona dell'app Microsoft Teams e tocca il pulsante "i" per aprire il menu delle informazioni sull'app.
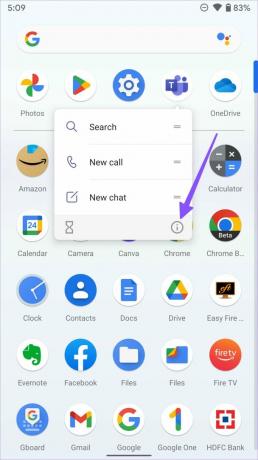
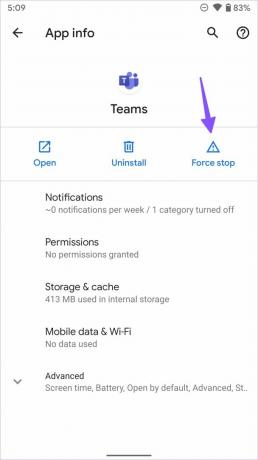
Passaggio 3: Seleziona "Forza arresto" e avvia nuovamente Teams.
3. Cancella cache squadre
Potresti riscontrare problemi di sincronizzazione di Teams a causa di una cache danneggiata. Segui i passaggi seguenti per svuotare la cache di Teams sul desktop e sul telefono.
Passo 1: Premi i tasti Windows + R per aprire una finestra di dialogo Esegui, digita %appdata% nella casella e premere Invio.

Passo 2: Fare doppio clic sulla cartella Microsoft e trovare Teams dalle seguenti sottocartelle.
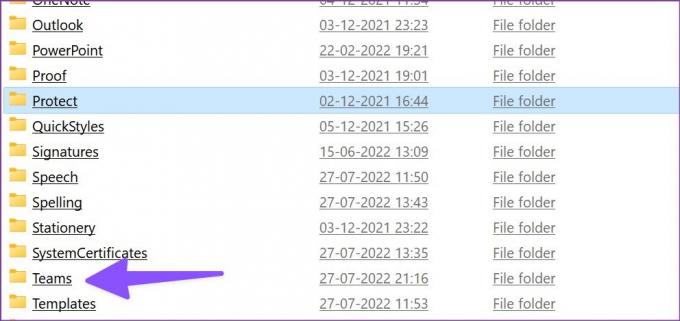
Passaggio 3: Seleziona tutte le cartelle ed eliminale.
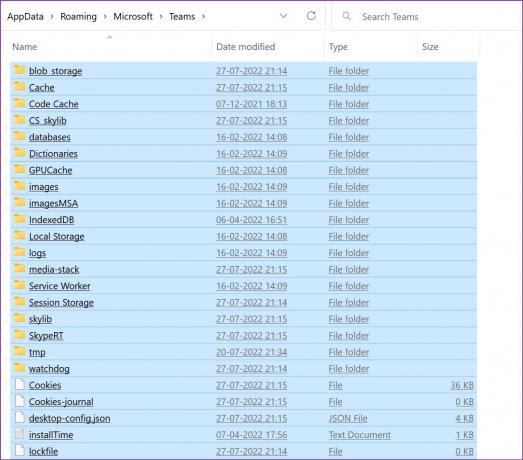
Quindi, svuota anche il Cestino. Segui i passaggi seguenti per risolvere i problemi di sincronizzazione nell'app Teams per Android.
Passo 1: Apri il menu delle informazioni dell'app Teams (fai riferimento ai passaggi precedenti) sul tuo telefono Android.
Passo 2: Seleziona il menu Archiviazione e cache e seleziona Cancella cache.


4. Controlla lo stato di Microsoft Teams Server
Se il server Microsoft Teams deve affrontare un'interruzione, non sincronizzerà i messaggi su desktop o dispositivi mobili. Potresti ricevere nuovi messaggi sul desktop, ma gli stessi non verranno visualizzati sui dispositivi mobili o viceversa a causa di un'interruzione del servizio. Puoi visitare Downdetector e cerca Microsoft Teams. È possibile verificare la presenza di grafici di interruzione elevata per confermare il problema lato server.
5. Esci e accedi al tuo account Microsoft Teams
A causa di un errore di autenticazione in Microsoft Teams, l'app potrebbe non riuscire a sincronizzare i messaggi più recenti sul desktop e sul telefono. Devi uscire dal tuo account e accedere utilizzando le credenziali più recenti.
Passo 1: Apri l'app Microsoft Teams sul desktop.
Passo 2: Seleziona l'immagine del profilo nella barra dei menu in alto. Seleziona Esci.
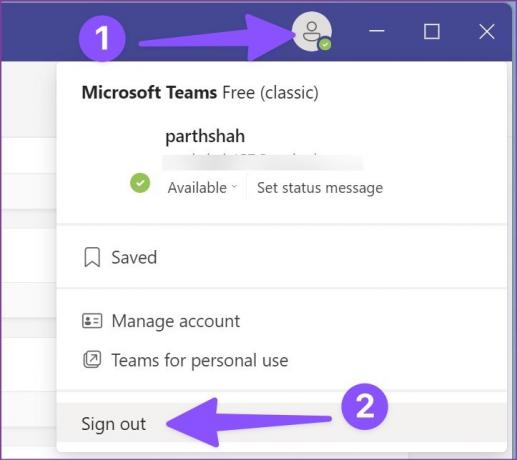
Gli utenti mobili di Teams possono seguire i passaggi seguenti.
Passo 1: Apri l'app Teams e seleziona la tua immagine del profilo nell'angolo in alto a sinistra.
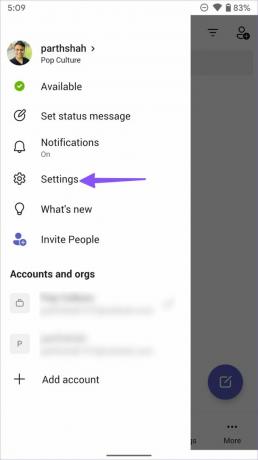
Passo 2: Seleziona Impostazioni e tocca Esci.

6. Aggiorna l'app Microsoft Teams
Puoi aggiornare Teams all'ultima versione e correggere problemi come la sincronizzazione che non funziona. Gli utenti mobili possono installare l'ultimo aggiornamento di Teams.
Microsoft Teams per Android
Microsoft Teams per iPhone
Sul desktop, avvia Teams, fai clic sul menu dei tre punti verticali nell'angolo in alto a destra e seleziona Verifica aggiornamenti per installare l'aggiornamento in sospeso.
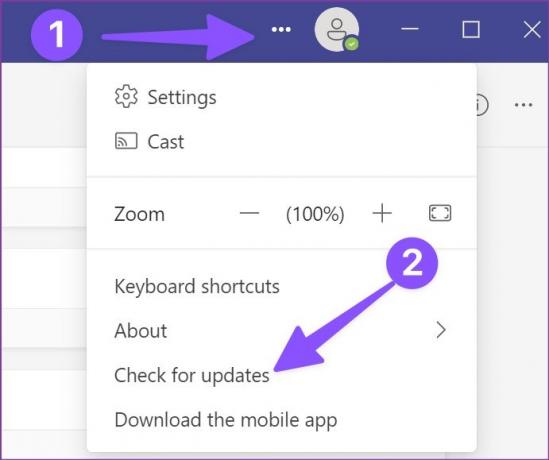
7. Contatta l'amministratore
Se Microsoft Teams continua a non eseguire la sincronizzazione su desktop e dispositivi mobili, devi contattare l'amministratore IT della tua azienda. L'amministratore IT potrebbe averti rimosso dai canali di Teams.
Goditi l'esperienza Seamless Teams
La mancata sincronizzazione di Microsoft Teams su desktop e dispositivi mobili può causare errori. Anche se hai ricevuto una risposta, potresti perdere l'ultimo messaggio a causa di problemi di sincronizzazione. Prima di perdere un importante aggiornamento o messaggio aziendale, usa i trucchi sopra e ricevi i tuoi messaggi in tempo. Quale trucco ti ha aiutato a risolvere il problema? Condividi la tua esperienza con i nostri lettori nei commenti qui sotto.
Ultimo aggiornamento il 25 agosto 2022
L'articolo sopra può contenere link di affiliazione che aiutano a supportare Guiding Tech. Tuttavia, non pregiudica la nostra integrità editoriale. Il contenuto rimane imparziale e autentico.

Scritto da
Parth in precedenza ha lavorato presso EOTO.tech coprendo notizie tecnologiche. Attualmente è freelance presso Guiding Tech scrivendo di confronti di app, tutorial, suggerimenti e trucchi software e approfondisce le piattaforme iOS, Android, macOS e Windows.



