Come inserire il feed della videocamera live in Microsoft PowerPoint su Mac
Varie / / August 27, 2022
Per rendere le tue presentazioni più interattive e coinvolgenti, puoi farlo inserire i video di YouTube in un PowerPoint presentazione. Microsoft lancia una nuova funzionalità per aggiungere un feed Live Camera nella presentazione di PowerPoint su Mac. In questo modo, il tuo pubblico può vedere il tuo video durante la presentazione senza uscire dall'app PowerPoint. Puoi aggiungerlo prima di iniziare la presentazione o salvarlo nel file PowerPoint.

Ci sono molte opzioni per personalizzare il feed della videocamera live in PowerPoint. Ti mostreremo come inserire Live Camera Feed in Microsoft PowerPoint su Mac.
La funzione Live Camera Feed è disponibile nell'app Microsoft PowerPoint v16.64 per macOS. Ti consigliamo di verificare se stai utilizzando la stessa versione dell'app sul tuo Mac o meno.
Aggiorna PowerPoint per Mac
Come abilitare il feed live della videocamera in PowerPoint
Microsoft PowerPoint ha aggiunto una funzionalità chiamata Cameo per aggiungere un feed Live Camera nelle singole diapositive della presentazione. Ti mostreremo i vari passaggi per abilitarlo e personalizzarlo per la tua presentazione. Se desideri eseguire il tuo file PPT da un altro Mac o PC Windows, assicurati che l'ultima versione di PowerPoint sia installata su quel Mac o PC Windows per supportare la funzionalità Live Camera Feed.
Innanzitutto, ecco come abilitarlo nella diapositiva.
Passo 1: Premi Comando + Barra spaziatrice per aprire Ricerca Spotlight, digita Presa della corrente, e premere Invio.

Passo 2: Apri il tuo file di presentazione o creane uno nuovo.
Passaggio 3: Una volta aperta la presentazione, fai clic su Inserisci nella barra dei menu in alto.

Passaggio 4: Fai clic su Cameo nell'angolo in alto a destra sotto Inserisci.
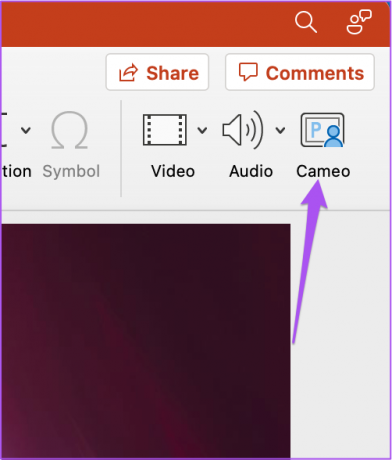
Vedrai apparire la finestra della fotocamera sulla diapositiva corrente.
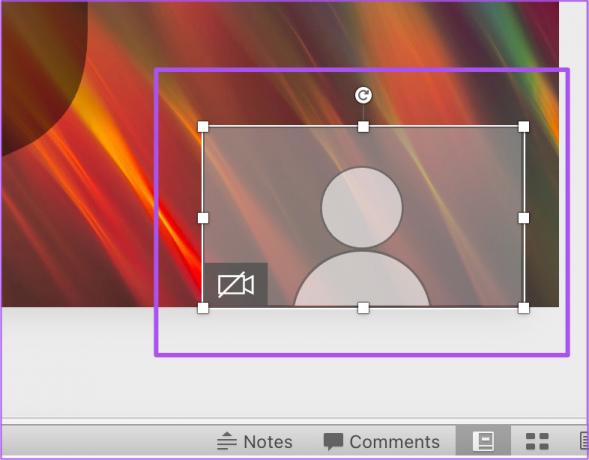
Passaggio 5: Seleziona la finestra della fotocamera e fai clic sulla scheda Fotocamera nella barra dei menu in alto.
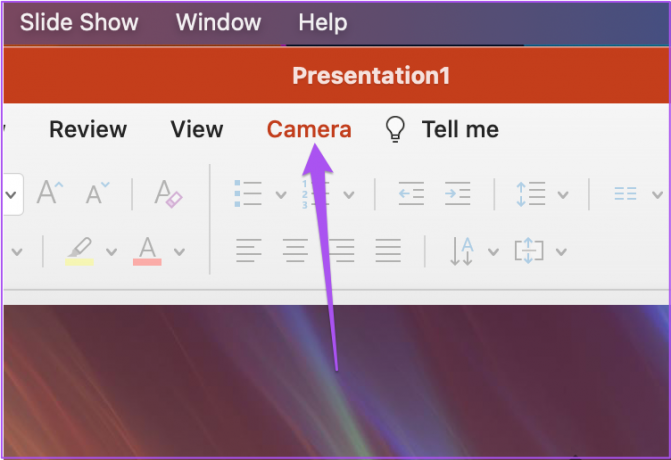
Passaggio 6: Fai clic su Anteprima fotocamera nell'angolo in alto a sinistra per accendere la webcam del tuo Mac.
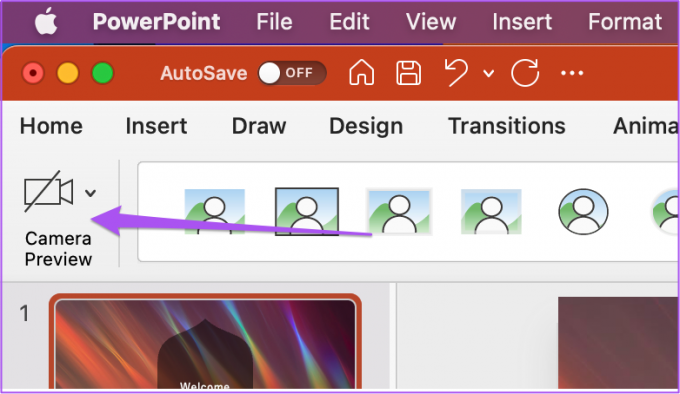
Vedrai apparire il feed della videocamera dal vivo nella diapositiva corrente.

Ora puoi controllare la webcam semplicemente facendo clic sull'icona della fotocamera all'interno della finestra della fotocamera.

Puoi utilizzare questi passaggi per aggiungere un feed Live Camera alla diapositiva della presentazione di PowerPoint, indipendentemente dal fatto che tu o qualcun altro lo stia presentando.
Come modificare l'allineamento del feed della videocamera live in PowerPoint
Lascia che ti mostriamo i diversi modi per personalizzare il feed della videocamera dal vivo in PowerPoint. Ecco come modificare l'allineamento del feed della fotocamera in una diapositiva.
Passo 1: Premi Comando + Barra spaziatrice per aprire Ricerca Spotlight, digita Presa della corrente, e premere Invio.

Passo 2: Apri la presentazione che contiene il feed Live Camera.
Passaggio 3: Fare clic sulla finestra Live Camera Feed in una qualsiasi delle diapositive per selezionarla.

Passaggio 4: Fare clic sulla scheda Fotocamera nella barra dei menu in alto.

Passaggio 5: Fare clic sull'opzione Allinea sotto Fotocamera.

Passaggio 6: Seleziona un allineamento a tua scelta.

Come modificare la forma del feed della videocamera live in PowerPoint
È possibile modificare la forma della cornice del feed Live Camera. Ecco come farlo.
Passo 1: Premi Comando + Barra spaziatrice per aprire Ricerca Spotlight, digita Presa della corrente, e premere Invio.

Passo 2: Apri la presentazione che contiene il feed live della videocamera.
Passaggio 3: Fare clic sulla finestra Live Camera Feed in una qualsiasi delle diapositive per selezionarla.

Passaggio 4: Fare clic sulla scheda Fotocamera nella barra dei menu in alto.

Vedrai le opzioni Live Camera Feed Frame accanto a Camera Preview in Camera.

Passaggio 5: Seleziona una forma di cornice a tua scelta.
La forma della cornice del feed live della videocamera cambierà nella diapositiva.
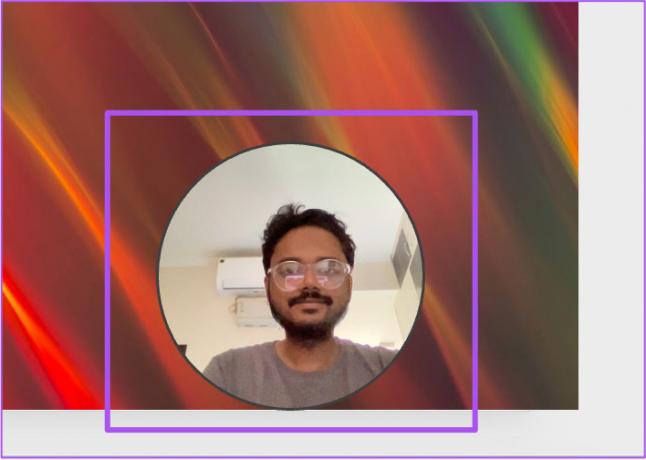
Puoi anche fare clic sull'opzione Forma fotocamera per visualizzare più suggerimenti per la forma della cornice.

Come aggiungere il bordo del feed della videocamera live in PowerPoint
Puoi anche aggiungere e personalizzare il bordo della cornice del feed della videocamera live, come aggiungi un bordo a un'immagine. Ecco come farlo.
Passo 1: Premi Comando + Barra spaziatrice per aprire Ricerca Spotlight, digita Presa della corrente, e premere Invio.

Passo 2: Apri la presentazione che contiene il feed live della videocamera.
Passaggio 3: Fare clic sulla finestra Live Camera Feed in una qualsiasi delle diapositive per selezionarla.

Passaggio 4: Fare clic sulla scheda Fotocamera nella barra dei menu in alto.

Passaggio 5: Seleziona l'opzione Bordo fotocamera.

Passaggio 6: Seleziona il colore del bordo dall'elenco delle opzioni.
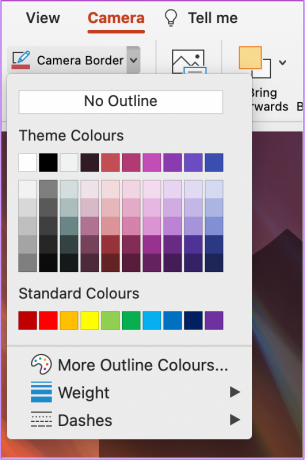
Puoi anche fare clic su Peso per modificare lo spessore del bordo del feed della videocamera.

Noterai il tuo bordo personalizzato aggiunto al feed della videocamera live.

Migliora il tuo stile di presentazione
Microsoft PowerPoint ti offre ampie opzioni per creare presentazioni straordinarie. L'aggiunta di un'opzione Live Cam Feed nella presentazione rende il processo fluido invece di passare da un'app all'altra. Inoltre, puoi anche convertire un file PowerPoint in un video se necessario. Puoi anche consultare la nostra guida a correggere PowerPoint che non si apre su Mac se si verificano problemi.
Ultimo aggiornamento il 26 agosto 2022
L'articolo sopra può contenere link di affiliazione che aiutano a supportare Guiding Tech. Tuttavia, non pregiudica la nostra integrità editoriale. Il contenuto rimane imparziale e autentico.



