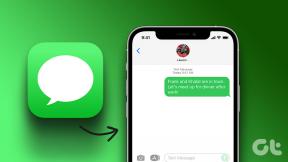Come eseguire lo zoom avanti e indietro in Chrome con la tastiera
Varie / / April 02, 2023
Capire come ingrandire Chrome con la tastiera è la cosa più fondamentale che puoi fare per migliorare la tua esperienza di lettura. Attualmente, i siti Web con componenti estremamente piccoli possono interferire con la tua lettura. La possibilità di ingrandire una pagina Web, tuttavia, può essere utile per una varietà di scopi, come l'ingrandimento la dimensione del testo di una pagina web per facilitarne la lettura o lo zoom su foto o video per avvicinarsi Aspetto. Quindi, continua a leggere l'articolo per saperne di più. Inoltre, capirai come eseguire lo zoom indietro in Chrome con la tastiera per visualizzare i contenuti.
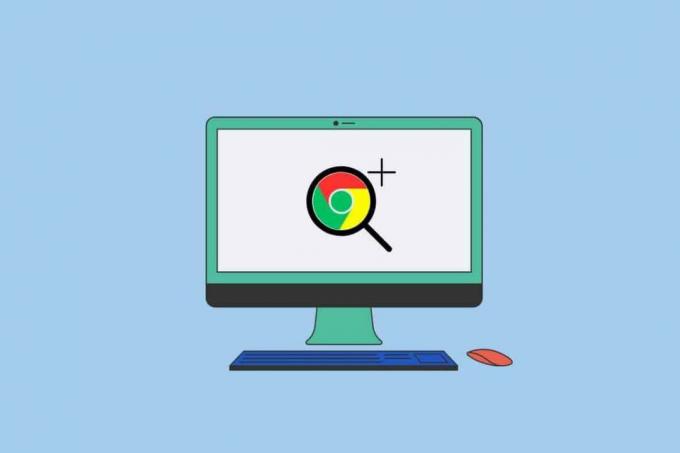
Sommario
- Come eseguire lo zoom avanti e indietro in Chrome con la tastiera
- Quali sono i vantaggi di Zoom in Chrome?
- Come ingrandire Chrome con la tastiera?
- Come eseguire lo zoom indietro in Chrome con la tastiera?
- Come ingrandire e rimpicciolire in Chrome senza tastiera?
Come eseguire lo zoom avanti e indietro in Chrome con la tastiera
Scoprirai come ingrandire e ridurre Chrome con la tastiera più avanti in questo articolo. Continua a leggere per saperne di più in dettaglio.
Risposta rapida
Per ingrandire e ridurre in Chrome utilizzando la tastiera, puoi seguire questi passaggi:
1. Tieni premuto il Tasto Ctrl sulla tua tastiera.
2. Tenendo premuto il Tasto Ctrl, premi il + chiave per ingrandire o il - chiave per rimpicciolire.
3. premi il Tasto Ctrl con il Tasto 0 (zero). per reimpostare lo zoom 100%.
Puoi anche usare il rotella di scorrimento del mouse mentre si tiene premuto il Tasto Ctrl per ingrandire e ridurre.
Quali sono i vantaggi di Zoom in Chrome?
I vantaggi dell'utilizzo della tastiera di Chrome funzione di ingrandimento sono come segue:
- Maggiore accessibilità: lo zoom avanti può rendere il testo e le immagini più facili da leggere e comprendere per le persone ipovedenti.
- Produttività migliorata: lo zoom avanti consente di mettere a fuoco un'area o un dettaglio particolare quando si lavora su uno schermo widescreen o ad alta risoluzione, semplificando il lavoro e aumentare la produttività.
- Consistenza: L'uso dei tasti della tastiera per lo zoom garantisce la coerenza tra i vari pagine web e programmi, rendendo la navigazione attraverso di essi più semplice ed efficace.
- Navigazione più veloce: l'ingrandimento può aiutarti a navigare rapidamente in lunghe pagine web o documenti, permettendoti di trovare le cose più velocemente.
Tutto sommato, l'utilizzo dello zoom in Chrome con la funzione tastiera è una funzione utile che può migliorare notevolmente l'usabilità e l'accessibilità e aiutarti a essere più produttivo durante l'utilizzo del Web.
Leggi anche: Vantaggi dell'intelligenza artificiale nella sicurezza informatica: casi d'uso ed esempi
Come ingrandire Chrome con la tastiera?
Puoi usare tasti rapidi per ingrandire una pagina web di Chrome. Chrome offre diverse scorciatoie da tastiera per regolare il livello di zoom di una pagina. Ecco alcune delle scorciatoie comunemente usate:
Nota: ricorda che Chrome deve essere il fulcro affinché queste scorciatoie funzionino. Se queste scorciatoie non funzionano per te, puoi fare clic sui tre punti per modificare manualmente il livello di zoom, come menzionato più avanti in questo articolo.
Opzione I: per Windows e Linux
Premere Tasto Ctrl + + (più). per ingrandire l'app Chrome sul tuo PC/laptop.
Nota: Premere Ctrl + 0 (zero) tasti per reimpostare il livello di zoom su 100%.
Opzione II: per Mac
Premere Comando + + (più) tasti per ingrandire.
Nota: Premere Comando + 0 tasti per reimpostare il livello di zoom su 100%.
Come eseguire lo zoom indietro in Chrome con la tastiera?
Puoi premere Tasti Ctrl + – (meno). su Windows e Linux e Comando + – (meno) tasti su Mac per eseguire lo zoom indietro in Chrome.
Come ingrandire e rimpicciolire in Chrome senza tastiera?
Senza utilizzare le scorciatoie da tastiera, puoi modificare il livello di zoom di una pagina Web o di un documento ingrandendo e rimpicciolendo con l'aiuto di questi due metodi.
Opzione I: utilizzo del menu Chrome
Puoi ingrandire e ridurre Chrome senza tastiera dal menu Chrome. Per utilizzare questa tecnica, attenersi alla seguente procedura:
1. Apri il Google Chrome app sul tuo PC o laptop.
2. Ora, fai clic sul icona a tre punte in Google Chrome dall'angolo in alto a destra.
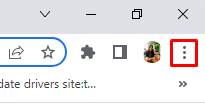
3. Ora, fai clic sul + icona A ingrandire e il - icona A rimpicciolire dal Ingrandisci sezione del menù.
Nota: L'impostazione predefinita della pagina è 100%.

Leggi questo articolo dall'inizio per sapere come ingrandire Chrome con la tastiera.
Leggi anche: Come ingrandire TikTok senza mani
Opzione II: utilizzo dell'estensione di Chrome
Le estensioni di Chrome possono fornire al browser web Chrome funzionalità extra per lo zoom avanti e indietro dei siti web.
1. Accedi al Zoom per Google Chrome pagina di estensione sul tuo browser Google Chrome.
2. Ora, fai clic su Aggiungi a Chrome.

3. Ora, un zicona apparirà nel barra di estensione.
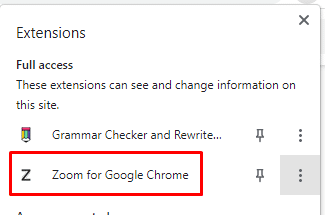
4. Clicca il Tasto Z la prossima volta che vuoi ingrandire una pagina web. La barra di espansione sarà seguita da una finestra a comparsa.
5. Ora, premi il Tasto + (più). O – tasto (meno). per ingrandire o ridurre.
6. Clicca su Ripristina per tornare allo zoom predefinito del 100%.
Consigliato:
- Come bloccare Team Snapchat
- Come posso ripristinare la mia chat di Google
- Come eseguire lo zoom indietro in Google Documenti
- 3 modi per ridurre lo zoom in Minecraft
Ci auguriamo che tu abbia saputo come ingrandire Chrome con la tastiera. Sentiti libero di contattarci con le tue domande e suggerimenti tramite la sezione commenti qui sotto. Inoltre, facci sapere quale argomento vuoi approfondire nel nostro prossimo articolo.
Non condividere le mie informazioni personali.