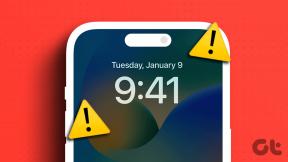Risolto il problema con la timeline di Premiere Pro non funzionante
Varie / / April 02, 2023
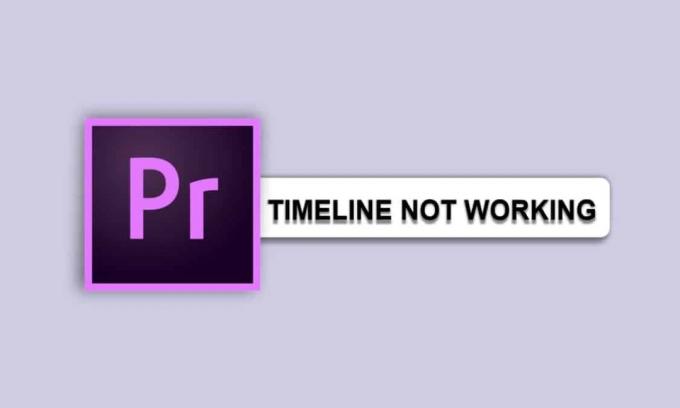
Premiere Pro è un potente software di editing video utilizzato da professionisti e dilettanti. Sfortunatamente, non è raro che gli utenti riscontrino problemi con la timeline di Premiere Pro che non funziona con la loro timeline. Questo può essere frustrante, soprattutto per coloro che hanno appena iniziato a utilizzare il programma. Ci sono alcuni motivi comuni per cui la mia timeline non riproduce Premiere Pro e perché non posso spostare le clip sulla mia timeline in Premiere. Un problema potrebbe essere un problema con i file multimediali stessi. Se i file sono corrotti, potrebbe causare il malfunzionamento della sequenza temporale.
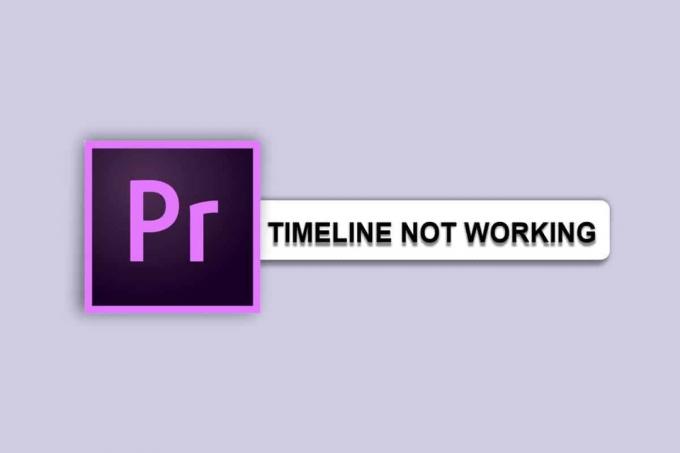
Sommario
- Come correggere la sequenza temporale di Premiere Pro che non funziona
- Perché la mia sequenza temporale non riproduce Premiere Pro?
- Perché non riesco a spostare le clip sulla mia timeline in Premiere?
- Metodo 1: riavvia Adobe Premiere Pro
- Metodo 2: assicurarsi che il supporto e il file non siano danneggiati
- Metodo 3: modifica del formato del codec
- Metodo 4: assicurarsi che il formato file sia corretto
- Metodo 5: Rinominare l'estensione del file da .MP3 a .WAV
- Metodo 6: cancella i file della cache
- Metodo 7: rinomina la cartella della cache multimediale
- Metodo 8: sposta i file multimediali in una cartella diversa
- Metodo 9: aggiorna Premiere Pro
- Metodo 10: Crea nuovo progetto
- Metodo 11: modifica delle preferenze di codifica
- Metodo 12: cambia il renderer video
- Metodo 13: aggiorna il driver grafico
- Metodo 14: impostare la modalità di risparmio energetico su Massimo
- Metodo 15: reinstalla Adobe Premiere Pro
Come correggere la sequenza temporale di Premiere Pro che non funziona
Inoltre, alcuni problemi relativi alla sequenza temporale potrebbero essere correlati alle impostazioni del progetto. Impostazioni errate possono impedire di aggiungere, modificare o spostare clip sulla timeline. In questo post del blog, daremo un'occhiata ad alcune delle cause più comuni per cui Premiere Pro non riproduce i problemi della sequenza temporale e come risolverli. Tratteremo argomenti come perché non posso spostare le clip sulla mia timeline in Premiere, ottimizzare le impostazioni del progetto e altro ancora. Quindi, continua a leggere.
Risposta rapida
Uno dei modi efficaci è aggiornare l'app per correggere Premiere Pro che non riproduce l'errore della sequenza temporale. Segui i passaggi indicati:
1. Lancio Nuvola creativa app.
2. Vai a Aiuto menù.
3. Selezionare Controlla gli aggiornamenti opzione.
4. Clicca su Aggiornamento accanto a Premiere Pro.
Perché la mia sequenza temporale non riproduce Premiere Pro?
Ecco alcuni motivi che rispondono alla tua domanda, perché la mia sequenza temporale non riproduce Premiere Pro.
- Risorse di sistema insufficienti
- Formati di file incompatibili
- Driver della scheda grafica obsoleti
- File di progetto corrotti
- Dispositivi hardware incompatibili
- Codec video non supportati
- Supporti incompatibili
- Spazio su disco inadeguato
- Versione Premiere Pro obsoleta
- Problemi di connettività di rete
Leggi la sezione successiva per sapere perché non riesco a spostare le clip sulla timeline in Premiere Pro.
Perché non riesco a spostare le clip sulla mia timeline in Premiere?
Ecco alcuni motivi che rispondono alla tua domanda, perché non posso spostare i clip sulla mia timeline in Premiere.
- La sequenza temporale è bloccata.
- Non disponi dei privilegi di modifica appropriati.
- Hai disattivato accidentalmente la funzione di spostamento della clip.
- Ci sono altri clip che occupano già lo spazio in cui stai tentando di spostare il clip.
- La clip è una clip bloccata.
- Il clip non è selezionato.
- Stai tentando di spostare una clip su un'altra traccia.
- La clip fa parte di una sequenza multicamera.
- Stai usando lo strumento sbagliato.
- Alla clip è stato applicato un effetto.
Nella sezione seguente, discuteremo i metodi per risolvere Premiere Pro che non riproduce la timeline sul programma Adobe Premiere Pro.
Metodo 1: riavvia Adobe Premiere Pro
Il riavvio di Adobe Premiere Pro può aiutare a risolvere il problema discusso ripristinando tutte le impostazioni che potrebbero essere andate storte e ripristinando eventuali plug-in che potrebbero causare il problema. Può anche aiutare a cancellare qualsiasi memoria che potrebbe intasare il sistema e consentirgli di ricominciare da capo. Inoltre, il riavvio di Premiere Pro può aiutare ad aggiornare il sistema e consentirne un funzionamento più efficiente. Leggi la nostra guida a terminare l'attività in Windows 10 e quindi riavviare Adobe.
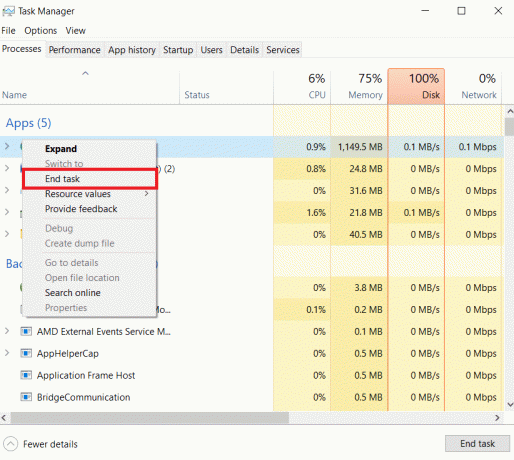
Nota: Salvare il file modificato prima di chiuderlo per evitare di perdere le modifiche apportate.
Ora, rilanciol'applicazione e controlla se ora puoi elaborare il video senza problemi.
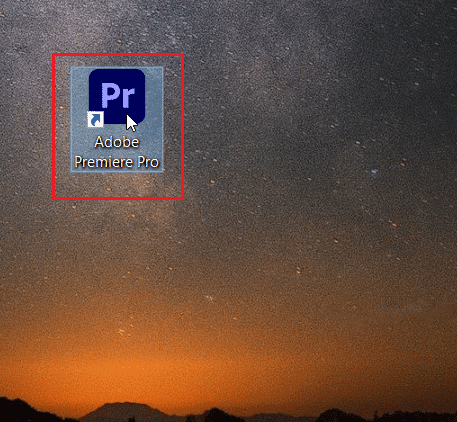
Metodo 2: assicurarsi che il supporto e il file non siano danneggiati
Garantire che i media e i file non siano corrotti è importante perché qualsiasi media o file corrotto può causare errori nella timeline di Premiere Pro. Se sei preoccupato per il motivo per cui la mia sequenza temporale non riproduce Premiere Pro, potrebbe essere dovuto a supporti o file corrotti. Garantendo che i media e i file non siano corrotti, può aiutare a ridurre la possibilità di errori nella sequenza temporale che potrebbero causare il malfunzionamento. Inoltre, la correzione di eventuali supporti o file corrotti può aiutare a risolvere i problemi della sequenza temporale.
Leggi anche:Risolto il problema di mancata esportazione di Premiere Pro
Metodo 3: modifica del formato del codec
La modifica del formato del codec dei file video può aiutare a risolvere i problemi relativi alla timeline di Premiere Pro che non funziona perché codec diversi utilizzano algoritmi di compressione diversi e codificano i dati in modo diverso, il che può causare compatibilità problemi. Alcuni codec potrebbero non essere supportati in determinate versioni di Premiere Pro o potrebbero produrre video di qualità inferiore rispetto ad altri codec.
1. Apri Adobe e fai clic su File e quindi selezionare Esportare impostazioni.
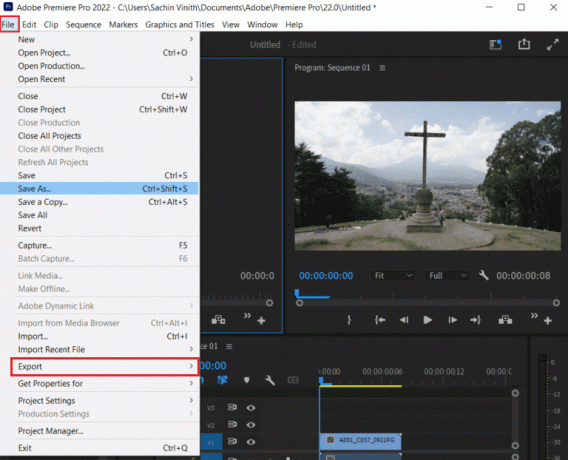
2. Scegliere Tempo veloce O Nessuno dal menu del formato facendo clic sul pulsante del menu.
3. Selezionare Foto E JPEG dal menu a discesa sotto Video codec.
4. Prova a elaborare di nuovo, per vedere le modifiche.
Metodo 4: assicurarsi che il formato file sia corretto
Garantire che tutti i file multimediali siano nel formato file corretto è essenziale per una timeline di Premiere Pro di successo. Formati di file errati possono causare errori e anomalie nella timeline, nonché effetti, transizioni e altre funzionalità di Premiere Pro che non riproducono la timeline. Assicurandoti che tutti i media siano nel formato di file corretto, puoi aiutare a evitare questi problemi e a far funzionare correttamente la tua sequenza temporale.
Puoi controllare l'elenco dei formati di file supportati per Adobe Premiere Pro dal file pagina del formato di file supportato. Prova a utilizzare MP3 o WAV poiché questi due sono i formati audio più semplici in Adobe.
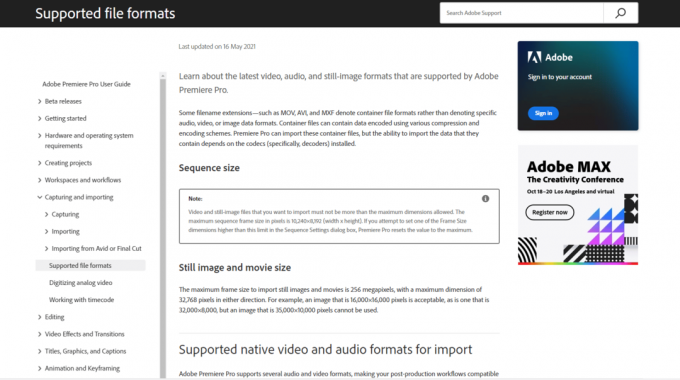
Assicurati di aver appreso come attivare la timeline in Premiere Pro adesso.
Metodo 5: Rinominare l'estensione del file da .MP3 a .WAV
Rinominare l'estensione del file da .MP3 a .WAV può aiutare a risolvere il problema perché il formato .WAV è un formato audio molto più compatibile con Premiere Pro, rispetto al formato .MP3. Il formato .WAV è un formato audio non compresso e Premiere Pro è in grado di gestire meglio questo tipo di file audio rispetto al formato .MP3. Questo aiuta a garantire che il file audio venga letto e riprodotto correttamente nella timeline.
1. premi il Tasti Windows+E contemporaneamente per aprire Esplora file.
2. Naviga verso il file .mp3 che sta causando il problema.

3. Clicca sul Visualizzazione scheda dalle opzioni del menu.

4. Qui, seleziona la casella per Estensioni di nomi di file.

5. Ora, fai clic con il pulsante destro del mouse su file e selezionare il Rinominare opzione.
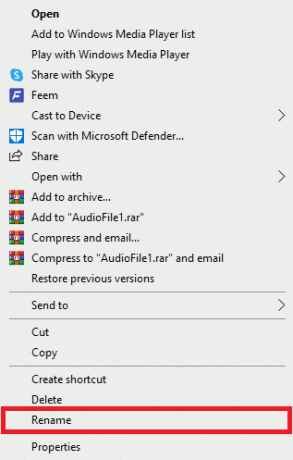
6. Finalmente, rinominare il file .mp3 con il file .wav e premere il Tasto Invio e confermare le modifiche cliccando su SÌ.
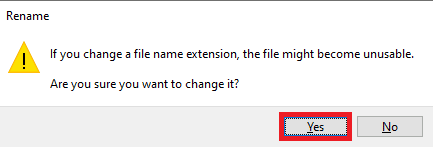
Leggi anche:Correggi Premiere Pro Si è verificato un errore durante la decompressione dell'audio o del video
Metodo 6: cancella i file della cache
La cancellazione dei file della cache può aiutare a risolvere i problemi di mancato funzionamento della timeline di Premiere Pro perché i file memorizzati nella cache possono essere danneggiati, causando problemi di riproduzione e altri problemi. Svuotare la cache può aiutare a reimpostare Premiere Pro e garantire che l'applicazione funzioni correttamente. Svuotare la cache può anche aiutare a liberare spazio sul disco rigido, il che può aiutare a migliorare le prestazioni complessive e a eliminare il problema Perché la mia sequenza temporale non riproduce Premiere Pro.
1. Avvia il Adobe Premium Pro app.
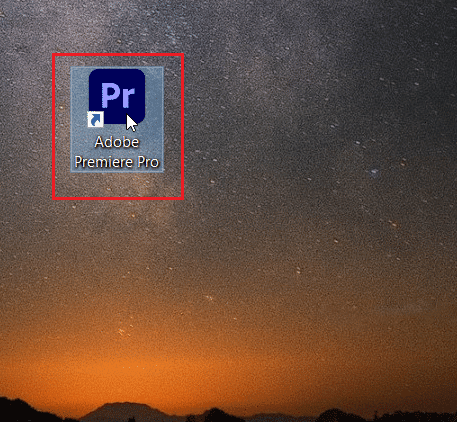
2. Qui, clicca sul Modificare scheda e quindi fare clic su Preferenze.
3. Ora, individua e fai clic su Cache multimediale… opzione.

4. Quindi, fare clic su Eliminare accanto Rimuovi i file della cache multimediale.
5. Ora dalle opzioni disponibili fai clic su Elimina tutti i file della cache multimediale O eliminare i file della cache multimediale inutilizzati e quindi fare clic OK.
6. Finalmente, riavviare Adobe Premiere Pro programma per vedere se il problema è stato risolto.
Metodo 7: rinomina la cartella della cache multimediale
Rinominare la cartella della cache multimediale può aiutare a risolvere i problemi perché può aiutare a ripristinare la cache multimediale, che a volte può essere danneggiata. Quando ciò accade, Premiere Pro non può accedere ai file di cui ha bisogno, con conseguente malfunzionamento della timeline. Rinominando la cartella della cache multimediale, imponi a Premiere Pro di generare una nuova cache e ricostruire quella esistente, il che può aiutare a risolvere il problema relativo al motivo per cui non riesco a spostare le clip sulla timeline in Premiere.
1. Chiudi tutti i programmi Adobe in esecuzione sul tuo computer. Segui la nostra guida per terminare l'attività in Windows 10.
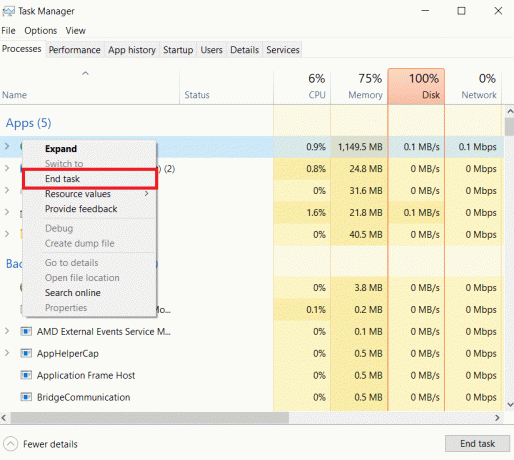
2. Colpire il Tasti Windows+E insieme per aprire Esplora file.
3. Passare alla seguente posizione predefinita sentiero.
C:\Users\Default\AppData\Roaming\Adobe\Common
Nota: Cambiare il Testo predefinito con il nome del tuo PC nel percorso di cui sopra.

4. Individua il Cache cartelle qui.
5. Rinominare le cartelle in File della cache multimediale_OLD E Cache multimediale_OLD rispettivamente.
6. Ora, riavviare Adobe Premiere Pro app. Assicurati di aver appreso come attivare la timeline in Premiere Pro adesso.
Leggi anche:Correggi il codice di errore 3 di Premiere Pro in Windows 10
Metodo 8: sposta i file multimediali in una cartella diversa
Spostare i file multimediali in una cartella diversa può aiutare a risolvere i problemi discussi perché aiuta a rimuovere eventuali file multimediali corrotti che potrebbero causare i problemi. Questo aiuta anche a prevenire eventuali conflitti tra i file multimediali e Premiere Pro, poiché cartelle diverse avranno file multimediali diversi. Inoltre, questo aiuta con l'archiviazione e l'organizzazione, poiché i file multimediali sono conservati in cartelle diverse.
1. Naviga verso il Adobe > Comune cartella come mostrato in Metodo 4.
2. Fare clic sulle cartelle della cache e premere il Ctrl + X tasti contemporaneamente per utilizzare il comando taglia.
3. Vai in una posizione in cui desideri spostare i file della cache e premi Tasti Ctrl+V insieme per incollare.

Se ciò non risolve il problema discusso, provare il metodo successivo.
Metodo 9: aggiorna Premiere Pro
L'aggiornamento di Premiere Pro può aiutare a risolvere un problema di timeline che non funziona perché può fornire correzioni di bug, miglioramenti delle prestazioni e nuove funzionalità che possono aiutare a migliorare la stabilità e la funzionalità del Software. Inoltre, l'aggiornamento all'ultima versione di Premiere Pro può contribuire a garantire che il software sia compatibile con i sistemi operativi e l'hardware più recenti.
1. Colpire il Tasto Windows, tipo Nuvola creativa e clicca su Aprire.
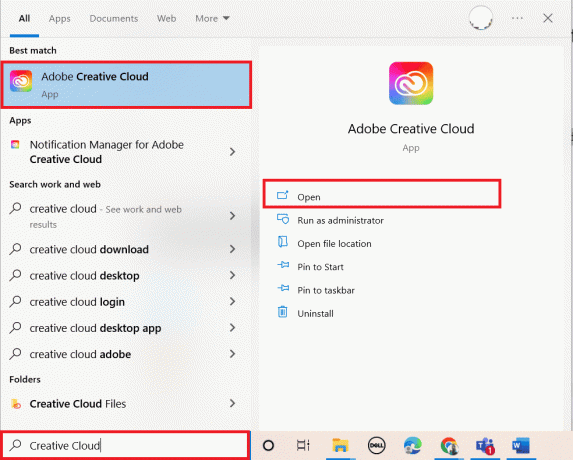
2. Clicca sul tre linee orizzontali nell'angolo in alto a sinistra.

3. Selezionare Guida > Verifica aggiornamenti.

4A. Se è disponibile un aggiornamento, fare clic su Aggiornamento accanto a Premiere Pro.
4b. Se il software è aggiornato, verrà visualizzato Aggiornato accanto a PremierePro.
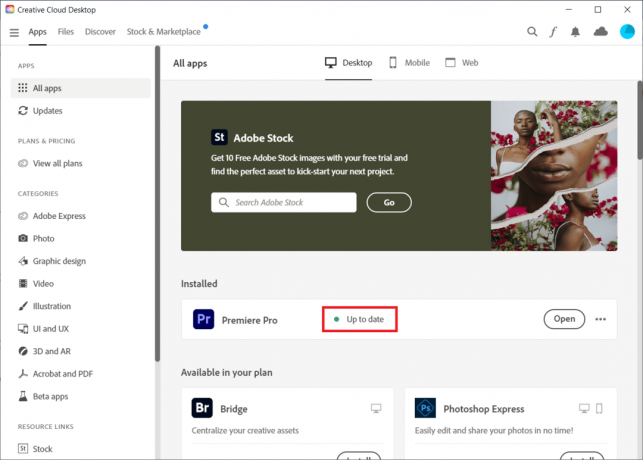
Nota: In alternativa, puoi aggiornare direttamente l'app navigando su Aiuto > Aggiornamenti... menù in Applicazione Adobe Premiere Pro.

Controlla se hai risolto il problema con Premiere Pro che non riproduce ora il problema della sequenza temporale.
Leggi anche:25 migliori alternative gratuite ad Adobe Premiere Pro
Metodo 10: Crea nuovo progetto
La creazione di un nuovo progetto non aiuta necessariamente a risolvere il problema di mancato funzionamento della timeline di Premiere Pro in quanto potrebbe essere causato da altri problemi, come file corrotti, problemi hardware o cache multimediale danneggiata. Tuttavia, vale la pena provare a creare un nuovo progetto per vedere se il problema può essere risolto, in quanto può aiutare a identificare se il problema risiede nel progetto corrente o se si tratta di un problema più generale.
1. Aprire Adobe PremierePro e vai a File e seleziona Nuovo > Progetto... opzione.
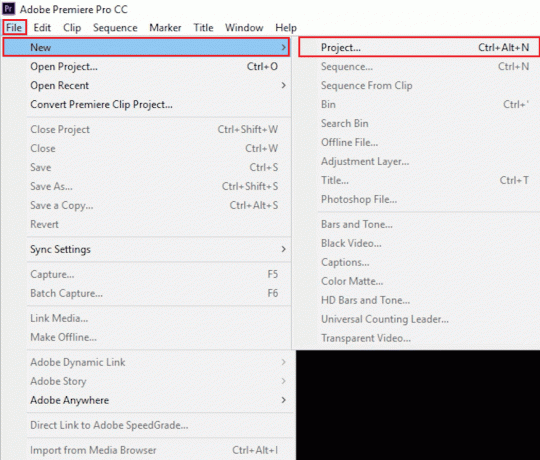
2. Assegna un nome al progetto e clicca su OK.

3. Una volta creato il nuovo progetto, importare il progetto precedente a quello nuovo con trascinare e rilasciare caratteristica.
Assicurati di aver appreso come attivare la timeline in Premiere Pro adesso.
Metodo 11: modifica delle preferenze di codifica
La modifica delle preferenze di codifica in Premiere Pro può aiutare a risolvere un problema di timeline che non funziona perché diversi metodi di codifica potrebbero essere più adatti a determinati tipi di metraggio. Ad esempio, se si dispone di un file video in un formato obsoleto o incompatibile, potrebbe essere necessario passare a una preferenza di codifica diversa per riprodurlo correttamente.
1. Nel Impostazioni di esportazione procedura guidata, scorrere verso il basso il file video sezione.
2. Scegliere Codifica software Sotto Prestazione: nel Impostazioni di codifica sezione.
3. Quindi, fare clic su Esportare pulsante.

Metodo 12: cambia il renderer video
La modifica del renderer video in Premiere Pro può aiutare a risolvere i problemi di mancato funzionamento della timeline consentendo al programma di accedere a diverse opzioni di decodifica, elaborazione e output video. Ciò può aiutare a risolvere i problemi relativi alle prestazioni di riproduzione, al rendering e ad altre attività relative alla sequenza temporale.
Nota:Software del motore di riproduzione Mercury può causare problemi di stabilità in alcune configurazioni del PC.
1. Apri il video in Premiere Pro che sta causando l'errore e fare clic su File nell'angolo in alto a sinistra.
2. Scegliere Impostazioni del progetto e clicca su Generale.

3. Successivamente, vai al Rendering e riproduzione video sezione e fare clic su Render per aprire il menu a tendina.
4. Quindi, seleziona Solo software Mercury Playback Engine opzione e fare clic su OK.
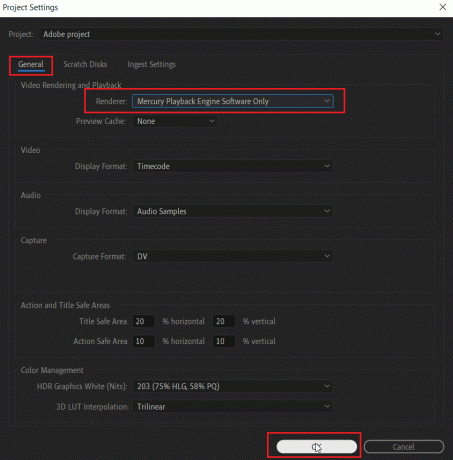
5. Renderizza il video e controlla se il problema è stato risolto.
Leggi anche:Come posso correggere l'errore del renderer accelerato
Metodo 13: aggiorna il driver grafico
L'aggiornamento del driver grafico aiuta a correggere i problemi di mancato funzionamento della sequenza temporale di Premiere Pro perché i driver grafici obsoleti possono causare conflitti nel software. Un driver grafico è un software che consente alla tua scheda grafica di comunicare con il tuo computer, e quando non è aggiornato o non funziona correttamente, può interferire con il modo in cui il tuo il sistema funziona. Se il loro aggiornamento viene saltato per qualche motivo, puoi farlo manualmente utilizzando la nostra guida su 4 modi per aggiornare i driver grafici in Windows 10.

Assicurati di aver appreso come attivare la timeline in Premiere Pro adesso.
Metodo 14: impostare la modalità di risparmio energetico su Massimo
L'impostazione della modalità di risparmio energetico su Massimo può aiutare a risolvere il problema discusso perché consente al computer di utilizzare più risorse di sistema per eseguire Premiere Pro. Questo può aiutare con problemi di prestazioni, come il caricamento lento o le tempistiche che non rispondono. Può anche aiutare a garantire che il computer funzioni al suo livello ottimale, il che può aiutare a prevenire problemi come il mancato funzionamento della sequenza temporale.
1. Fai clic con il pulsante destro del mouse sul tuo Scrivania e clicca su Pannello di controllo NVIDIA.

2. Seleziona il Gestisci le impostazioni 3D opzione dal pannello di sinistra.
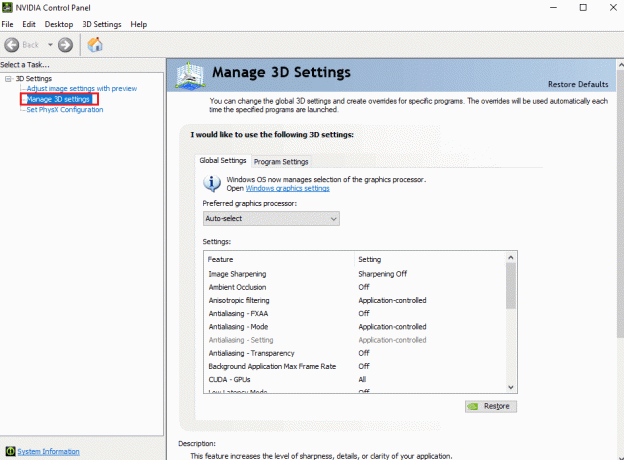
3. Individuare Modalità di gestione dell'alimentazione Sotto Impostazioni ed espandere il suo menu.
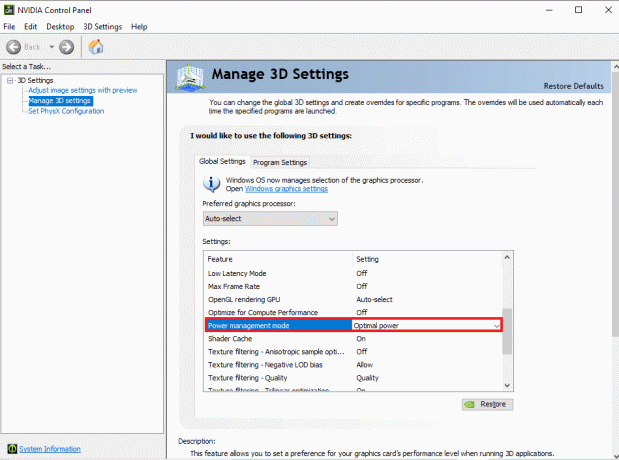
4. Ora seleziona Preferisci le massime prestazioni dal menu a tendina.

Leggi anche:Come disabilitare Adobe AcroTray.exe all'avvio
Metodo 15: reinstalla Adobe Premiere Pro
Se nessuno dei metodi menzionati in precedenza funziona e continui ad avere lo stesso problema. Puoi provare a reinstallare il programma Adobe Premiere Pro sul tuo computer. La reinstallazione richiederebbe la disinstallazione del programma già installato. Questo metodo ripristinerà tutte le modifiche apportate da te sul programma e potrai iniziare con Premier Pro con un nuovo inizio.
1. Colpire il Tasto Windows, tipo Pannello di controllo e clicca su Aprire.
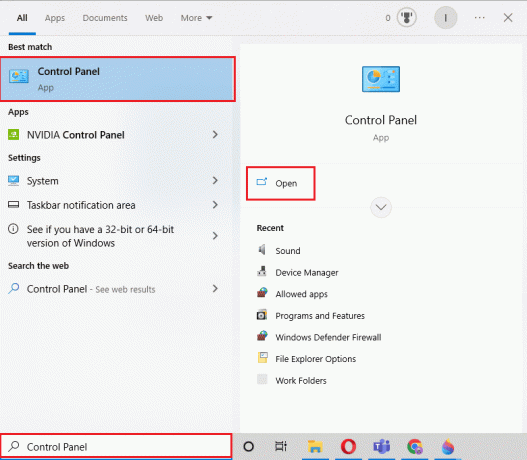
2. Impostato Visualizza per > Categoria, quindi fare clic su Disinstallare un programma opzione sotto Programmi.
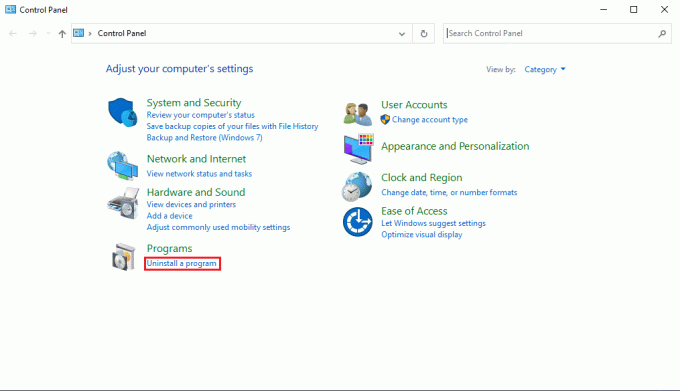
3. Ora, individua Adobe PremierePro e fai clic destro su di esso e seleziona Disinstalla.
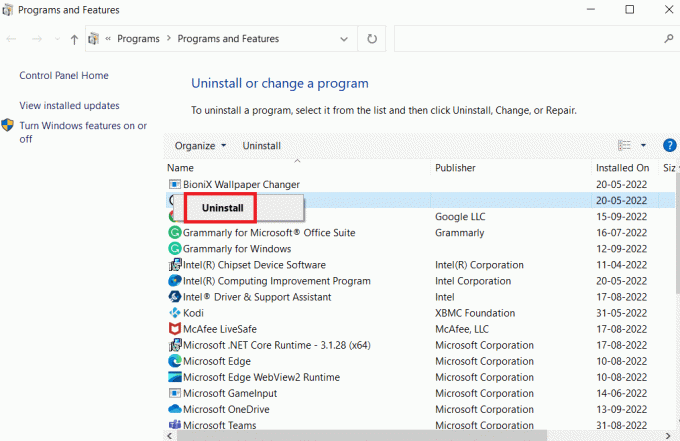
4. Seguire le istruzioni sullo schermo per completare il processo di disinstallazione e riavviare il PC.
5. Quindi, visita il Adobe PremiereProsito web, scaricare e installare il prodotto.

Consigliato:
- 15 migliori app per prendere appunti con lo stilo
- Posso eliminare il mio account DeviantArt?
- Risolto il problema con Premiere Pro Media in sospeso, quindi errore di arresto anomalo
- Come eseguire il rendering dell'anteprima in Premiere Pro
Ci auguriamo che questa guida sia stata utile e che tu abbia appreso perché la mia timeline non riproduce Premiere Pro e come risolvere il problema La sequenza temporale di Premiere Pro non funziona sul tuo dispositivo. Per qualsiasi domanda o suggerimento, non esitate a contattarci tramite la sezione commenti.