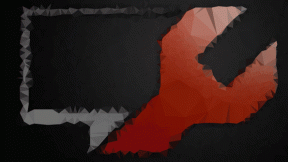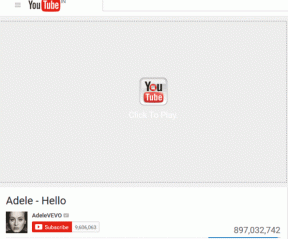Come creare e utilizzare modelli in OneNote
Varie / / April 02, 2023
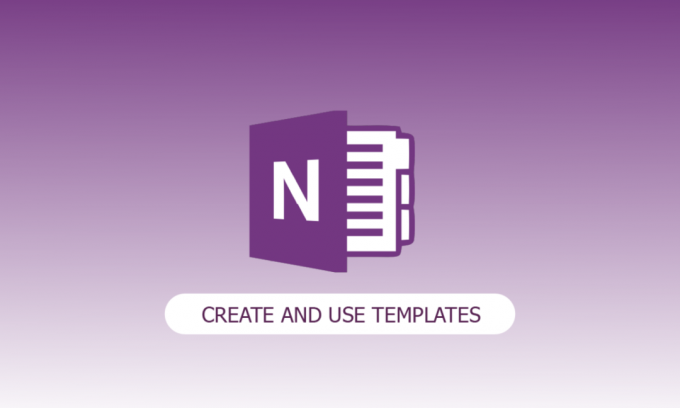
Hai pensato di esaltare il fascino e la bellezza delle pagine del tuo taccuino? I modelli di pagina di OneNote sono utili a quel punto. Ma cosa sono i modelli di pagina di OneNote? È possibile usare un modello di OneNote per creare un layout coerente, uno sfondo esteticamente bello o entrambi per le nuove pagine del blocco appunti. Se desideri imparare a creare e utilizzare i modelli in OneNote, continua a leggere.

Sommario
- Come creare e utilizzare modelli in OneNote
- Cosa sono i modelli di pagina di OneNote?
- Caratteristiche di OneNote
- Posso creare un modello in OneNote?
- Come creare un modello in OneNote per Windows 10?
- Come si crea una pagina modello in OneNote?
- OneNote contro OneNote 2016
- A cosa serve OneNote?
Come creare e utilizzare modelli in OneNote
In questo articolo, abbiamo spiegato come creare e utilizzare i modelli nell'app Microsoft OneNote.
Cosa sono i modelli di pagina di OneNote?
Prima di approfondire come creare e utilizzare i modelli in OneNote, definiamo cos'è effettivamente OneNote. Un programma per l'acquisizione automatica delle note, Microsoft OneNote ti aiuta a salvare e sincronizzare le tue note mentre lavori. Sebbene OneNote semplifichi la creazione di modelli, puoi anche importare quelli predefiniti che sono liberamente accessibili online. Un modello di pagina di OneNote predefinito include intestazione standard, stile del carattere, colore e altri componenti.
Caratteristiche di OneNote
Di seguito sono riportate le funzionalità di OneNote:
- Una delle migliori funzionalità di OneNote è la possibilità di organizzare i dati in Notebook. Puoi usarlo per archiviare i dati in formato notebook. Le informazioni vengono memorizzate nel Notebook come testo, immagini, file audio e video.
- È possibile aggiungere informazioni da una pagina Web a OneNote utilizzando il Web Clipper in OneNote. Le pagine Web ritagliate sono accessibili su qualsiasi computer, tablet o telefono.
- OneNote 2016 viene fornito con una serie di modelli incorporati, inclusi sfondi di pagina artistici, un aspetto coerente e un layout coerente.
- OneNote offre una funzione di ricerca per determinati testi. Basta premere Ctrl+E per aprire la finestra di ricerca, quindi digitare il termine di ricerca nel campo fornito.
- Una delle funzioni chiave di OneNote è una registrazione. Puoi usarlo per registrare qualsiasi intervista, note vocali significative, ecc.
- Per ogni area di un blocco appunti, OneNote offre la sicurezza della password. Fai clic con il pulsante destro del mouse sulla sezione e scegli Protezione tramite password per renderla protetta da password.
- In OneNote, i tag possono aiutarti a organizzare il contenuto, tenere traccia delle attività o individuare il contenuto in base ai tag ad esso associati.
- Puoi tradurre le note da una lingua alla tua lingua preferita e facilmente comprensibile utilizzando OneNote.
Posso creare un modello in OneNote?
Il primo pensiero che mi è venuto in mente quando ho spesso l'impulso di rendere il mio taccuino un po' più attraente mentre lavoro è stato: posso creare un modello in OneNote? A cui la risposta è stata Sì! Sicuramente posso. In OneNote, la creazione di un modello ti consente di applicare rapidamente i tuoi caratteri preferiti, gli stili di pagina, i colori e altro ancora. Per iniziare, OneNote utilizza modelli di terze parti. Il valore effettivo, tuttavia, si trova nei modelli personalizzati in base alle tue esigenze e preferenze.
Come creare un modello in OneNote per Windows 10?
Ora che sei a conoscenza di cosa sono i modelli OnePlus. Inoltre, nell'articolo impariamo come creare un modello in OneNote per Windows 10.
1. Aprire Una nota su Windows 10.
2. Vai al Sezione Taccuino.
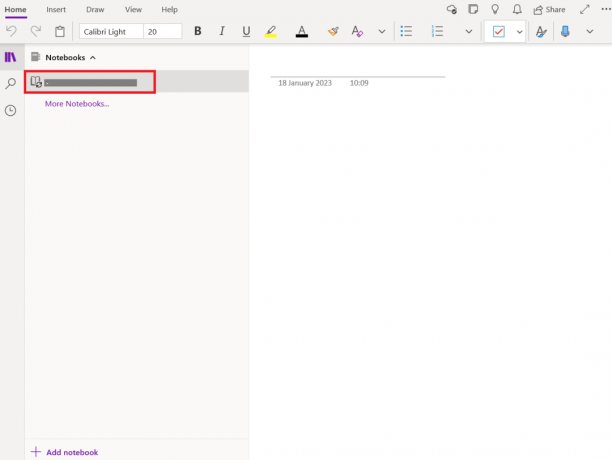
3. Clicca su Aggiungi pagina in fondo.
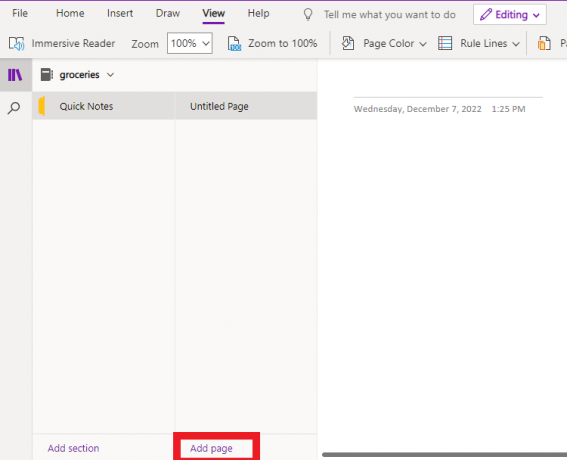
4. Ora assegna alla pagina OneNote un nome significativo e inizia ad apportare modifiche.
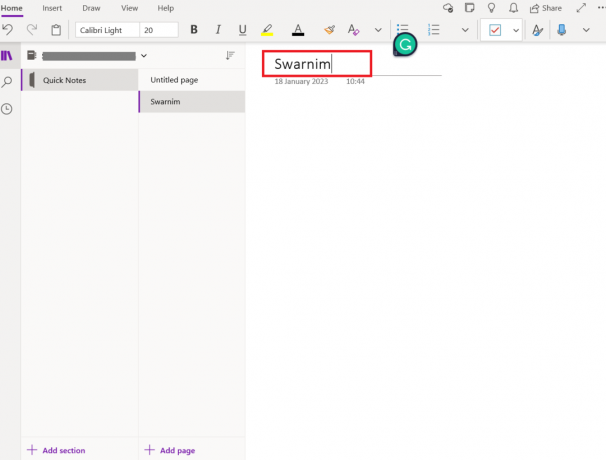
5. Vai a Visualizzazione Poi Colore pagina e cambia il colore di OneNote.
Nota: Qui stiamo cercando di modificare OneNote in base alle nostre preferenze.

6. Selezionare Linee di regola secondo la tua preferenza.
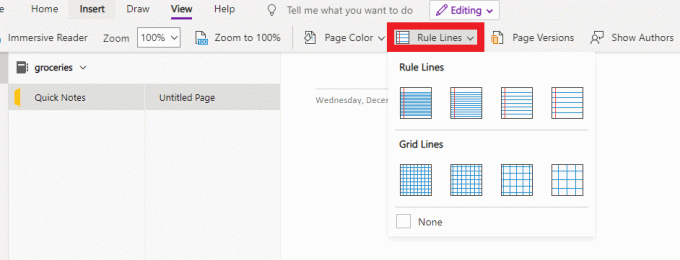
7. Ora, se desideri aggiungere una tabella, vai a Inserire e aggiungi una tabella 5*5.
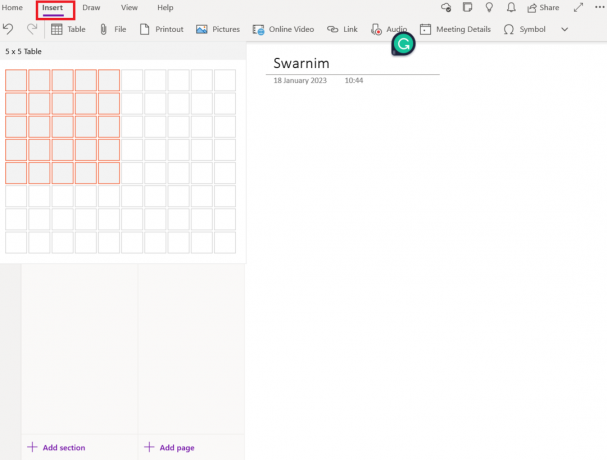
8. Quindi, vai a Casa ora vai Fare e aggiungi attività alla pagina.

Leggi anche:Correggi l'errore 70003 di Office 365: la tua organizzazione ha eliminato questo dispositivo
Ora, vorremmo utilizzare la pagina OneNote finita in futuro per scopi diversi perché ha un aspetto fantastico.
1. Aprire Una nota su Windows 10.
2. Vai al Sezione Taccuino.
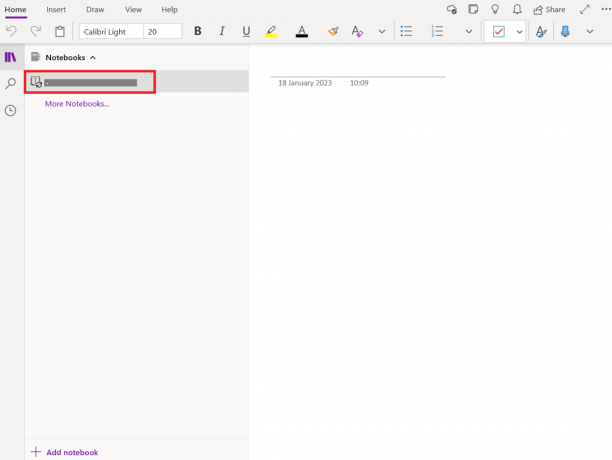
3. Quindi, fai clic con il pulsante destro del mouse sulla pagina e seleziona Imposta come modello predefinito.
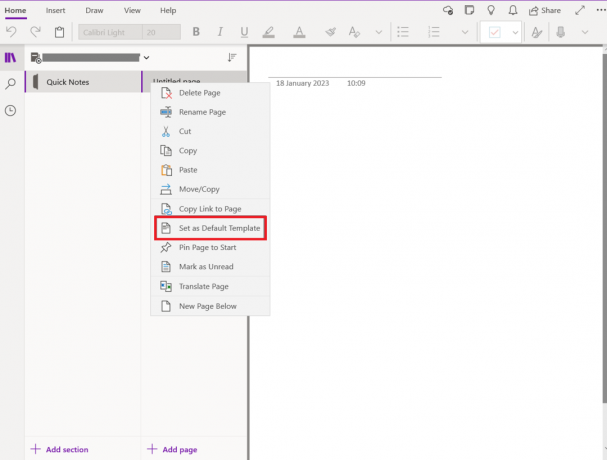
Ora abbiamo imparato come creare e utilizzare i modelli in OneNote. Vedremo ora come creare una pagina modello in OneNote.
Come si crea una pagina modello in OneNote?
OneNote include una serie di layout predefiniti, come elenchi di cose da fare e sfondi di pagine accattivanti. Crea il tuo modello o modificane uno già esistente. I modelli di OneNote possono essere usati così come sono, personalizzati oppure puoi crearne uno tuo. Vediamo come si crea una pagina modello in OneNote.
Nota: Molti progetti di modelli hanno contenuti che appaiono solo in determinate posizioni della pagina. Per questo motivo, i modelli di OneNote possono essere utilizzati solo su nuove pagine prive di note. Se desideri applicare un modello a una pagina che contiene già delle note, devi prima creare una nuova pagina utilizzando il modello desiderato prima di incollarvi le note.
1. Innanzitutto, Apri Una nota su Windows 10.

2. Selezionare Inserire Poi Modelli di pagina dal nastro.
3. Fare clic sulle piccole frecce accanto ai titoli delle categorie nel file Modelli riquadro delle attività e selezionare Modelli di pagina.
4. Scegli il nome di un modello dall'elenco per utilizzarlo in una nuova pagina. Scegli un modello diverso per sostituire quello attuale se non ti piace.
5. Infine, chiudi il file Modelli riquadro delle attività e iniziare a prendere appunti sulla nuova pagina.
OneNote contro OneNote 2016
Il modo in cui le note vengono salvate è la distinzione principale tra OneNote e OneNote 2016.
| Una nota | One Note 2016 |
| Windows 10 è precaricato con OneNote. Funziona solo con Windows 10. | Integrato con Microsoft Office 2016 è OneNote. Windows 10, Windows 8 e Windows 7 sono tutti supportati. |
| OneNote ha una solida opzione di backup e mantiene tutti i dati nel cloud. | Tutte le note vengono memorizzate sul disco rigido del tuo computer da OneNote 2016. |
| Puoi modificare il colore delle pagine in OneNote. | Non è possibile modificare il colore della pagina con OneNote 2016. |
| I modelli di pagina non sono supportati da OneNote. | Modelli per le pagine di supporto di OneNote 2016. |
| Le sezioni si trovano sul lato sinistro del pannello in OneNote. | Le sezioni si trovano nella parte superiore dello schermo in OneNote 2016. |
A cosa serve OneNote?
OneNote differisce dalle restrizioni di altri prodotti Office in quanto non è limitato a un determinato ruolo, set di attività o caso d'uso. Ecco solo alcune delle numerose applicazioni di OneNote.
- Gestisci le tue liste quotidiane di cose da fare, organizza i tuoi piani di viaggio, tieni traccia delle attività della tua famiglia dopo il lavoro, trova ispirazione per nuovi hobby online, tieni un diario e altro ancora.
- Prendi minuti alle riunioni, sincronizza le tue note con Outlook, fai brainstorming con il team da remoto, archivia e-mail cruciali, importa fogli di calcolo e presentazioni per la registrazione e altro ancora.
- Unisciti a un taccuino condiviso con i tuoi docenti o studenti, lavora insieme a progetti e saggi, mantieni un programma e tieni traccia delle tue attività accademiche.
Leggi anche: 25 migliori software di scrittura di ebook da scaricare gratuitamente
Domande frequenti (FAQ)
Q1. C'è un elenco di cose da fare in OneNote?
Risposta. OneNote ha una funzionalità incorporata chiamata creazione di elenchi di controllo che può essere utilizzata per una varietà di scopi. Un elenco di cose da fare è probabilmente la sua applicazione più ovvia e in OneNote la casella di controllo viene definita elenco di cose da fare. Per aggiungere o rimuovere il segno di spunta, fare clic nella casella.
D2. In OneNote, i modelli si applicano solo alle nuove pagine?
Risposta. I modelli di OneNote possono essere utilizzati solo su nuove pagine senza alcuna nota su di esse. Se desideri applicare un modello a una pagina che contiene già delle note, devi prima creare una nuova pagina utilizzando il modello desiderato prima di incollarvi le note.
D3.OneNote è gratuito?
Risposta. Microsoft 365 e il programma Office includono entrambi l'applicazione desktop OneNote. Viene preinstallato con Word, Excel e PowerPoint. In alternativa, puoi ottenerlo gratuitamente dal Sito web di OneNote.
D4. È possibile utilizzare OneNote per Windows 10 e l'app desktop sullo stesso computer?
Risposta. SÌ, puoi installare entrambe le versioni di OneNote per Windows nello stesso computer o dispositivo e utilizzarle entrambe contemporaneamente purché utilizzi Windows 10. L'app OneNote è ufficialmente supportata su Windows 11.
Q5. OneNote per Windows 10 è già stato eliminato. Come posso reclamarlo?
Risposta. I dispositivi Windows 10 sono preinstallati con OneNote per Windows 10. Ti preghiamo di pensare a installare l'app OneNote al suo posto se hai disinstallato l'app per qualsiasi motivo.
D6. Posso creare un mio modello di pagina?
Risposta. SÌ, puoi creare un tuo modello di pagina.
Q7. Posso usare OneNote senza una connessione Internet?
Risposta. Puoi accedere ai tuoi blocchi appunti anche quando sei offline perché tutte le versioni di OneNote ne salvano una copia nella cache sul tuo dispositivo.
D8. Posso proteggere un intero notebook con una password?
Risposta. Le singole sezioni del taccuino possono avere password applicate una alla volta, ma non tutte le sezioni in un singolo taccuino contemporaneamente.
D9. I modelli sono disponibili in OneNote per Mac?
Risposta. SÌ, i modelli sono disponibili in OneNote per Mac.
Q10. In che modo OneNote gestisce i modelli?
Risposta. Per creare un modello puoi leggere sopra nel nostro articolo come si crea una pagina modello in OneNote.
Consigliato:
- Come eliminare l'account Skout
- Come modificare l'immagine di sfondo di Microsoft Teams
- Fix Microsoft IPP Class Driver non offre colori, solo scala di grigi
- Risolvi che l'amministratore di Microsoft Exchange ha bloccato questa versione di Outlook
Per tutti coloro che amano utilizzare uno strumento per prendere appunti, Microsoft OneNote ha le migliori funzionalità da offrire ed è assolutamente da provare. Speriamo che questo articolo abbia aiutato nella tua comprensione come creare e utilizzare i modelli in OneNote. Si prega di leggerlo e pubblicare eventuali domande o suggerimenti nella casella dei commenti qui sotto.