Quali sono i margini predefiniti in Google Documenti?
Varie / / April 02, 2023
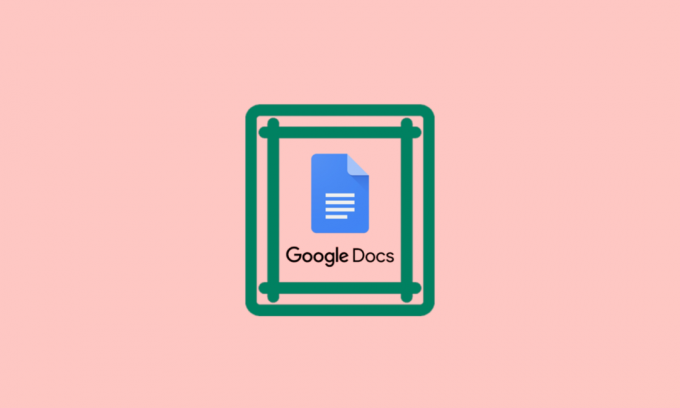
Google Docs è uno dei software di elaborazione testi basati su cloud più popolari disponibili e non è un segreto che offra una gamma di funzionalità che rendono la creazione di documenti un gioco da ragazzi. Un aspetto importante della formattazione del documento sono i margini, che sono gli spazi vuoti che circondano il testo. I margini svolgono un ruolo cruciale nel rendere il documento lucido e professionale, oltre a garantire la leggibilità. In questo articolo spiegheremo quali sono i margini predefiniti nei documenti Google e perché sono importanti. Forniremo anche istruzioni dettagliate su come reimpostare il margine nei documenti Google e risponderemo ad alcune domande frequenti per aiutarti a creare documenti ben formattati.
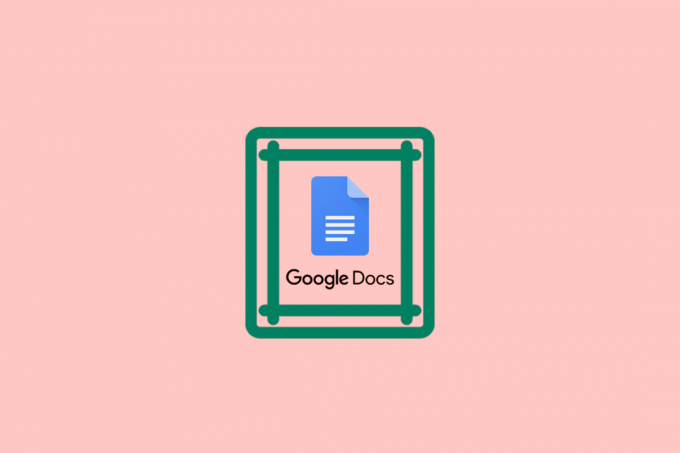
Sommario
- Quali sono i margini predefiniti in Google Documenti?
- Perché i margini sono importanti?
- Come regolare i margini in Google Documenti
- Come preimpostare le opzioni di margine in Google Documenti
- Come reimpostare il margine in Google Documenti
- Come modificare i margini in Google Documenti
Quali sono i margini predefiniti in Google Documenti?
I margini predefiniti nei documenti Google sono di un pollice su tutti i lati, che è a dimensione del margine standard utilizzata dalla maggior parte dei documenti professionali. I margini fungono da zona cuscinetto tra il testo e il bordo della carta o dello schermo, fornendo una separazione visiva e aiutando a mantenere la leggibilità. I margini predefiniti in Google Documenti sono essenziali per garantire che il documento abbia un aspetto professionale e raffinato, rendendolo ideale per curriculum, lettere di accompagnamento e documenti accademici. Vale la pena notare che il la dimensione predefinita del margine in Google Documenti non è la stessa per tutti i tipi di documento. Ad esempio, i margini predefiniti sono di un pollice su tutti i lati, mentre il margine predefinito per un documento di Fogli Google è di mezzo pollice. Tuttavia, puoi regolare la dimensione del margine in base alle tue esigenze specifiche, a seconda del tipo di documento che stai creando.
Oltre ai margini predefiniti nei documenti Google, è anche importante considerare l'interlinea e la dimensione del carattere durante la formattazione di un documento. Interlinea, dimensione del carattere e margini corretti contribuiscono tutti alla leggibilità e all'aspetto generale del documento. Se il margine è troppo piccolo, il testo apparirà affollato e di difficile lettura, mentre un margine troppo ampio può far apparire il documento scarno e vuoto. Nel complesso, i margini predefiniti sono un ottimo punto di partenza per la creazione di documenti professionali. Sono impostati su una dimensione standard ampiamente utilizzata e forniscono una zona cuscinetto visiva attorno al testo che aiuta a mantenere la leggibilità. Tuttavia, è importante notare che i margini predefiniti nelle dimensioni di Google Documenti potrebbero non essere adatti a tutti i documenti e potrebbe essere necessario regolare la dimensione del margine in base alle proprie esigenze specifiche.
Risposta rapida
I margini predefiniti su Google Documenti sono forniti come un pollice da ciascun lato del documento. Tuttavia, puoi regolare i margini in base alle tue esigenze con questi semplici passaggi:
1. Aprire documento in Google Docs e fare clic su File menù.
2. Selezionare Impostazione della pagina, quindi selezionare Margini.
3. Regola i margini o inserisci i tuoi margini personalizzati e clicca OK.
Perché i margini sono importanti?
I margini sono un elemento essenziale della formattazione del documento e servono a diversi scopi. L'uso dei margini in un documento è spesso sottovalutato, ma è un aspetto importante della creazione di documenti visivamente accattivanti e professionali. Ecco alcuni motivi per cui i margini sono importanti:
- Migliora la leggibilità: I margini facilitano la lettura del testo fornendo abbastanza spazio bianco attorno ad esso. Senza margini, il testo apparirebbe angusto, rendendo difficile per i lettori navigare nel documento. Ciò può causare affaticamento degli occhi, che può portare a stanchezza, mal di testa e altri problemi visivi. I margini forniscono una zona cuscinetto tra il testo e il bordo della carta o dello schermo, che migliora la leggibilità e assicura che il lettore possa seguire il testo comodamente.
- Aspetto professionale: I margini conferiscono a un documento un aspetto professionale e raffinato, che è importante in contesti aziendali e accademici. Un documento con margini correttamente formattati appare organizzato e ben progettato, dando l'impressione che l'autore sia attento ai dettagli e meticoloso. Ciò è particolarmente importante nei curriculum, nelle lettere di accompagnamento e in altri documenti professionali, in quanto può creare una prima impressione positiva con i potenziali datori di lavoro.
- Garantire la precisione di stampa: I margini aiutano a garantire che il testo non venga tagliato quando il documento viene stampato. Lo spazio attorno ai bordi del documento consente alle stampanti di trattenere la carta senza interferire con il testo. Senza margini, è possibile che il testo venga tagliato, rendendo difficile o impossibile la lettura. Ciò può causare problemi nei documenti legali o nei contratti, dove anche un piccolo errore può avere gravi conseguenze.
- Consenti annotazioni: I margini offrono spazio per note o annotazioni scritte a mano, utili per la correzione di bozze e la modifica. Durante la revisione di un documento, è spesso necessario prendere appunti, contrassegnare correzioni o aggiungere commenti. I margini forniscono uno spazio conveniente per farlo senza interferire con il testo principale. Ciò è particolarmente importante per documenti accademici o relazioni commerciali, dove l'accuratezza e la precisione sono fondamentali.
Leggi anche:Come recuperare documenti Google cancellati
Come regolare i margini in Google Documenti
La regolazione dei margini in Google Docs può essere uno strumento utile quando si creano documenti per scopi diversi, come la creazione di una brochure o una newsletter. Regolando i margini, puoi creare più spazio per immagini o altri elementi di design, o semplicemente rendere il testo più facile da leggere. Con pochi clic, puoi personalizzare i margini in base alle tue esigenze specifiche e creare un documento dall'aspetto professionale, facile da leggere e visivamente accattivante. Ecco i passaggi per regolare i margini in Google Documenti:
1. Apri i tuoi documento In documenti Google.
2. Clicca sul File menu nell'angolo in alto a sinistra dello schermo.

3. Selezionare Impostazione della pagina dal menu a tendina.

4. Nel finestra Imposta pagina, vedrai le opzioni per Margini.

5. Regolare i margini selezionando uno dei opzioni presenti o inserendo il tuo margini personalizzati nel Sezione personalizzata.
6. Una volta apportate le modifiche desiderate, fare clic su OK per salvare i tuoi nuovi margini.

Leggi anche:Come aggiungere una pagina in Google Documenti
Come preimpostare le opzioni di margine in Google Documenti
Le opzioni di margine preimpostate in Google Documenti forniscono agli utenti un modo rapido e semplice per regolare il layout dei loro documenti. Scegliendo l'opzione di margine appropriata, puoi assicurarti che il tuo documento appaia lucido e professionale, soddisfacendo anche le tue esigenze e requisiti specifici. Se hai bisogno di inserire più testo in una pagina, trovare un equilibrio tra leggibilità e spazio o aggiungere annotazioni o commenti, le opzioni di margine preimpostate in Google Documenti ti hanno coperto.
1. Stretto
L'opzione Margine stretto è di 0,5 pollici su tutti i lati, rendendola la più compatta delle tre opzioni. Questa opzione di margine è particolarmente utile quando è necessario inserire più testo in una pagina, ad esempio quando si lavora su un rapporto o un documento di ricerca con limiti di pagina rigidi. Utilizzando l'opzione Margine stretto, puoi massimizzare la quantità di spazio disponibile per il testo, permettendoti di includere quanto più contenuto possibile.
2. Moderare
L'opzione Margine moderato è di 0,75 pollici su tutti i lati, trovando un equilibrio tra le opzioni Stretto e Largo. Questa opzione di margine è adatta per la maggior parte dei tipi di documenti, inclusi curriculum, lettere di accompagnamento e altra corrispondenza commerciale. L'opzione Margine moderato offre spazio sufficiente affinché il testo sia leggibile e facile da leggere, consentendo comunque di adattare una quantità ragionevole di contenuto a una pagina.
3. Largo
L'opzione con margine largo è di 1,25 pollici su tutti i lati, rendendola la più spaziosa delle tre opzioni. Questa opzione di margine è particolarmente utile quando si desidera conferire al documento un aspetto più aperto e arioso o quando è necessario aggiungere annotazioni o commenti al testo. L'opzione Margine largo offre ampio spazio per note o commenti, consentendo di aggiungere ulteriori informazioni al documento senza ingombrare il testo principale.
Come reimpostare il margine in Google Documenti
Se hai apportato modifiche ai margini e ti chiedi come reimpostare il margine in Google Documenti, puoi farlo facilmente. Ecco i passaggi per reimpostare i margini in Google Documenti:
1. Clicca su File nell'angolo in alto a sinistra dello schermo.

2. Clicca su Impostazione della pagina dal menu a tendina.
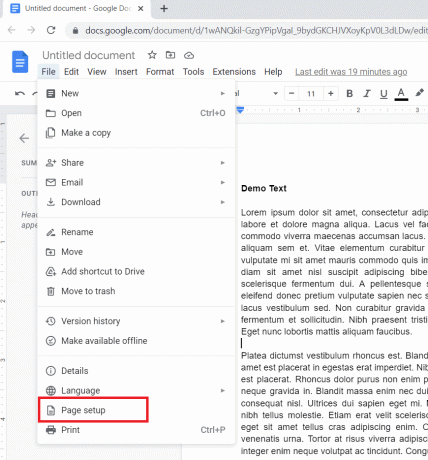
3. In Impostazione della pagina, fare clic su Imposta come predefinito.

4. Clic OK per salvare le modifiche.
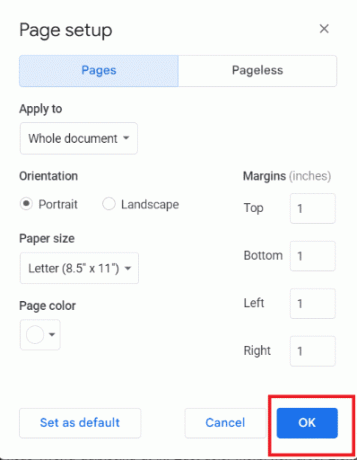
Leggi anche:Come barrare il testo in Google Docs
Come modificare i margini in Google Documenti
Stai pensando a come modificare i margini nei documenti Google? Non preoccuparti se devi modificare i margini di una sezione specifica di un documento, puoi farlo utilizzando la funzione Page Break. Ecco i passaggi per modificare i margini in Google Documenti:
1. Posiziona il cursore all'inizio della sezione che si desidera modificare.
2. Clicca su Inserire nella barra dei menu in alto.

3. Clicca su Rottura e seleziona Interruzione di pagina dal menu a tendina.

4. Fare doppio clic sul nuova pagina per attivarlo.
5. Clicca su File nell'angolo in alto a sinistra dello schermo.
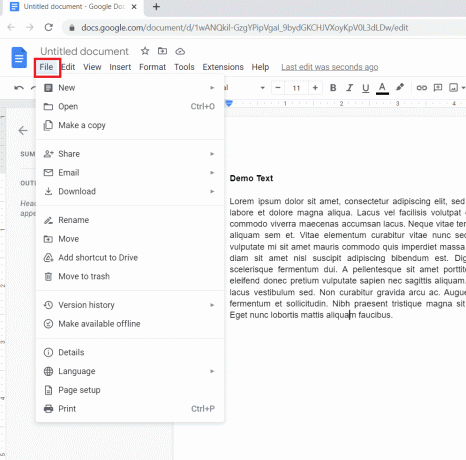
6. Scegliere Impostazione della pagina dal menu a tendina.

7. Nel Sezione Margini, Inserisci il valori di margine desiderati.

8. Clic OK per salvare le modifiche.

Leggi anche:Come creare un rientro sporgente in Word e Google Docs
Domande frequenti (FAQ)
Q1. Posso utilizzare valori negativi per i margini in Google Documenti?
Risposta. NO, non è possibile utilizzare valori negativi per i margini in documenti Google. I margini hanno lo scopo di fornire uno spazio bianco attorno al contenuto del documento e margini negativi causerebbe la sovrapposizione dei tuoi contenuti con altri elementi della pagina, come intestazioni, piè di pagina o pagina numeri.
D2. Posso salvare le impostazioni dei margini personalizzate come modello in Google Documenti?
Risposta. SÌ, puoi salvare le impostazioni dei margini personalizzate come modello in Google Documenti. Una volta impostati i margini sui valori preferiti, è possibile salvare il documento come modello facendo clic su File nell'angolo in alto a sinistra dello schermo, selezionando Fare una copia dal menu a discesa, quindi rinominando e salvando il documento con i nuovi margini come modello. È quindi possibile accedere a questo modello dal file Galleria di modelli in Google Documenti e utilizzalo come punto di partenza per i nuovi documenti che creerai in futuro.
D3. Posso regolare i margini per un'intestazione o un piè di pagina in Google Documenti?
Risposta. NO, non puoi regolare separatamente i margini di un'intestazione o di un piè di pagina in Google Documenti. I margini in Google Documenti si applicano all'intera pagina, inclusi intestazione e piè di pagina.
Consigliato:
- Doodle Maths funziona offline?
- Le foto di Flickr sono private?
- I 30 migliori suggerimenti e trucchi per Google Documenti
- Come aggiungere frecce, apici e simboli in Google Docs
Confidiamo che il nostro articolo su quali sono i margini predefiniti nei documenti Google ti ha fornito informazioni sufficienti. Se hai domande o suggerimenti, non esitare a contattarci lasciando il tuo feedback nella sezione commenti qui sotto. Apprezziamo il tuo contributo e siamo sempre aperti ad ascoltare i nostri lettori.



