Risolvi il problema con l'adattatore wireless o il punto di accesso
Varie / / November 28, 2021
Molti utenti di PC si collegano a Internet tramite adattatori wireless. In pratica, la maggior parte degli utenti di laptop accede a Internet sui propri dispositivi tramite adattatori wireless. Cosa succede se il tuo adattatore wireless su Windows inizia a causare un problema per te? Sì, molti utenti hanno segnalato che durante l'accesso a Internet tramite adattatore wireless riscontrano problemi. Ricevono un messaggio di errore durante la connessione con l'adattatore wireless. In questo articolo, discuteremo le probabili soluzioni a questo problema.

Contenuti
- Risolvi il problema con l'adattatore wireless o il punto di accesso su Windows 10
- Metodo 1: connessione tramite connessione cablata
- Metodo 2: rimuovi il tuo attuale profilo Wi-Fi
- Metodo 3: assicurati di utilizzare la password corretta
- Metodo 4: Abilita l'adattatore wireless
- Metodo 5: ripristinare il router wireless
- Metodo 6: attiva l'opzione WMM per il tuo router
- Metodo 7: aggiornare i driver di rete
- Metodo 8: svuota DNS e ripristina TCP/IP
- Metodo 9: disabilitare temporaneamente il software antivirus
- Metodo 10: abilitare i servizi relativi alla rete wireless
Risolvi il problema con l'adattatore wireless o il punto di accesso su Windows 10
Assicurati che creare un punto di ripristino nel caso qualcosa vada storto.
Metodo 1: connessione tramite connessione cablata
È abbastanza comprensibile che collegare il laptop con una connessione cablata per Internet uccida l'atmosfera, beh, non per tutti ma per alcune persone lo fa. Ma se non riesci ad accedere a Internet utilizzando il WiFi, l'alternativa migliore è provare a connetterti a Internet tramite una connessione cablata. Hai solo bisogno di collegare il tuo laptop al router con il cavo LAN. Questo potrebbe essere in grado di risolvere il tuo problema e otterrai di nuovo la connettività Internet.

Metodo 2: rimuovi il tuo attuale profilo Wi-Fi
Potrebbe non essere possibile accedere a Internet a causa del profilo wireless danneggiato. Se questo è il problema, può causare il problema con l'adattatore wireless o il punto di accesso. Quindi devi rimuovere il tuo attuale profilo wireless o WLAN o dimenticare l'attuale rete Wi-Fi. Ora ci sono 3 modi in cui puoi farlo, usa questa guida per seguirne uno.

Metodo 3: assicurati di utilizzare la password corretta
Uno dei problemi più comuni con l'adattatore wireless o il punto di accesso non è l'immissione della password corretta. Potresti inserire accidentalmente la password sbagliata, quindi, si consiglia di ricontrollare di aver inserito la password corretta per accedere al WiFi. hai controllato la tastiera? Sì, a volte potrebbero non essere inseriti tasti particolari della tua tastiera per cui non saresti in grado di inserire la password corretta. Proviamo Tastiera su schermo per inserire la password corretta e controlla se riesci a connetterti a Internet.

Metodo 4: Abilita l'adattatore wireless
A volte l'adattatore wireless viene disabilitato a causa dell'installazione di software di terze parti sul sistema. È necessario controllare le impostazioni per assicurarsi che non sia disabilitato:
1.È necessario aprire Gestione dispositivi. premere Tasto Windows + X e scegli Gestore dispositivi.

2.Sotto Gestione dispositivi, espandere Adattatori di rete.
3. Quindi, fare doppio clic sul dispositivo adattatore wireless per aprirlo Proprietà finestra.
4. Naviga fino a Scheda conducente e cerca il pulsante Abilita. Se non vedi il pulsante Abilita, significa che l'adattatore wireless è già abilitato.
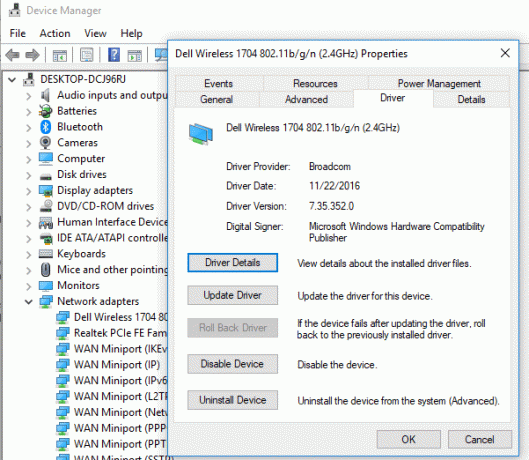
Metodo 5: ripristinare il router wireless
Se il tuo router non è configurato correttamente, potresti ricevere il messaggio di errore sul tuo dispositivo relativo all'adattatore wireless. Devi solo premere il pulsante Aggiorna sul tuo router oppure puoi aprire le impostazioni del tuo router e individuare l'opzione di ripristino nelle impostazioni.
1.Spegnere il router o il modem WiFi, quindi scollegare la fonte di alimentazione da esso.
2.Attendere 10-20 secondi, quindi collegare nuovamente il cavo di alimentazione al router.

3.Accendi il router e prova di nuovo a connettere il tuo dispositivo e verifica se questo Risolto il problema con l'adattatore wireless o il punto di accesso.
Metodo 6: attiva l'opzione WMM per il tuo router
Questa è un'altra soluzione alternativa per risolvere il problema con l'adattatore wireless o il punto di accesso su Windows 10. Tuttavia, sembra una soluzione un po' strana, ma molti utenti hanno riferito di aver risolto il problema dell'adattatore wireless con questo metodo.
1.Premere il tasto Windows + R quindi digitare devmgmt.msc e premi Invio per aprire Gestione dispositivi.
2.Ora espandi la sezione Scheda di rete. Si aprirà un elenco di tutte le schede di rete installate sul tuo sistema. Qui è necessario fare clic con il pulsante destro del mouse sull'adattatore di rete wireless e selezionare Proprietà.

3.Devi accedere a Scheda Avanzate e individuare il Opzione WMM.
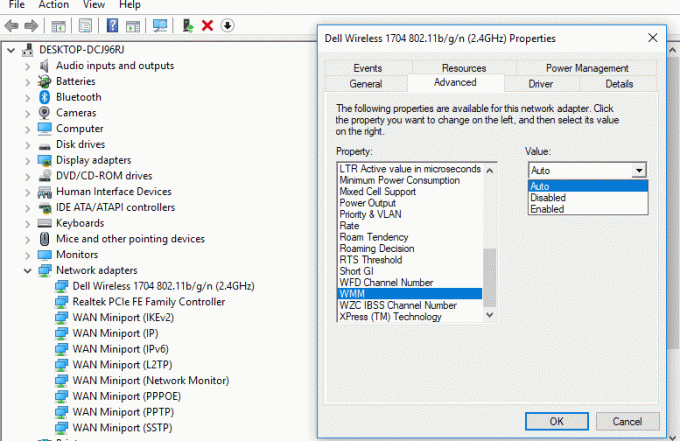
4.Selezionare il Opzione WMM quindi dall'elenco a discesa Valore selezionare Abilitato.
Si spera che ora sarai in grado di ottenere la connessione Internet tramite il tuo adattatore wireless.
Metodo 7: aggiornare i driver di rete
1.Premere il tasto Windows + R e digitare "devmgmt.msc"nella finestra di dialogo Esegui per aprire gestore dispositivi.

2.Espandi Adattatori di rete, quindi fai clic con il pulsante destro del mouse sul tuo Controller Wi-Fi(ad esempio Broadcom o Intel) e selezionare Aggiorna driver.

3. In Windows Update Driver Software, selezionare "Sfoglia il mio computer per il software del driver.“

4. Ora seleziona "Fammi scegliere da un elenco di driver di dispositivo sul mio computer.“

5.Prova a aggiornare i driver dalle versioni elencate.
6.Se quanto sopra non ha funzionato, vai su il sito web del produttore per aggiornare i driver: https://downloadcenter.intel.com/
7.Riavviare per applicare le modifiche.
Metodo 8: svuota DNS e ripristina TCP/IP
1.Fare clic con il pulsante destro del mouse sul pulsante Windows e selezionare "Prompt dei comandi (amministratore).“

2.Ora digita il seguente comando e premi Invio dopo ognuno di essi:
ipconfig /releaseipconfig /flushdns. ipconfig /renew

3. Apri nuovamente il prompt dei comandi di amministrazione e digita quanto segue e premi invio dopo ciascuno di essi:
ipconfig /flushdnsnbtstat –rnetsh int reset ipnetsh winsock reset

4.Riavviare per applicare le modifiche. Il lavaggio del DNS sembra Risolvi il problema con l'adattatore wireless o il punto di accesso.
Metodo 9: disabilitare temporaneamente il software antivirus
A volte il programma antivirus può causare il Problema con il driver della scheda di rete e per verificare che non sia il caso qui, è necessario disabilitare l'antivirus per un periodo di tempo limitato in modo da poter verificare se l'errore viene ancora visualizzato quando l'antivirus è disattivato.
1.Fare clic con il pulsante destro del mouse su Icona del programma antivirus dalla barra delle applicazioni e selezionare Disattivare.

2. Quindi, selezionare l'intervallo di tempo per il quale L'antivirus rimarrà disabilitato.

Nota: scegliere il minor tempo possibile, ad esempio 15 minuti o 30 minuti.
3. Al termine, riprova a connetterti alla rete WiFi e controlla se l'errore si risolve o meno.
Metodo 10: abilitare i servizi relativi alla rete wireless
1.Premere il tasto Windows + R quindi digitare servizi.msc e premi Invio.

2. Ora assicurati che i seguenti servizi siano avviati e che il loro tipo di avvio sia impostato su Automatico:
Client DHCP
Configurazione automatica dei dispositivi connessi alla rete
Broker di connessione di rete
Le connessioni di rete
Assistente per la connettività di rete
Servizio elenco reti
Consapevolezza della posizione della rete
Servizio di configurazione della rete
Servizio interfaccia negozio di rete
Configurazione automatica WLAN

3. Fare clic con il pulsante destro del mouse su ciascuno di essi e selezionare Proprietà.
4.Assicurati che Tipo di avvio sia impostato su Automatico e clicca Cominciare se il servizio non è attivo.

5.Fare clic su Applica seguito da OK.
6.Riavvia il PC per salvare le modifiche.
Consigliato:
- Correggi l'errore di danneggiamento della struttura critica su Windows 10
- Velocizza il tuo computer SLOW in 5 minuti!
- Scarica e installa DirectX su Windows 10
- Come avviare Outlook in modalità provvisoria
Spero che con l'aiuto dei passaggi precedenti tu sia stato in grado di Risolvi il problema con l'adattatore wireless o il punto di accesso. Se hai ancora domande su questa guida, non esitare a farle nella sezione commenti.



